
It is always convenient to have a backup of our Android phone. Either by simple prevention or because we want to format it, the backup is one of the most common procedures when dealing with our mobile.
In this article, as we pointed out in the headline, we are going to teach you how to make a backup copy of your mobile in the simplest possible way. So that we do not have any headaches and everything goes smoothly.
The first thing is to enter the settings of our phone. This route that we describe below may vary depending on the brand of our smartphone, but, broadly speaking, it is something that cannot be lost. I could only change some section names and periods.
Once we are in the phone settings, we have to search. Usually, this menu comes with a search bar, as there are quite a few different options. In it, we will write “Make backup and restore” (without the quotes) and click on the first section that appears.
We are going to find two other options, to make the copy within the mobile device or on a computer. If we opt for the first one, then we will have to dump all the data that we download to the PC, since if we format the phone with the copy inside we would be eliminating it. That is why we always recommend choosing the ‘Computer’ option.
How do we do this backup? Very easy. First, we have to connect the phone to our computer through a USB cable. Beware: not all transmit data, some only serve to upload. Then, if the drivers have not been installed, they will do so automatically. We will wait for the process to finish. Once finished, the computer will detect the mobile.
So, from the phone, we will choose ‘File Transfer’ in the window that is displayed.
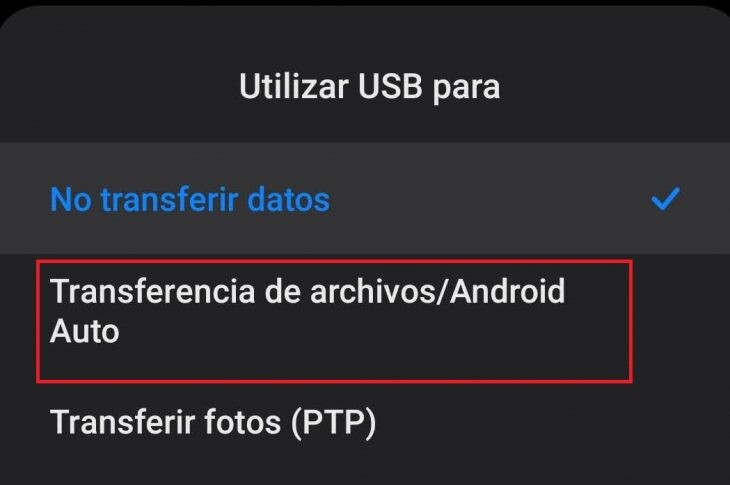
From that moment, we will be able to enter ‘Shared internal storage’. We recommend copying all the contents of this folder and saving it in another one hosted, for example, on the desktop of the computer.
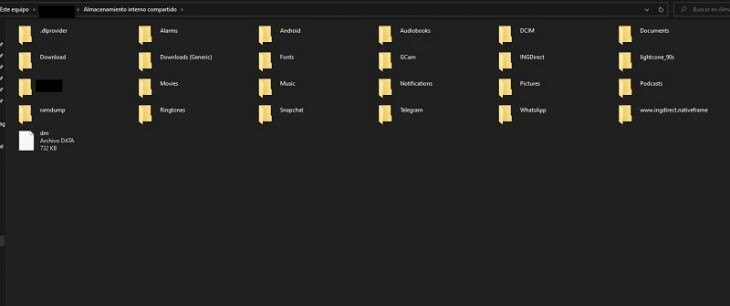
Once the data transmission is complete, we will make sure to save the copy on a USB device or in cloud storage, either Drive or Dropbox, for example.
Be careful, some mobile brands simplify this task and, in the backup section, we can add that it is automatically created in Drive. Therefore, it is convenient to look at whether our mobile has this option. If not, we will opt for the way we have previously described. And voila, we already have the backup of our smartphone safely so that we do not lose anything in case of formatting it.
Copy of WhatsApp, so as not to miss any conversation
To make a backup of our chats in WhatsApp, we will have to run the application and follow the path Settings> Chats> Backup, where we can see which Google account saves the data, how often the backup is made If we want this to be done only when we have a WiFi connection or if we want it to also copy the videos.
Backup applications
Sometimes, the most convenient thing is to go to external applications specialized in performing the backup. Let’s see two of them.
- Helium Premium: with it, you can easily get a backup of all the applications on your phone. Just install it, select which app on your smartphone. You want to backup and where to save the copy, either in the cloud (Google Drive, Dropbox, OneDrive) or on the SD card. As an extra, it has an application for Chrome with which you can easily make the backup on a computer. Its price is 3.71 euros.
- My Backup Pro is an even more complete app since the backup of the applications includes photos, music, videos, contacts, call and message logs, calendars, system settings, and preferences, etc. In short, everything you need to avoid losing any data. Copies can be saved on the external SD card or in the cloud. And it can also be scheduled to be made automatically. Its price is 6.99 euros.
Now, all we have to know is what information is important for us to preserve from our phones to choose the most suitable backup option. It may be that only the copy of Android is enough or that we need a more complete system.