Powerpoint is a specialized program for creating presentations on a computer. This is a thoughtful set of tools that is part of the Microsoft Office suite and makes it possible to develop visual aids for various types of presentations. The utility will be useful for schoolchildren, students and adults who need to prepare a presentation on a particular topic.
However, in order to fully experience the benefits of the application, it is important to understand the principles of its operation and learn how to properly use the available tools. Below we will look at the basic algorithm, following which you can create a presentation in PowerPoint.

Contents
Program features
From the very beginning, PowerPoint was designed for creating presentations, creating magazines, laying out reporting documents, or presenting various animations. Modern tools of this software make it possible to develop truly bright and spectacular images that will attract the attention of viewers and allow you to fully reveal a particular topic.
The program’s capabilities are truly quite extensive and extend far beyond standard presentations. Built-in tools are suitable for developing advertising banners, and sometimes even simple computer games.
However, the most common use of the application is associated with creating presentations. And here the following options are available:
- choosing a ready-made theme or developing your own design template that matches the visual style of the company;
- adding images, visual graphs, tables;
- presenting content in the form of animations, videos or audio recordings.
Often, PowerPoint is also adapted for navigation and customer management in various public institutions (banks, restaurants, cafes, etc.).
Beginning of work
To create a presentation, you first need to launch PowerPoint on your computer. Then in the main window you need to select the “Empty Presentation” item, which will open a window with the first free slide.
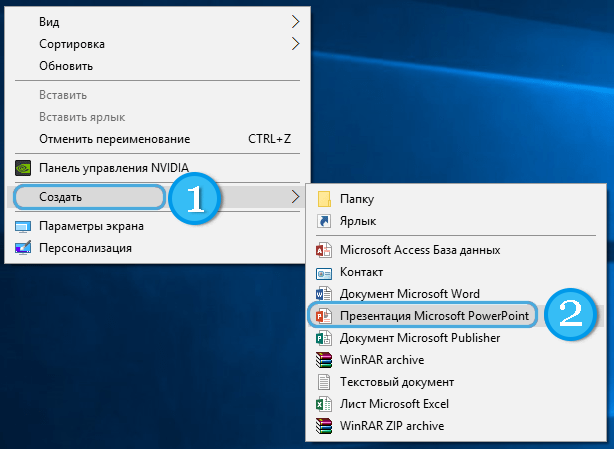
In this case, the presentation will have no design, and the first page will be a simple white background with windows for entering text and adding other content.
You can also always select a ready-made layout available in the main window when starting the program. And in this case, the slides will have a certain design, and sometimes even customized transition modes or animations.
If the program is launched for the first time, it makes sense to select the item called “Welcome to PowerPoint.” In this case, a presentation layout will launch, containing all the necessary information on working with the program and describing the tools available to the user. This is a great way to learn the basics of the application and quickly learn how to create beautiful presentations.
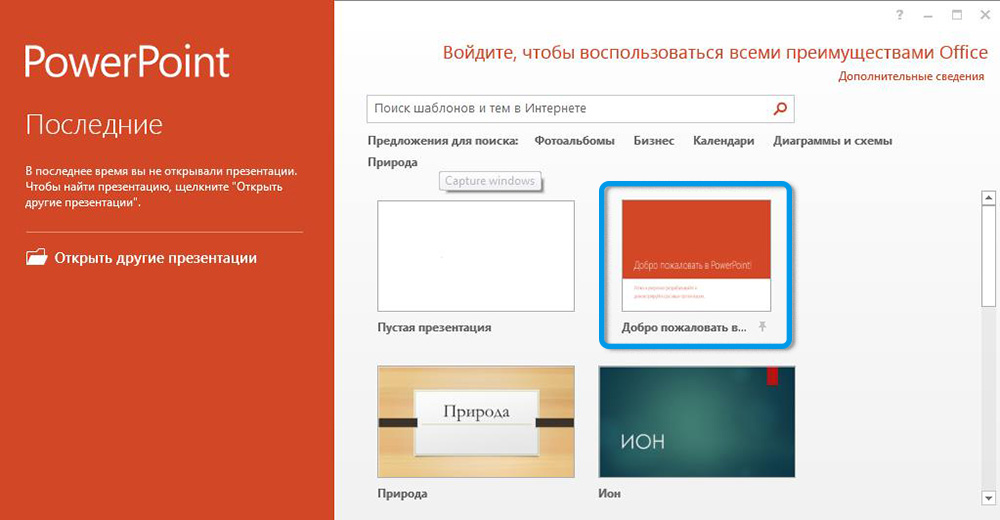
Creating slides and choosing a theme
If you choose a blank template to design your presentation, you’ll see a plain white page with space for you to enter text and add other content. Initially, only one slide will be available, to which you must add other pages. Otherwise, the resulting content can hardly be called a full-fledged presentation.
To add a page, you need to open the “Home” tab at the top of the window and click on the “Create Slide” button. In response to this, a list of simple templates will open from which you can choose the most suitable option.
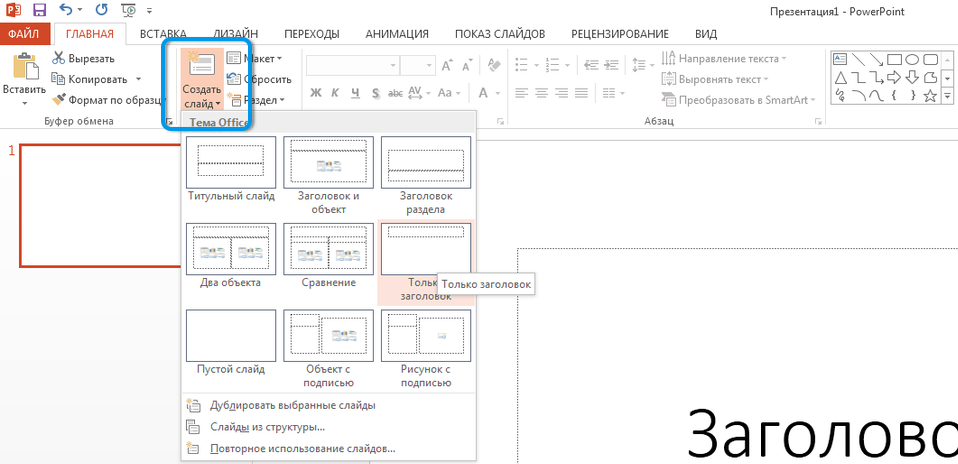
It is important to remember that the user can adjust the layout of an existing slide at any time by clicking on the “Layout” button and selecting the template of interest.
You can also add a blank page to a presentation using the Ctrl+M key combination, which saves time.
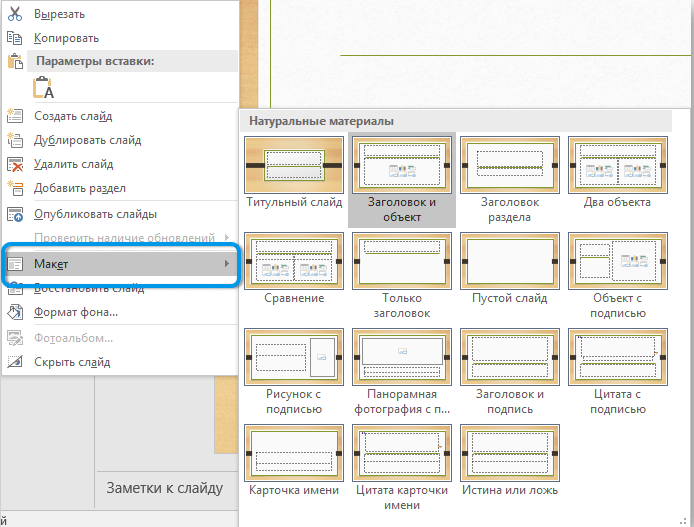
The choice of design theme plays a special role in creating presentations. By default, the simple layout does not include any effects and is a basic white sheet. But more often than not, such documents look quite boring, not allowing them to attract the attention of viewers. For this reason, it is advisable to use the available tools to change the background and overall color scheme.
To install a new design, you need to open the “Designer” section and select the appropriate design layout. Later it can be slightly adjusted through the “Slide Master” function located in the “View” tab.
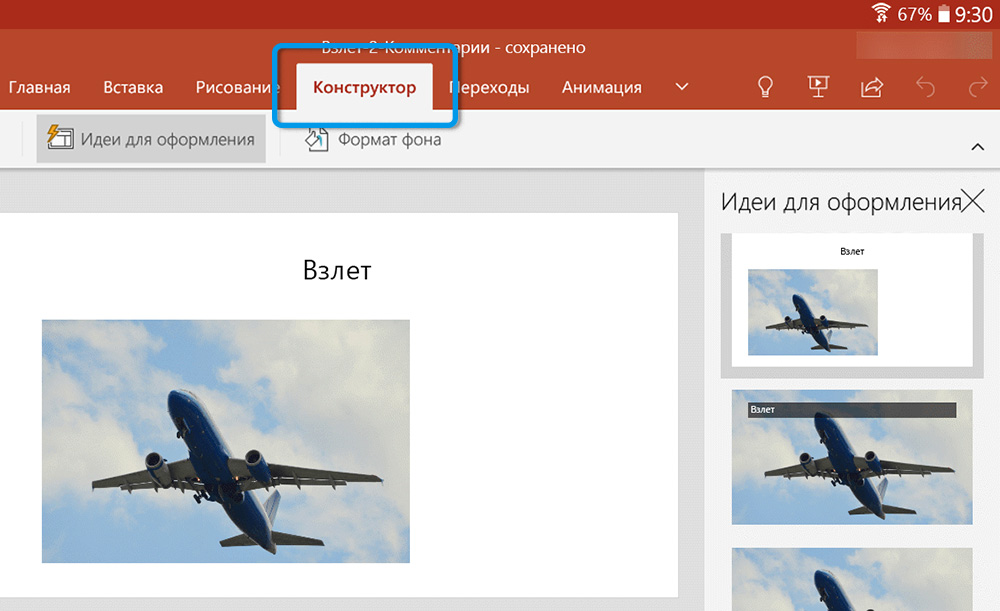
Additionally, in the templates section, you can activate the function of placing page numbers. To do this, the <#> tag is inserted into the layout, which is then automatically replaced with the page number.
While working with a presentation, you can always change the background by using the “Format Background” item when you right-click on the slide. You can choose from multi-colored fills, various gradients and patterns. If desired, you can even make a photo as a background.
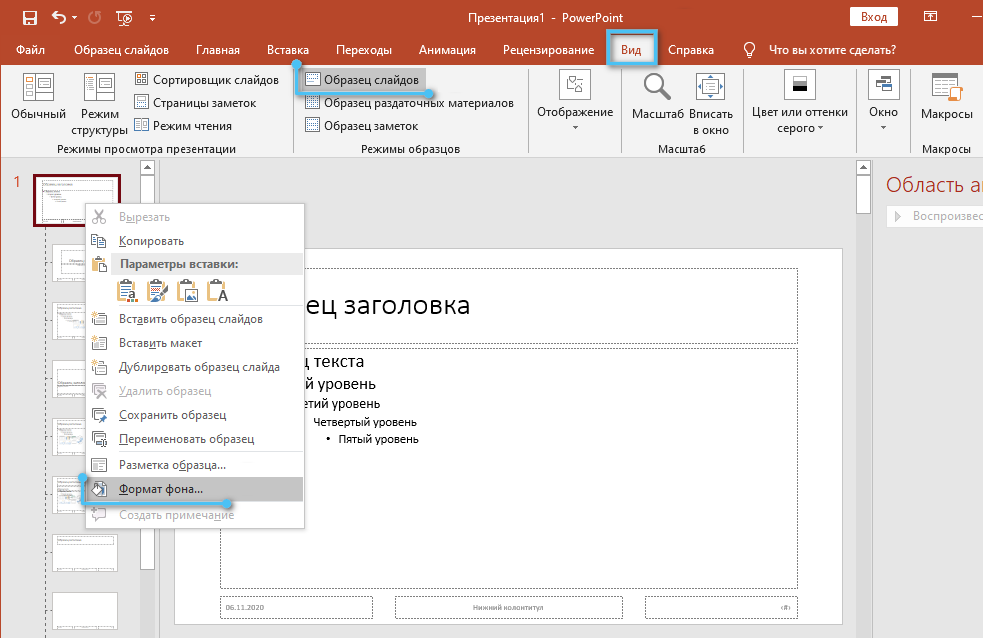
Slide filling
Presentation title slides most often contain either the title of the topic being discussed or the title and a suitable image. All data is entered into the appropriate windows and, if necessary, modified using standard tools similar to text editors.
The easiest place to start is with the “Title” section, where you enter the name of the presentation topic using the keyboard. The text can be edited as desired by changing the font style, size and color. It is best to use a bold font for the title, which will immediately catch the eye.
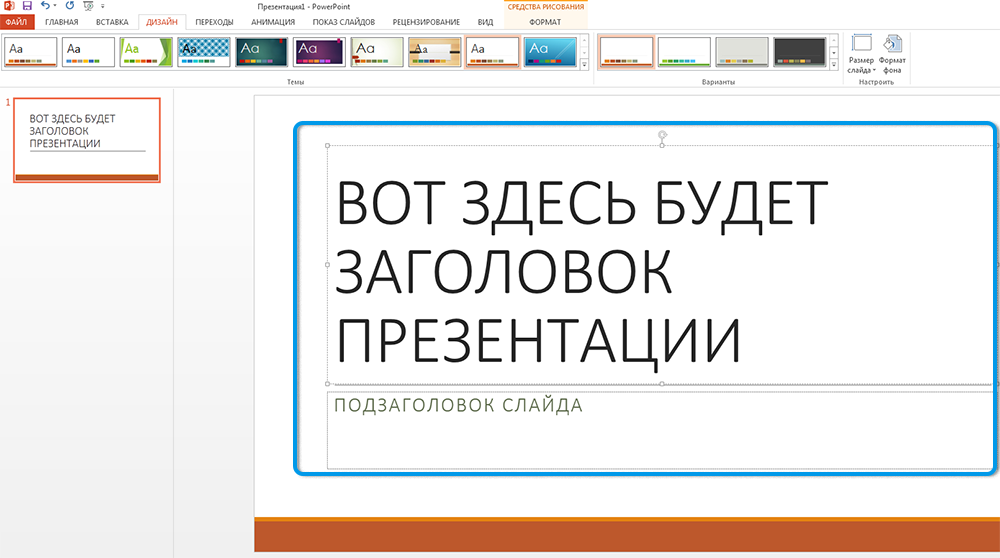
You can change the size of a text block or image by simply stretching it using the circle on the edge.
Inserting diagrams, pictures and tables
In presentations, it is very important to convey information as clearly, spectacularly and clearly as possible. For this reason, preference should be given not to large text blocks, but to visual graphs, diagrams, images, and the like. Small captions are acceptable next to these elements to better understand the topic.
Each presentation slide has blocks designed for entering text or adding other content in different formats. The user can adjust the size of these blocks, change their location and shape.
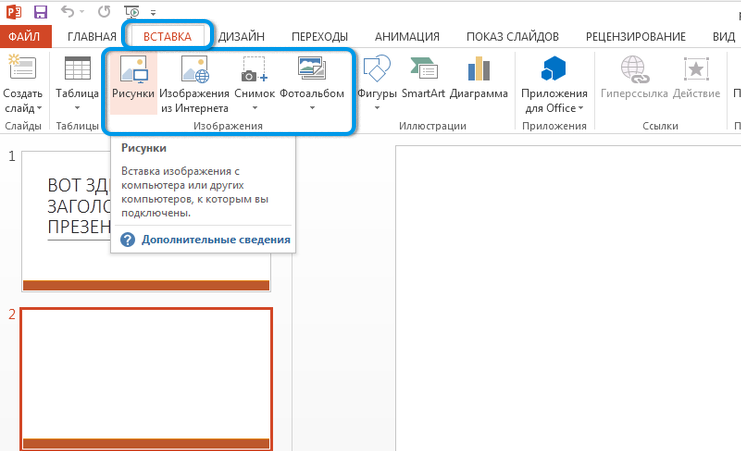
The following elements are allowed to be added:
- images and photographs;
- GIF animations;
- videos;
- audio recordings;
- graphics;
- diagrams;
- formulas from mathematics, physics, chemistry, etc.;
- tables;
- links to other presentations, documents or pages on the Internet.
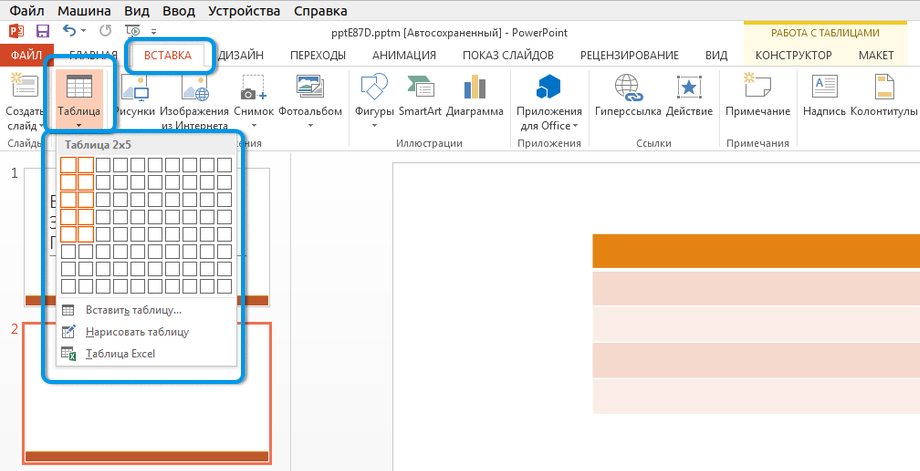
To add content of interest, use the standard “Insert” tool.
Creating the next slides
After designing the first slide, the question inevitably arises of creating the next pages of the presentation. The easiest way is to use the standard method, which includes activating the corresponding command in the “Insert” tab. However, there are other approaches.
Sometimes it makes more sense to use the context menu by right-clicking on the first slide and selecting “New Slide” or “Duplicate Slide.” It is worth noting that the second command creates an exact copy of the first slide on the second page of the presentation and assumes further adjustment by the user.
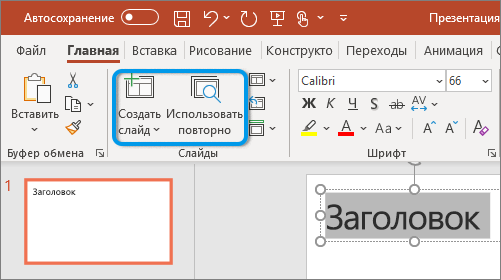
You can also right-click the empty space below the first slide and select New Slide. And in this case, an empty slide will become available into which you can insert a title, any text, picture, graph, etc.
Setting up animations and transitions between slides
Various animations and transitions between slides can make your presentation more impressive and memorable. You can find the tools you are interested in in the “Transitions” tab. There are more than 20 ready-made animations to choose from, which can be supplemented with sounds, switching timers and other useful options.
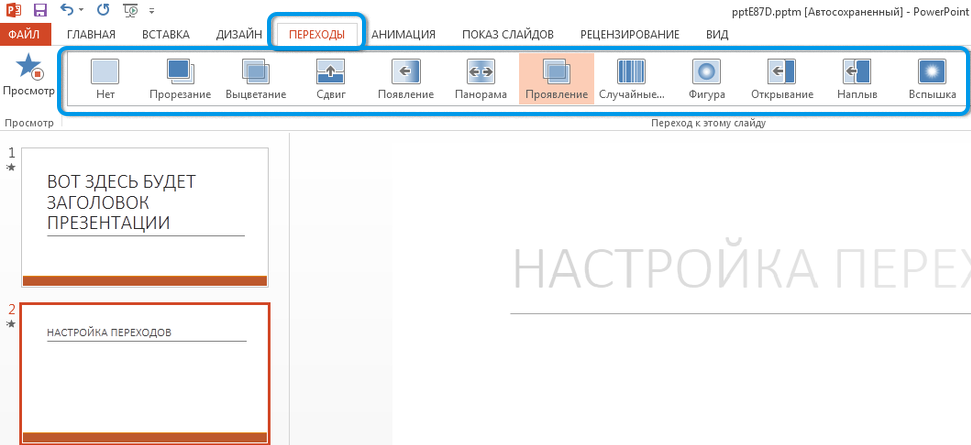
Once the settings are selected, you should click on the “Apply to all” button so that they apply to all slides.
The “Animation” section contains a large number of effective ways for elements to appear directly on the side. This could be a bright image popping out, a gradual appearance of text, and the like. Here you can select the effect you are interested in and set the time for its playback.
Transitions between slides can be carried out using a timer or solely at the user’s command. This point should also be set up in advance.
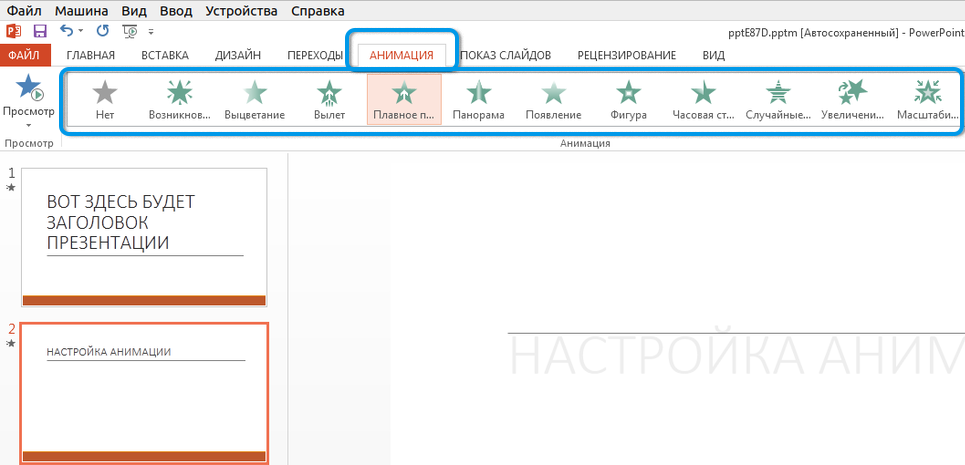
Generalized algorithm
For a clearer understanding of the principle of creating presentations, let’s summarize the data presented above into a single algorithm.
Procedure for developing a presentation:
- Create one or more slides. Choose visual design, background and additional design elements.
- Use ready-made layouts or develop your own template for arranging elements on slides.
- Add the text, images, graphics, and other content you want to your slides. If necessary, add animation and transition effects.
- Activate control buttons or configure slide switching (manually or by timer).
- Run a test run of the presentation to identify possible problems.
The process of creating a presentation in PowerPoint is not nearly as complicated as it might seem at first glance. This utility is very user-friendly, allowing you to effectively prepare a school report or prepare a serious speech in a large company.
Do you have any secrets for creating presentations in PowerPoint? Share them with our readers in the comments.