When sometimes we find ourselves using our computer, either for work or fun and our Android phone is far from our reach, many of us get in a bad mood when a notification tone sounds and we have to leave what we are doing to go in search of the mobile.
The truth is that sometimes these are notifications that cannot be ignored, especially when we are waiting for some special news, so it would really be useful to be able to view Android notifications directly on the PC.
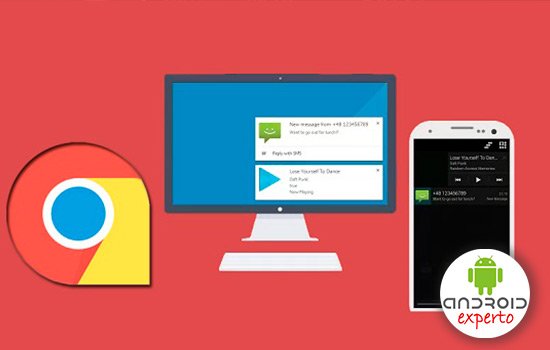
Well, this is now possible through the use of the PushBullet app, which basically allows us to send and receive SMS messages directly from the PC, view and respond to messages received through instant messaging applications, such as WhatsApp and Facebook. Messenger, among others, and also share links and files with our contacts.

In addition, this tool gives us the possibility of being able to see absolutely all the notifications received on our Android device from the PC, including phone calls, and to be able to manage these notifications from the comfort of our computer screen.
It should be noted that to use PushBullet our device must have Android version 4.1 or higher, and at the same time, an excellent feature is that it works perfectly on different platforms, including Windows, Mac OS X, Linux, or Chrome OS, a through the Chrome browser.
Here’s how to use it.
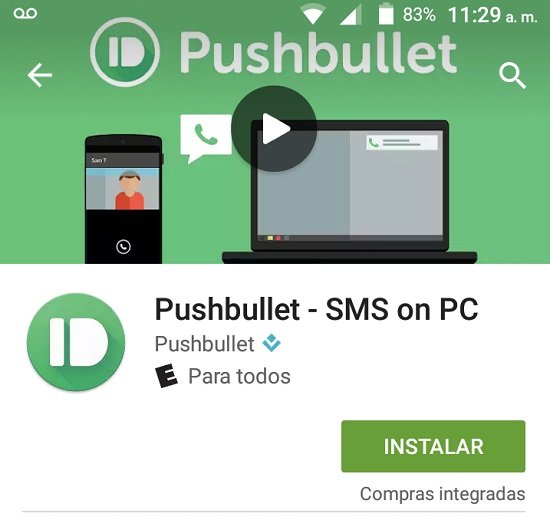
Step 1: Of course the first thing to do is install the PushBullet application from the Google Play Store, which we can find at this link, and download it for free.
Step 2: Once the app is installed on our Android phone, we start it and we must log in with our Google account. It should be noted that it is not necessary to use our main Google account for this, but we can use any other secondary account, but we must bear in mind that it is necessary to log into PushBullet with the same Google account on each of the devices. We can also access it with our Facebook account.
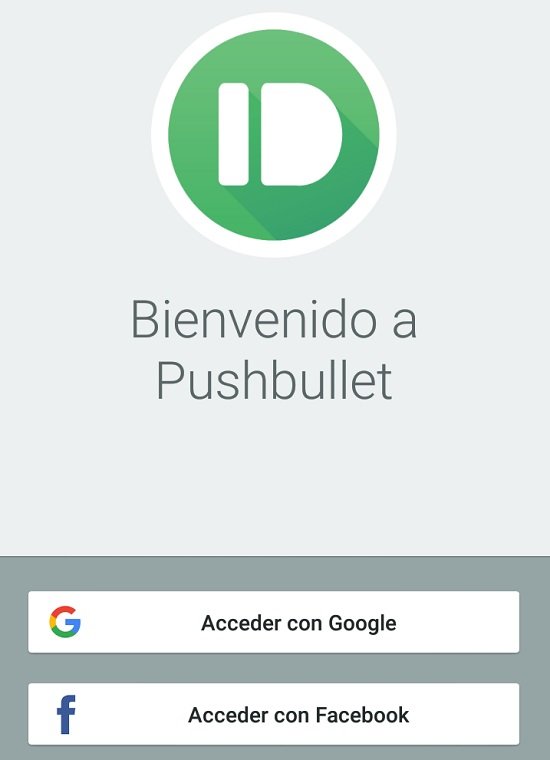
Step 3: Once we have given the corresponding permissions to the application to access our information, we must begin with the configuration of the app. To do this, in principle, within the main screen of the application we must make sure that it includes “All devices”.
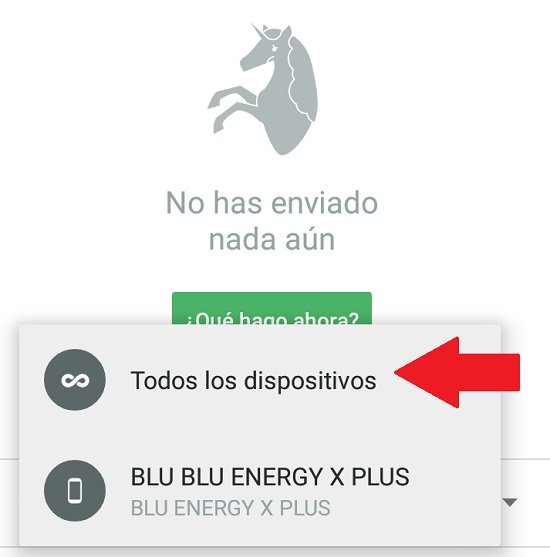
Step 4: After that, we display the menu by clicking on the menu icon in the upper left corner of the screen, and we go to the “Settings” section.
Step 5: From here we can configure various parameters, among which it is extremely important that we set the option “Access to remote files” as enabled. It is also useful that we enable the option “Automatically copy links and notes”.
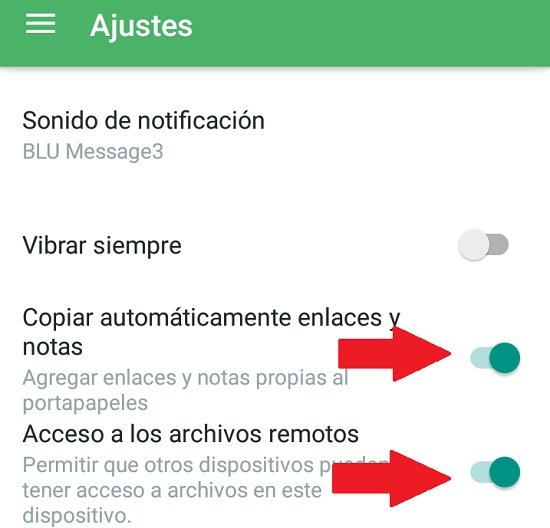
Step 6: From this section, we can also configure the application, in the “Advanced settings” section, so that the “Point-to-point encryption” is carried out, through which our SMS data and notifications are encrypted, but not affects the sending of information between devices.
Step 7: The next thing we should do is install the PushBullet extension in our computer’s web browser, which we can find in the Chrome Web Store, at this link. As we do with each of the extensions that we install in the browser, we only have to click on the “Add to Chrome” icon.
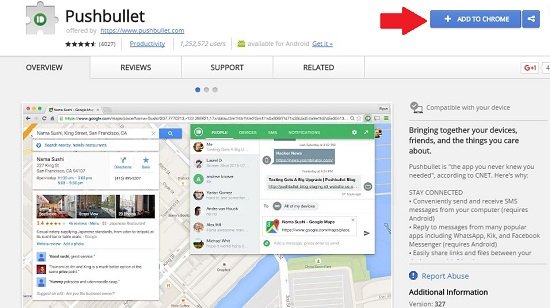
Step 8: Once the PushBullet extension is installed in the Chrome browser of our PC, its icon will be added to the extensions bar, which we must click to open the session with the same account with which we have previously started. session in the app that we install on the Android device.
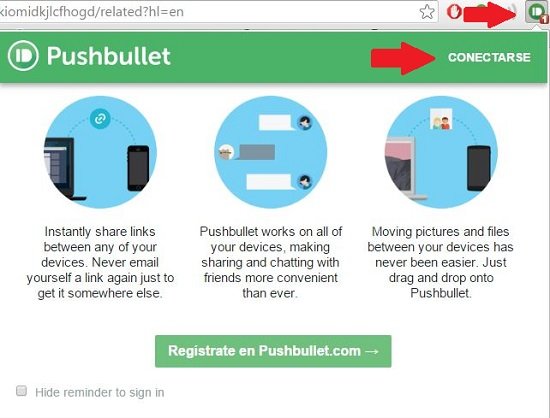
Step 9: Once we have approved the request for access to the information that PushBullet requires, a window will be displayed in the browser from which we can configure the extension. For example, from the menu on the left of the screen, by clicking on the “Settings” section, we can access various options, such as deleting or adding devices, deleting the notification history, managing some parameters of the encryption of data, and so on.
It should be noted that from the PushBullet extension management screen, we can configure other options related to the operation of the app, for example, we can set PushBullet to remain running in the background when all Chrome windows are closed.
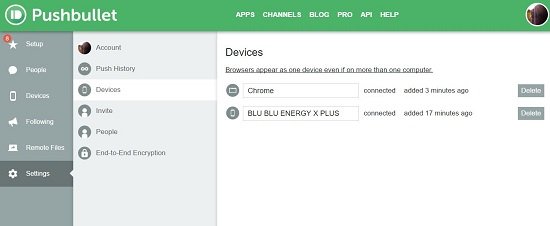
From this moment on, each time we receive a new notification on our Android device, a popup type box will be displayed on the computer that informs us about said notification, and that by clicking on it we can access different procedures for said notification.
In this way, from the PC we can answer a message, send a file, find out abonatifiut new applications and also manage notifications, that is, they can also be deleted from the computer screen itself, which is immediately reflected on the device Android, among other things.
Finally, it is important to keep in mind that because PushBullet is not only a notification manager, but it is a true system that allows us to send and receive messages, links, files, locations, and other data, between the Android phone. and the computer is one of the best alternatives to quickly send a link or file to our phone from the PC so that later we can collect and view it without inconvenience on the phone.