For decades people used to use paper and pen to be able to create notes that would allow them to remember important events and tasks, and for decades traditional agendas were an indispensable element to be able to keep the necessary notes that would allow us to remember all these issues and thus be able to organize our day, our week, our month and even the year.
Thanks to the technological developments that have occurred in recent decades, today we can have all this information on our cell phone, in a much more organized way and optimizing the resources that allow us to remember each task and each important event that we must not forget…

In short, those essential tasks and events allow us to organize ourselves, and that is why it is so necessary to have tools that allow us to remember each of these tasks, from a shift at the doctor, the anniversary of a birthday, to even jobs that we must finish or begin.
Well, today we know that we can be aware of all this immediately and wherever we are. For this, we only need to have an Android cell phone and an application created to generate reminders, and in some cases, it is not even required to be connected to the internet.
To have all these reminders in real-time, the Android operating system includes by default a built-in calendar, which we can use to add all those tasks and events that we need not forget.
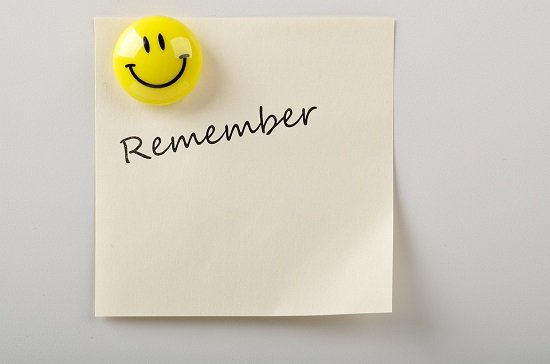
However, the truth is that the calendar that Android includes can be somewhat limited in its functionalities, so we can always resort to the use of an application developed for it, one of the most interesting being Google’s personal assistant, which also includes Android devices.
In any case, there are currently a huge variety of applications to create reminders on the Android cell phone, so we invite you to review here which are the best options, of course, the choice of the app will ultimately be subject to our own needs.
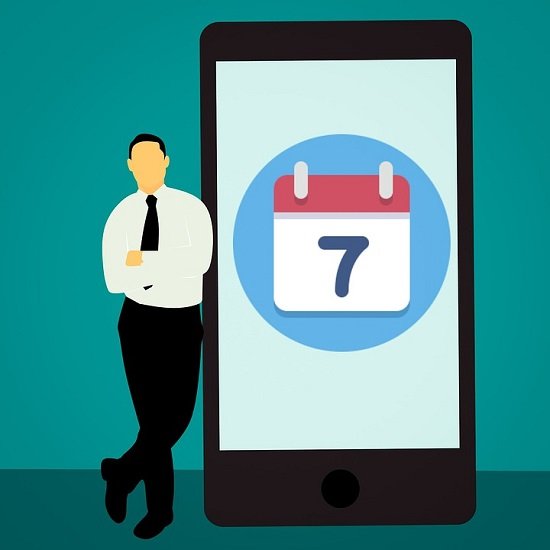
Contents
The apps you can use to save reminders
Undoubtedly, one of the great advantages that Android devices and cell phones currently have is that thanks to their hardware and software characteristics they have become true information processing equipment.
This allows us to have a kind of mini-computer anywhere and at any time, and this is precisely why Android cell phones have been replacing other elements, such as traditional agendas.
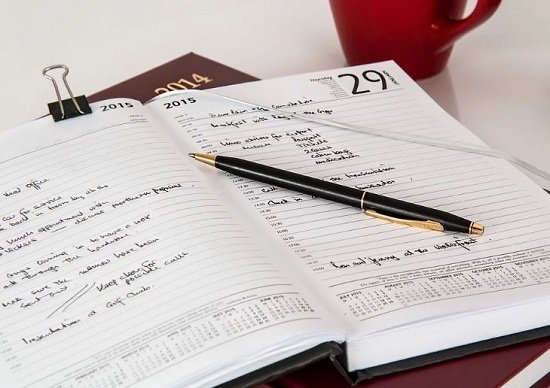
It is no longer necessary to write a reminder of a shift, an appointment, or an anniversary on the agenda page and remember to review it to be aware of daily tasks and events, but we can do all this more efficiently through different applications that can be used on Android devices for such purposes.
We can say then that Android can perfectly act as if we had a secretary or a personal assistant, and it is precisely for this reason that today we can find endless alternatives for it in the Google Play store.
The truth is that applications to create and manage reminders have existed for quite some time, but it is also true that over the years many of them have evolved to a great extent, and have been including more and more functionalities, such as the use of geolocation, with which they can remind us to perform a task at the exact moment we are in a certain location.
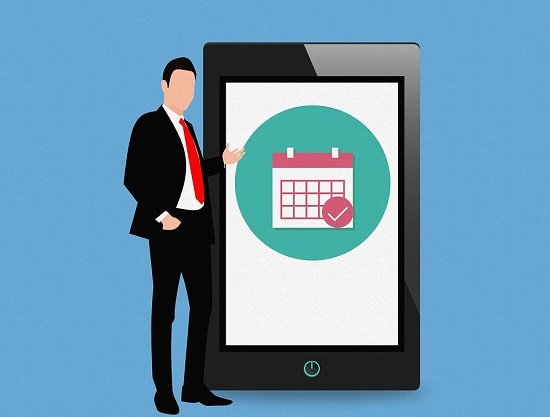
Now, what are the best applications for this, because below we review some of the most popular and interesting reminder apps for Android on the current market.
Calendar and Google Assistant
In general, among the best applications that we can use today to create and manage reminders on our Android cell phone, we can choose Google Calendar, which we can use in combination with Google Assistant.
The first advantage that we can point out about Google Calendar is that it is a product developed by the Google company, with which we are already ensuring that it will be an effective tool that will work correctly on Android.
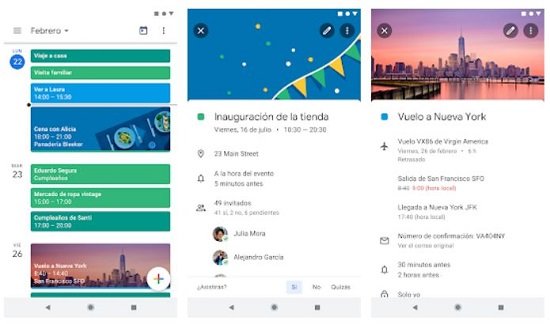
With Google Calendar we can carry out different reminder procedures, either through the web page in the browser that we usually use, as well as through the app that we can install on our Android device.
When using the same user account, any of the changes that we make in one or another option will always be synchronized.
In addition, Google Calendar can include events from Gmail, which will be automatically added to the calendar, including issues such as flight and hotel reservations, scheduling a concert, and more.
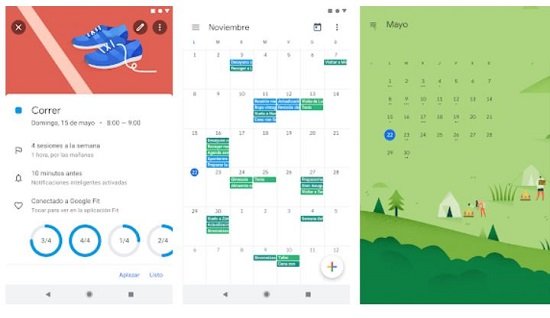
The Google calendar allows us to add tasks and events, but we can also add personal goals. Once we have added a personal goal, the application will be in charge of searching the calendar for a period of time in which we can fulfill it, depending on the scheduled tasks we have.
On the other hand, Google Calendar in its Android application allows you to view the calendar in various ways, so we can choose to obtain a monthly, weekly, or daily view, depending on our needs.
Finally, it should be noted that Google Calendar is capable of working with practically all the calendars included in cell phones.
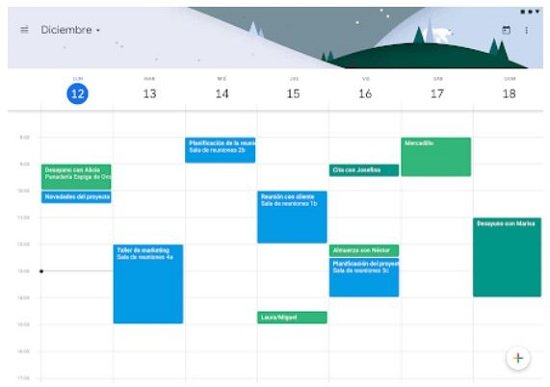
If you are interested in trying the application, in the case that your Android phone has not included Google Calendar from the factory, you can install the application for free from this link.
Google Keep
Another interesting option to add reminders to our Android mobile phone is to use the Google Keep application, which through a simple and very easy-to-use graphical interface allows us to take notes and configure task lists or reminders.
As with Calendar, Google Keep is also available in a web version and as an Android application, which ensures that all the information in our account will be synchronized without problems.
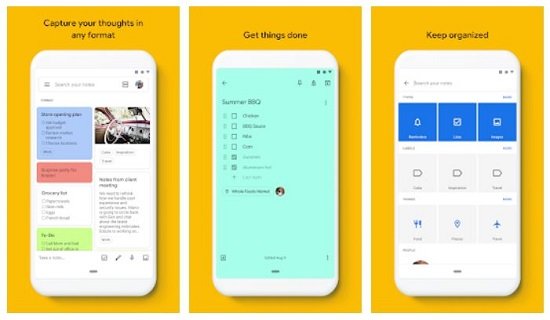
On the other hand, Google Keep also allows us to configure location-based reminders, with which we can receive a reminder alert at the exact moment when we are in a specific place.
Likewise, Keep offers the possibility of being able to add collaborators to the notes or task lists that we carry out, as well as we also have the option of adding photos or drawings to our lists.
Among other functionalities, Keep includes the possibility of recording voice reminders which are automatically transcribed by the application. It also includes the functionality of being able to assign colors and labels to each of the notes that we create, to better organize ourselves and make it easier to find a specific note.
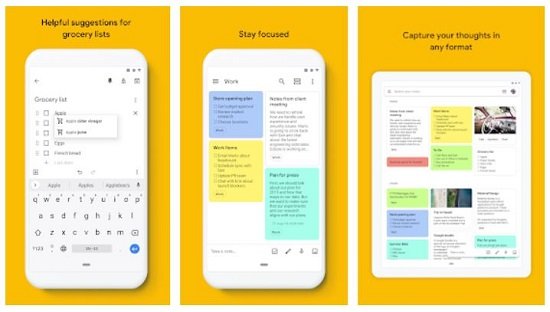
Without a doubt, Keep is a really productive tool to organize our daily tasks and not forget anything, and the best thing is that it is a free application that lacks ads.
On most Android cell phones, Google Keep is usually pre-installed at the factory. However, if our device does not have it, we can download it for free from this link.
Google Assistant
A very good alternative to create and manage reminders on our Android phone is to use the full Google Assistant, which among its many features includes the ability to create reminders with our voice.
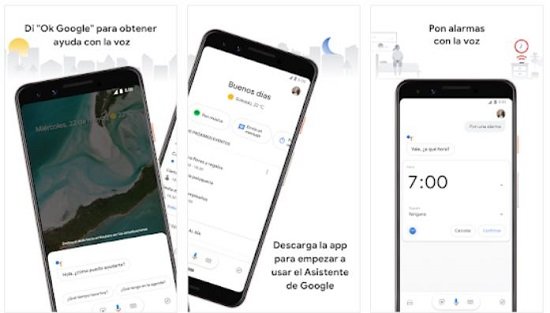
In addition to various tasks that we can carry out with the Google Assistant, including being able to control smart devices in our home, we can also keep a really organized agenda with this tool.
Just by saying “Ok Google” to our phone, the Assistant will start and from that moment we can dictate the reminder that we need to mention in a precise place and time since it also works with geolocation.
By configuring our calendar with Google Assistant, the tool will send us the necessary alerts so that we remember what we have to do. In addition, we can add reminders that include shopping lists, hourly alarms, timers, and more.
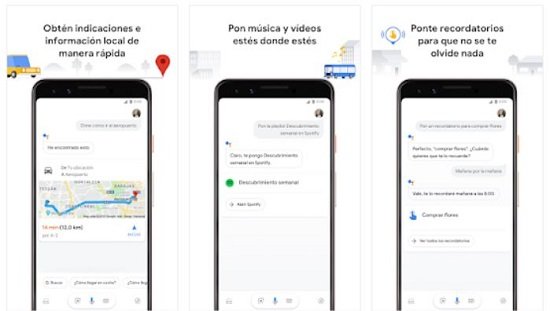
On most newer version Android cell phones, the Google Assistant is installed by default from the factory. Anyway, if we can’t find it on our device, we can always download it for free from this link.
Add a reminder with Google Calendar on Android
Once we have the Google Calendar application installed and enabled on our Android device, we can add reminders really easily. Here’s how to do it step by step.
Step 1
The first thing we have to do is open the Google Calendar application on our Android device.
Step 2
The next thing will be to click on the button with the “+” symbol that is located in the lower right corner of the screen.
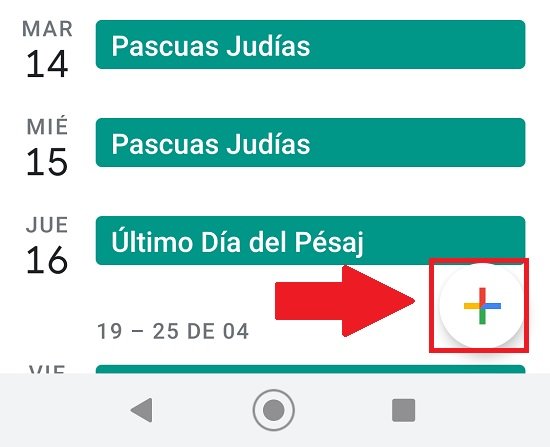
Step 3
A menu will be displayed in which we can choose to create a Goal, a Reminder, or an Event, we choose one of them and click on it. In this case, we will add a reminder.
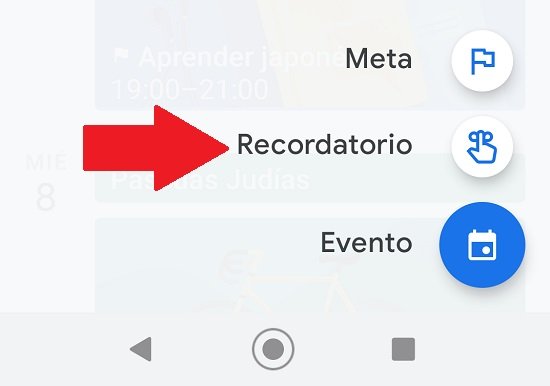
Step 4
A new screen will be displayed in which we must enter the reminder, then configure the date and time in which we need to receive the alert for it and also includes the function of repeating in hours or days.
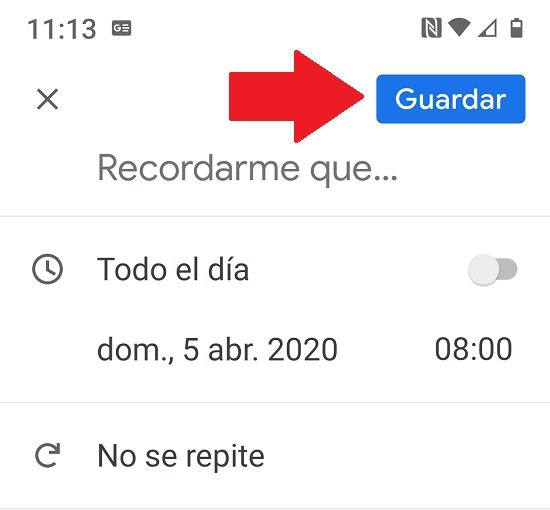
Step 5
Finally, we only have to click on the “Save” button, which is located in the upper right part of the screen.
From that moment on, we can view the reminder in the Google Calendar application. When we have already complied with it, we will only have to mark it as done so that it is shown crossed out.
Add a reminder with Google Calendar on the web
If we use Google Calendar as a tool to keep track of reminders of tasks and important events, we can use the application of our Android phone to create and manage these reminders, as we have seen above.
But we can also use the web version of Google Calendar to add reminders. Both tools will always be kept synchronized through our Google account.
To add a reminder with Google Calendar on the web, we must carry out the steps detailed below.
Step 1
In principle, on our computer, we open the web browser and log into Google, after which we go to the Google Calendar website, which we can do from this link, or by clicking on the applications menu of our account. Google, as shown in the following image.
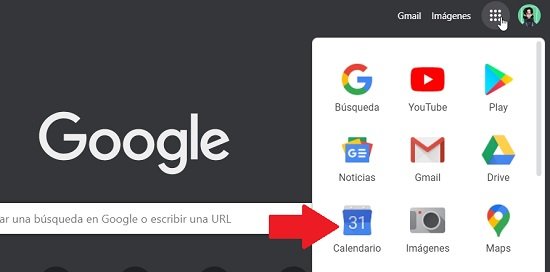
Step 2
Before creating a reminder, we must make sure that the Reminders box, which is located next to the “My calendars” item, is checked.
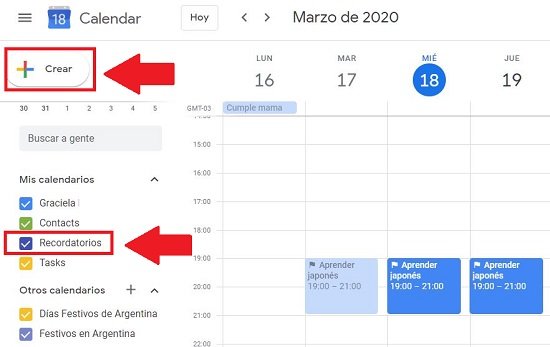
Then we click on the “Create” button to display the options to add tasks and reminders.
Step 3
Next, a box will be displayed in which we can choose to create an event, a reminder, or a task. In this case, we will create a reminder, so we must click on that option.
Step 4
The next thing will be to set the reminder, choose the date, time, and frequency.
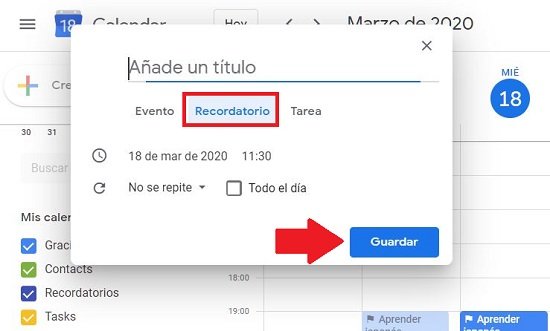
Step 5
Finally, we only have to click on the “Save” button found in the box.
Add a reminder with Keep
As we have seen above, with the Google Keep application we can carry out multiple tasks, and the truth is that it is one of the most effective tools for organizing notes.
It also gives us the ability to create and manage reminders, which we can do from the app on our Android phone, as well as through the web browser on our computer. The best thing is that both versions will always be synchronized.
To add a reminder with Keep from the Android app, we must carry out the steps detailed below:
Step 1
In principle, on our Android device, we open the Google Keep application, after which we click on the icon to create a new note, which is located in the lower-left sector of the screen.
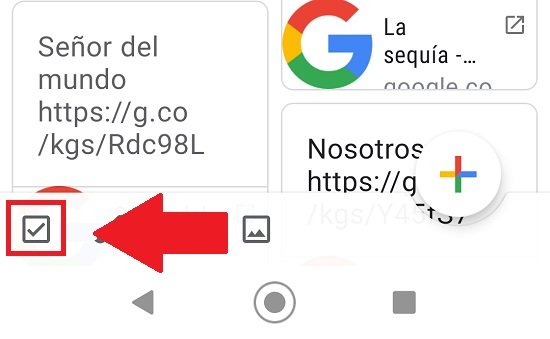
Step 2
When the screen for creating the new note is displayed, we must click on the reminder icon, which is located in the upper right sector of the screen.
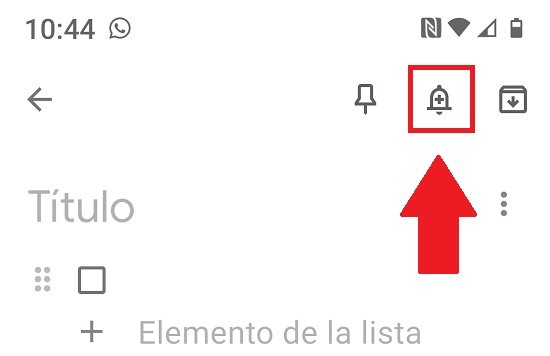
Step 3
A box will be displayed in which we must configure the time, place, and frequency of the repetition of said reminder. Once we have completed all this information, all that remains is to click on the “Save” button.
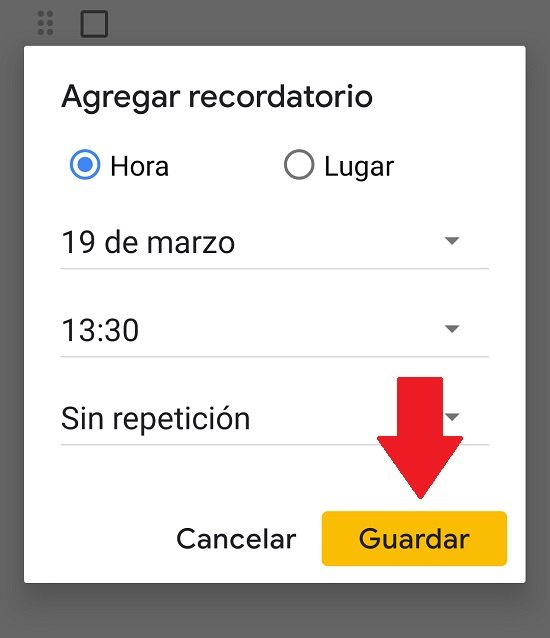
From there the reminder will appear along with the notes we have in Keep.
To add a reminder with Keep from the web browser on the computer, we must carry out the steps detailed below:
Step 1
We open the web browser that we use often, and with our Google session started, we go to the Keep website, from this link, or we look for the tool in the Google menu of our user account.
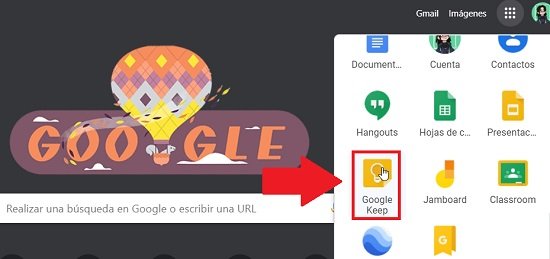
Step 2
Once on the application page, we must click on the icon to create a new note, which is located at the top of the screen.
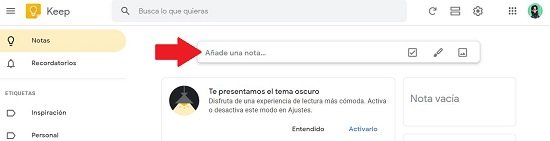
Step 3
When the box for the new note is displayed, at the bottom we will find the reminder icon, and we must click on it.
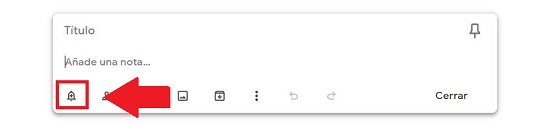
Step 4
A menu will be displayed in which we can configure the date, time, and frequency of the reminder that we are going to add.
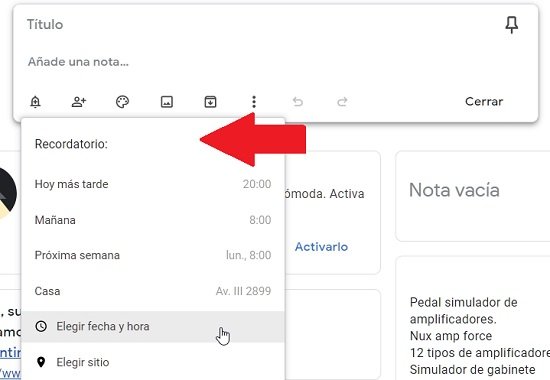
From there, the reminder that we have created will not only be available through the tool on the Keep website, but it will also be available in the app on our Android cell phone.
Add a reminder with your voice using the Google Assistant
Another very interesting way to create reminders on our Android cell phone is to do it through Google Assistant, with which we will not even have to touch the screen of the device.
Of course, to do so, we must have the Assistant installed and enabled. With this, we only have to carry out the following steps:
Step 1
At first, we started the Google Assistant in a usual way, that is, saying the magic words “OK Google” to the phone. We can also start the Assistant by pressing and holding the home button of the Android phone.
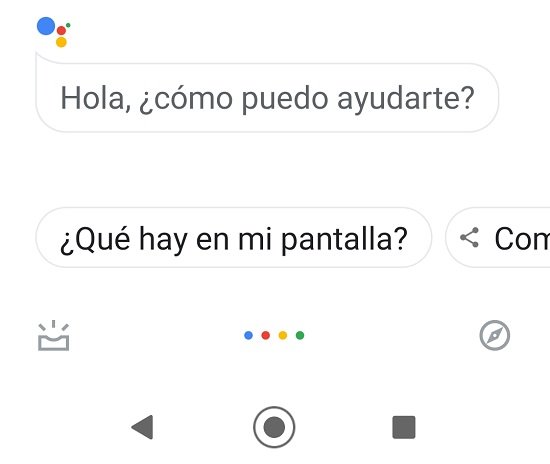
Step 2
Once the Wizard has been run and it asks us How can I help you? We will indicate that our intention is to add a new reminder, for which we will say “Create reminder”.
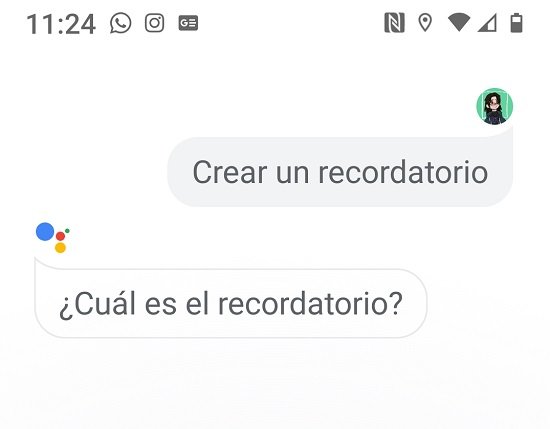
Step 3
The Assistant will ask us to enter the information regarding the reminder, that is, what is the date, time, location, frequency and others, as well as what is the reminder itself.
Step 4
Once all that data has been configured
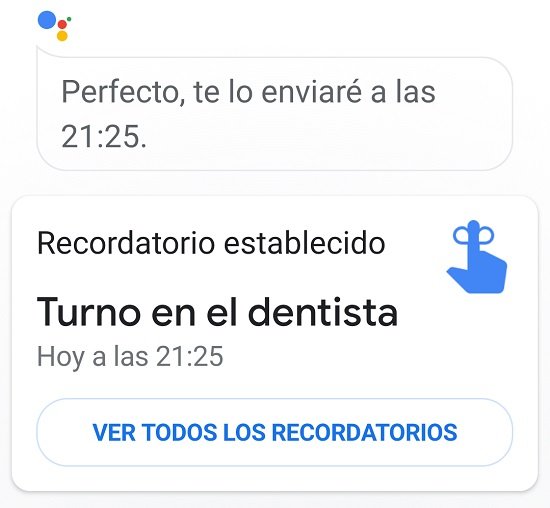
Add a location-based reminder
All the options we have reviewed so far to add reminders include the ability to create such reminders based on our location. With this, we make sure that our Android device reminds us to perform a specific task when we are in a certain place.
For example, if we have to buy sheets of paper to print, and we add a reminder about it based on location, not dates or times, the reminder will be activated the moment the Android device detects that we are geographically close to the bookstore in which we must make this purchase.
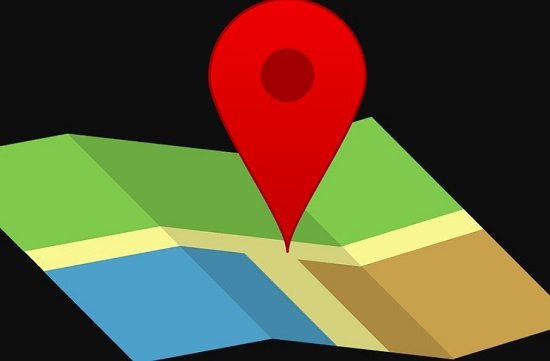
But for this fantastic functionality to function correctly, in principle we must configure a series of parameters in the Google Maps of our cell phone, as well as keep the device’s GPS activated.
Step 1
In principle, to add a location-based reminder, we must activate the GPS of our Android cell phone, which must be activated at all times. It is important to note here that the GPS will only come into operation when it is required by the system to know our exact location, so it will not be consuming resources or energy from the device.
Step 2
The following will be to establish in Google Maps one or more locations in the configuration of our account , for example we can put the address of our home and our work.
To do this, we run Google Maps and click on the icon of our user account, which we will find located next to the search engine, at the top of the screen.
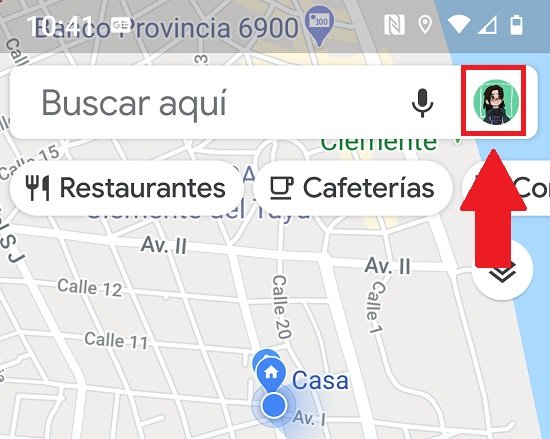
Step 3
When we are in the account configuration screen, we go to the ” Configuration” section and there we must click on the item “Edit home or work”.
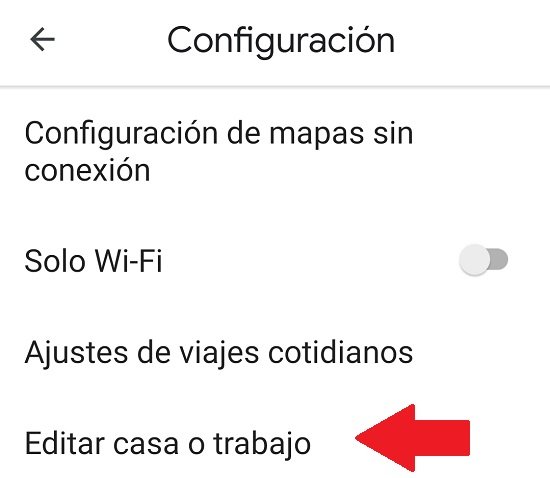
Step 4
In the next screen we will see that we can establish the precise locations of our home and our work, and even add more usual locations .
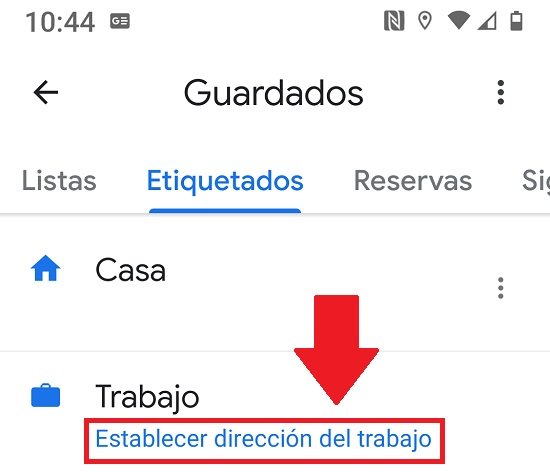
Step 5
Once we’ve successfully set these usual addresses, we’re ready to start adding location-based reminders. To do this we must open the Google application.
Step 6
Next, we must click on the icon with three dots that are located in the lower left sector of the screen.
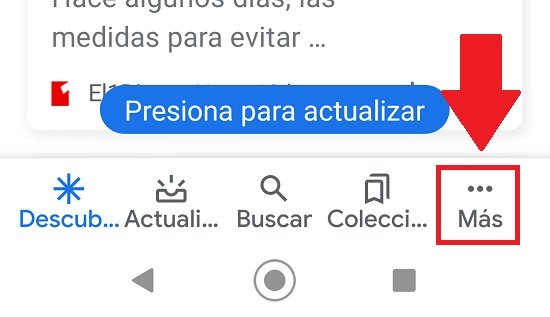
Step 7
A menu screen will be displayed in our account, where we must click on the “Reminders” section.
Step 8
The reminder section will be displayed, where to add a new one we must click on the “+” icon, which is located in the lower-left sector of the screen.
Step 9
The next thing will be to complete the new reminder form, but in this case, we will indicate that it reminds us to perform the task in a specific place, regardless of the day or time, so we must click on the “Place” option.
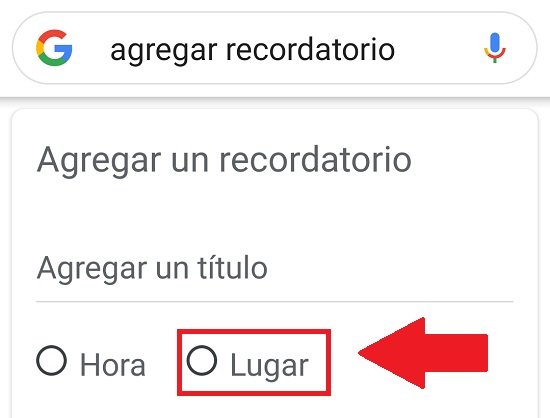
Step 10
Next we will see that the location is displayed, which by default the system will use that of our home or work, so we must click on that location to display the “Set location” option .
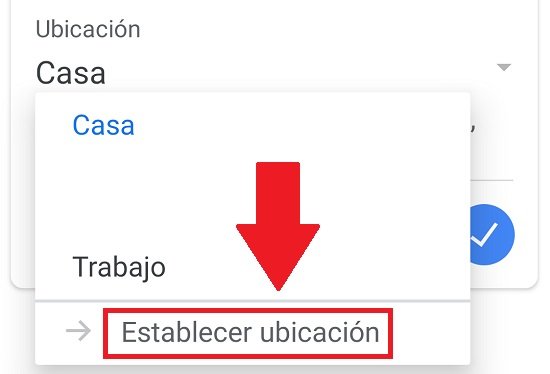
Step 11
In the next box, we must place the precise location of the place where we want to receive this new reminder, and at the end of the process, all that remains is to save the changes.
In this way we can set reminders to, for example, remember that when we get home we must turn on the irrigation system or feed our pet, as well as to remind us when passing through a bookstore that we must buy sheets of paper to print.
After all this, with any of the tools that we want to add a reminder based on the location, we can do it with the detailed steps for each of them, but without completing the date and time, but only the location of the library in which we plan make the purchase of sheets of paper to print.