Contents
If the notifications on Android are not working well, if they are not showing on the phone, there are several solutions that we can try to get them working again.
Notifications are an essential part of the Android ecosystem, although sometimes we complain because they can be very annoying, which means that Google has been introducing changes, to reduce some of those that are not necessary . While there are times that we do not want to receive them, there are times when this is literal and notifications are not issued on the phone.
As with other items on Android, there can also be issues with notifications . Specifically, that the phone stops issuing notifications, even though there really are. Why is this happening on our phone? What can we do to fix it?
The reasons why notifications on Android stop showing or working can be many. From a problem in the customization layer, or due to the installation of an application on the phone, which causes the device to lose these notifications. The result is the same in all cases, that you can no longer see them on the phone, something that is undoubtedly annoying, because we get lost a lot.
The good part is that there are many possible solutions , some of them as simple as they are effective, that allow us to make the notifications are issued again on the phone, making everything return to normal in it. We show you what options there are.
Reboot the phone
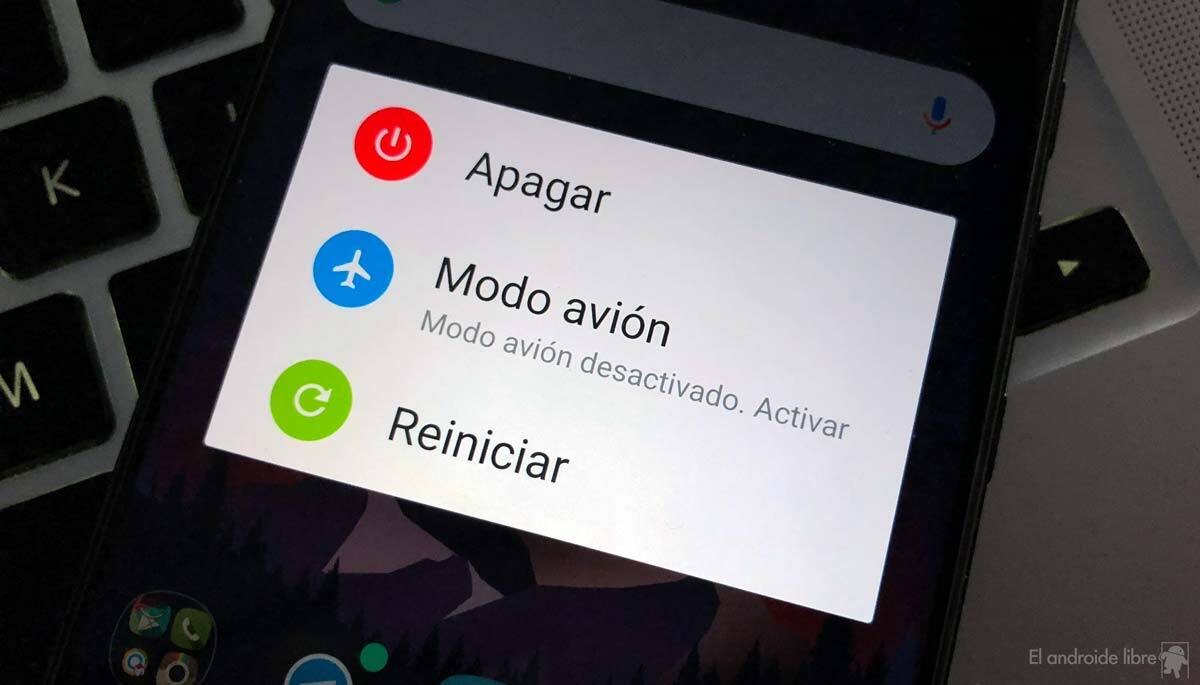
We start with the truism solution, but it is still one of the best solutions to any problem on the phone. If the notifications have stopped working on Android, whether they are all or those of a specific application, you can always restart the device .
It may have been one of the processes on the phone that has failed , generating that these notifications are where the problem has been shown, preventing them from working correctly. Check if they are already displayed after restarting or if you are still having problems with them.
Check the configuration of said application
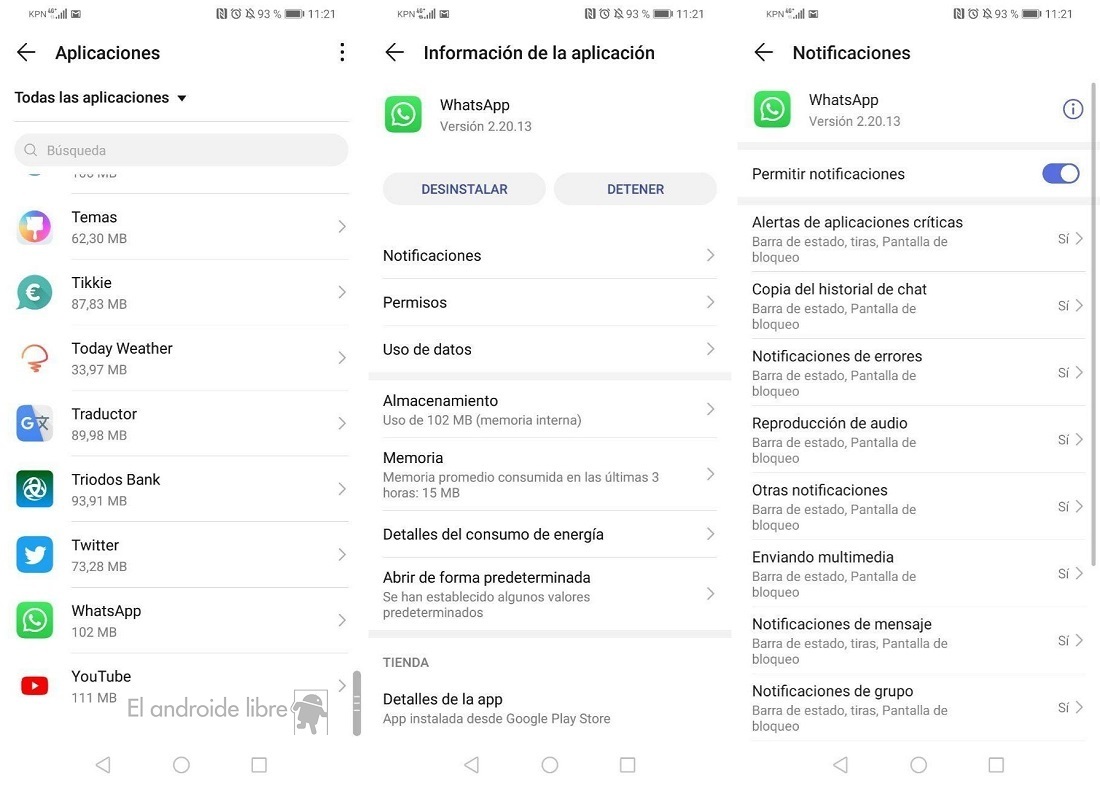
It is possible that it is only an application on your phone that has this problem with notifications, like WhatsApp for example. The fact that notifications are not issued in Android from this application could be because there is a problem in its configuration , due to which the notifications of it have been disabled or blocked. Reviewing this application configuration can help us to know if this is the source of the problem:
- Open the phone settings.
- Enter Notifications.
- Search for the application in question.
- Get into it.
- Check that notifications are turned on normally.
Using battery saver?
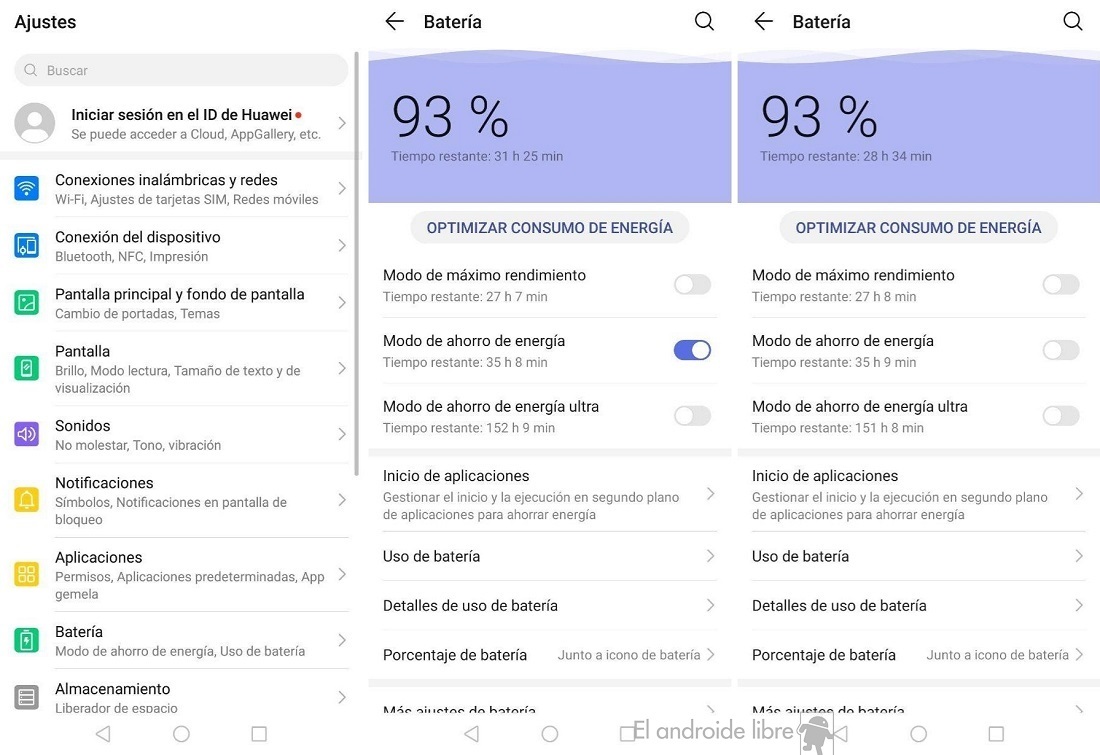
When we use the battery saving mode on our phone, notifications are one of the aspects that are affected. Synchronization is deactivated, so applications such as Gmail, Telegram or WhatsApp can be affected by this aspect, being a consequence that notifications are not issued on the phone. So we probably have some form of battery saver activated on the phone, causing this problem.
- Open the settings.
- Go into Battery.
- Check if you have the battery saving mode activated.
Maybe you are using the battery saving only in some applications, an option on some models in Android. In this case, what you have to check is the following:
- Open the settings.
- Go to Applications.
- Look for the app that is causing problems.
- Enter the app.
- Go into advanced.
- Look for the battery or battery optimization section.
- Check that it is disabled.
Problems with an update
When we update an application on the phone, it may happen that there is a failure in its operation. Said error may be precisely that said application stops showing notifications on Android. If this has happened after we have updated said application, then we already know that the origin is probably that. We can either wait for a new update to be released, where it is corrected or temporarily return to a previous version.
At the other extreme is precisely what we need is to update . There are times when a bug in an application is corrected when we update to the most recent version available. We can search the Play Store if there is an update available for it, and proceed to update it, to see if this way the notifications of said app are shown again on Android.
You can also uninstall said app and then reinstall it . This option may work in some cases, although if it is a problem with that version of the app, then surely it will not have the desired effect.
Do not disturb mode
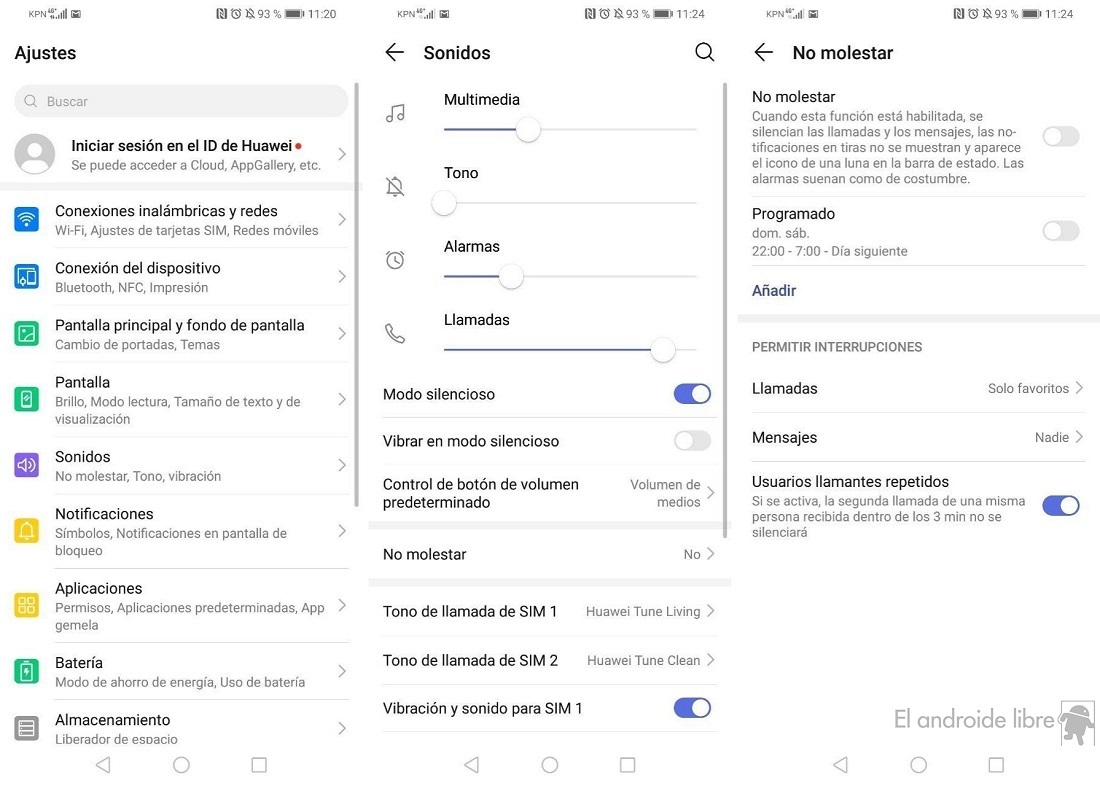
Do not disturb mode is responsible for limiting or blocking notifications on Android for as long as it is activated. It is possible that you have it activated on your phone, without you noticing. Especially if you have never used it or are taking your first steps with your phone, it could happen that you have it working.
- Open the settings.
- Enter Notifications.
- Enter Do Not Disturb Mode.
- Check if it is activated.
- Deactivate it in case it was running.
Mobile data savings
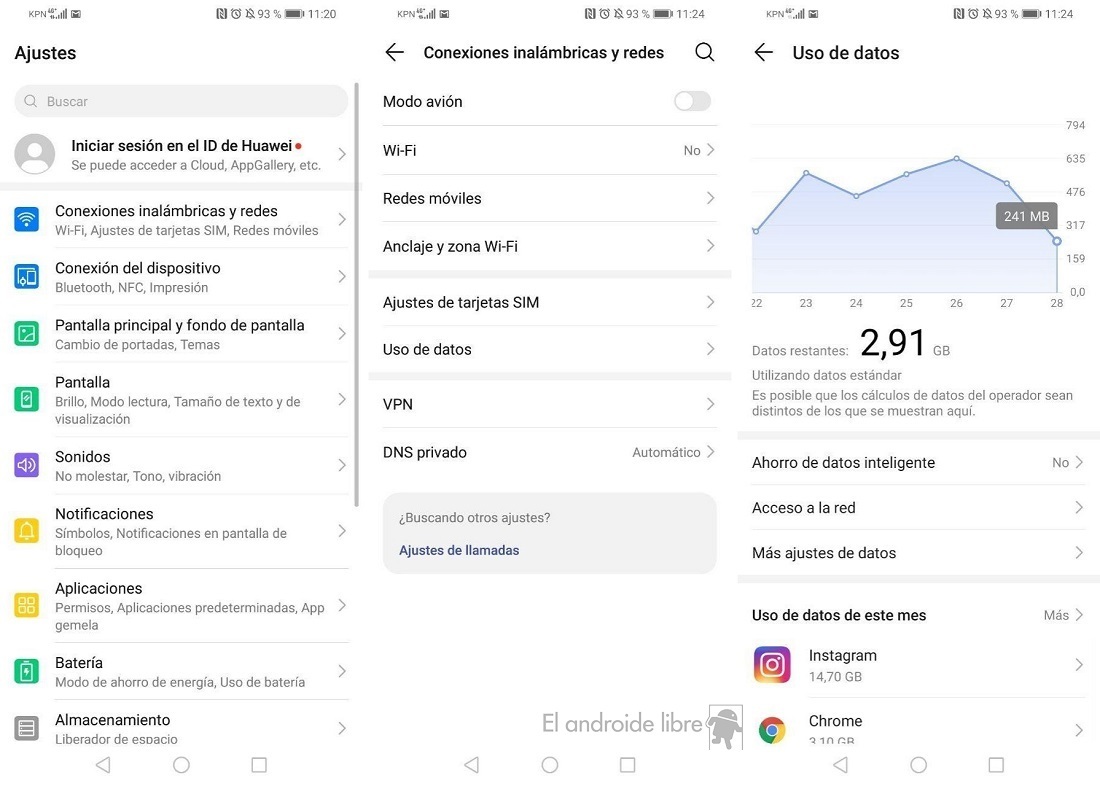
Not only battery saving can have an impact on the operation of notifications on Android. Also the mobile data saving mode , like the one in EMUI , may be affecting. Since saving mobile data can make background applications stop, preventing some such as WhatsApp or Telegram from emitting notifications. Check that this is not the case:
- Open the phone settings.
- Go to Wireless and networks.
- Go to Data usage.
- Tap on Data Saver.
- Check if it is activated or not.
- If enabled, disable it.
Background operation
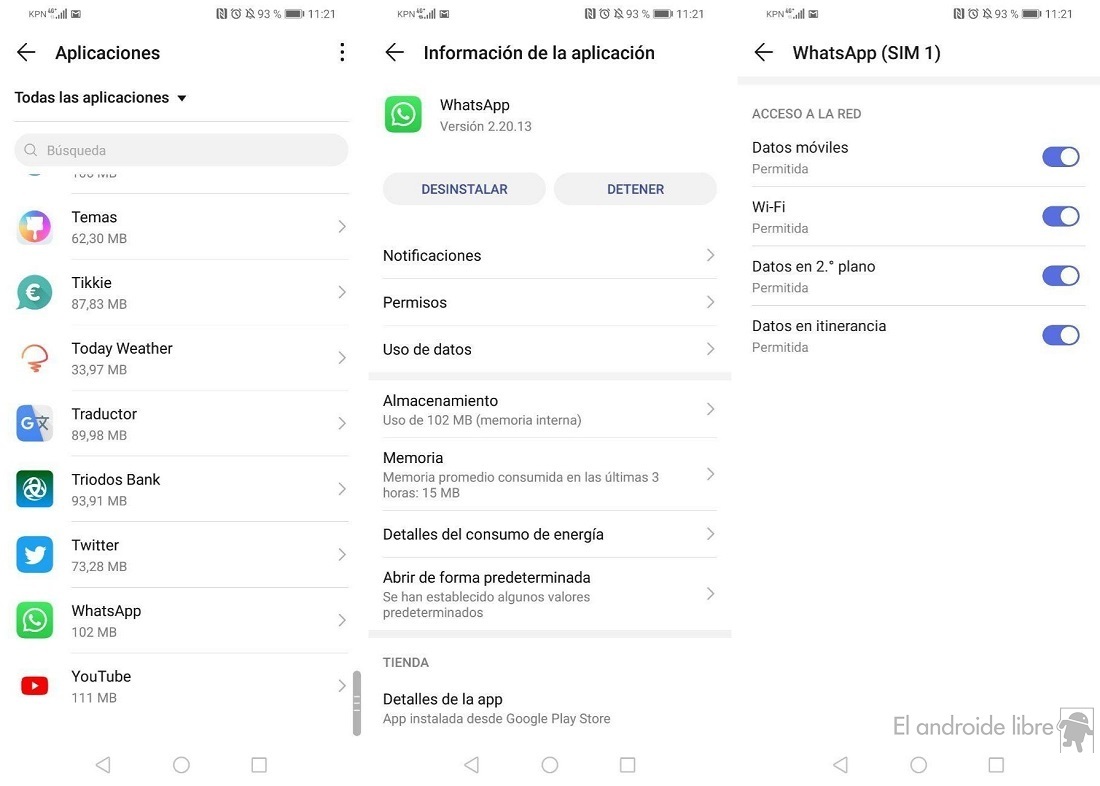
Another problem could be that the operation of the background applications has been limited, or that of that particular application. Unable to run in the background, these notifications are not issued on Android. From Android Oreo we have the possibility to limit the background operation of the applications on the phone when they are not running. It may happen that we have activated this option, which is what generates these problems.
- Open the phone settings.
- Go to Applications.
- Search for the app in question.
- Enter the app.
- Go to the Battery section.
- Look for the option about its operation in the background.
- Check if it is blocked or not.