People with Digital Diogenes Syndrome tend to accumulate dozens and dozens of applications in the system, although we do not really use all of them. They take up space, although with 128GB ROMs this is less and less problematic.
What does pose a problem is the visual impact of so many icons on ever-larger screens that are more saturated with apps and notifications. For this reason, today we are going to discover how to hide our applications from view , both for Android devices and for iPhone and iPad.
Contents
How to hide apps on Android
To hide applications on a device with an Android system, we have different methods that depend on the type of application to be hidden and our version of the operating system, with the corresponding customization layer. Let’s go by parts.
How to hide your apps on Android 5.0 and higher
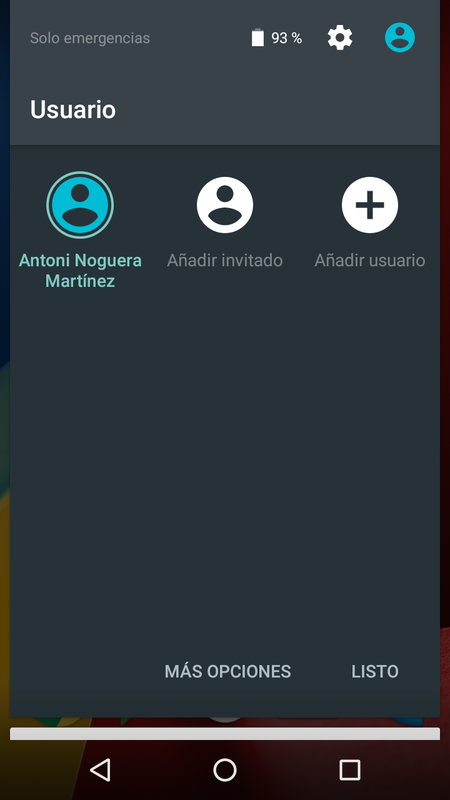
A quick way to leave our applications hidden from the view of anyone to whom we show or lend our mobile phone is to use the different user profiles that we have since the Android 5.0 Lollipop version.
To activate a new user profile, follow these steps:
- Go to Settings
- Click on the option “Users” where you will see all the currently active profiles
- Click Add User
- Set it up with your own email address or leave it as “Guest”
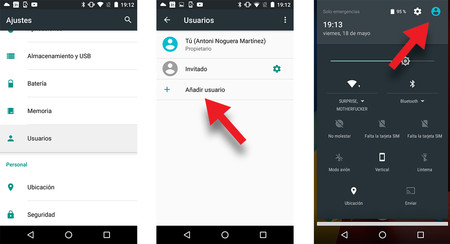
Every time you want to lend the phone keeping your applications well hidden, remember to go to the notification panel and touch the corresponding icon to change user: having a Guest user is always a good idea.
How to hide system apps on Android
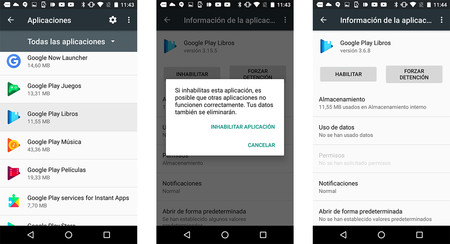
Making the icon of a pre-installed Android application disappear from our screen involves a fairly straightforward process.
- Go to “Settings” and look for the option “Applications”
- Within the list of applications, select the one you want to hide.
- Tap on “Disable”. The application will disappear from the screen, although it will continue to be available in the “Disabled” applications section, ready to be re-enabled whenever you want.
How to hide apps on a Samsung phone
Some Android phone manufacturers have, in their customization layers , functions to prevent all our applications from being visible to anyone who sees the phone screen. This is the case of Samsung that offers us the option ‘ Show / Hide Applications ‘. To activate the option and start hiding some of your apps, follow these steps:
- From the home screen, tap on the App Drawer.
- Press Edit or Settings -> Menu -> Edit if you have Android 7.0 Nougat or higher.
- Click on the “Minus” button that will appear in the corner of its icons. All those applications that can be hidden will be accompanied by that button.
- Click on the “Shutdown” option to hide the applications.
How to hide apps on a Samsung with Android Oreo
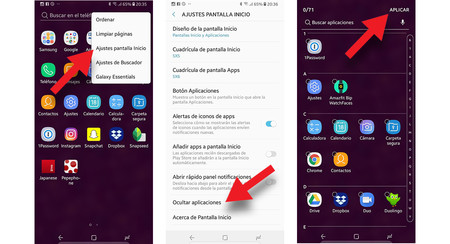
Along with Android Oreo 8.0, Samsung released its Samsung Experience 9.0 customization layer which, apart from other changes , also modified the way in which it is possible to hide its applications. These are the steps to follow:
- Inside the App Drawer, tap on the three dots in the upper right corner and select “Home Screen Settings.
- Find the option “Hide apps” and tap on it.
- Select all the applications you want to hide and click on “Apply” in the top right.
How to hide apps with Nova Launcher (paid)
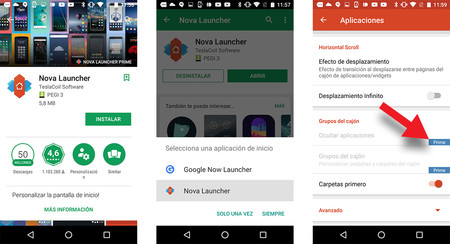
If you do n’t have the mentioned options on your system, the quickest and most effective way is to install a launcher like Nova Launcher that replaces Google Now. Once installed, it only requires you to choose it as the default and start configuring it. Of course: the option to hide applications is a Prime service for which you will have to pay 5.25 euros .
How to hide apps with Apex Launcher (free)
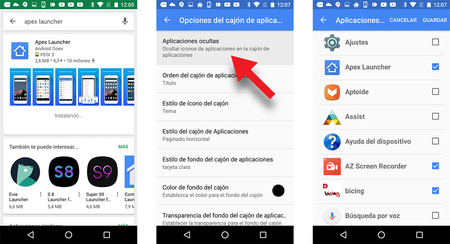
A free option is another, not so popular, launcher called Apex Launcher .
Go to Settings -> Application drawer options and click on Hidden Applications , where you can hide all those applications that you do not want to see on your home screen: they will be completely hidden .
How to hide apps on iOS
To know how to hide an application in iOS it is first necessary to make a small distinction between the method used for already pre-installed system applications and the process to follow to “hide” applications downloaded from the application store.
How to hide system apps on iOS
We start with the system’s own applications . These are all those applications that arrive pre-installed when we turn on the iPhone -or iPad- for the first time: Safari, Wallet, Calculator, Stock Market, iBooks, Compass, Tips, Friends, Home … There are many applications that, since iOS arrived 10 we can delete like any other application. Or almost.
Some of the pre-installed applications in iOS have certain dependencies with the system and therefore if they were eliminated they could cause instability problems to our device. For this reason, Apple decided to allow this type of apps to be hidden to stop being visible without actually being eliminated .
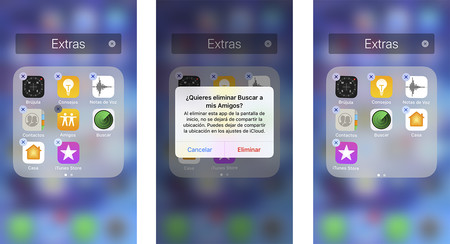
To hide one of these pre-installed applications on iOS, the process is the same as the one we follow to delete them:
- Touch and hold your finger on the app you want to hide until the icon starts to shake .
- A cross will appear on the icon. Touch it and confirm the deletion.
- If at any time you would like to make one of the system applications that you have hidden by following the previous steps visible , go to the application store and search for the specific application. Then, hit the button to re-download and install the application. The app will reappear.
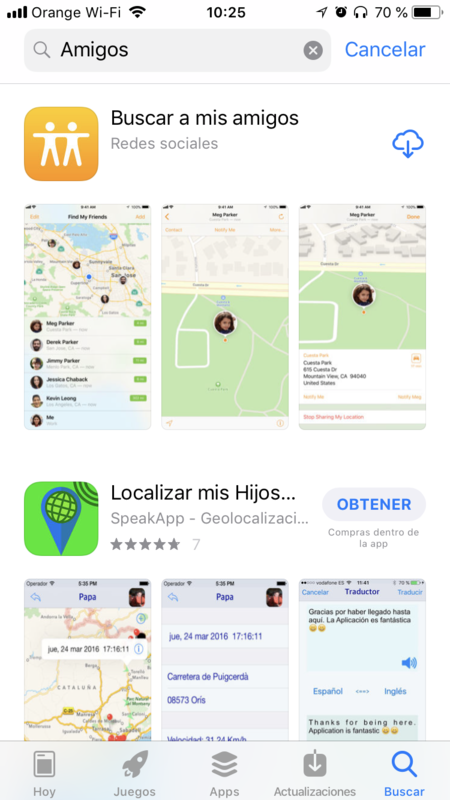
How to hide downloaded apps from the AppStore
Completely hiding a normal application on an iPhone or iPad is not possible because it is not a function that was developed for iOS or with third-party applications (the limitations associated with security in iOS would not allow it). But there is the option to camouflage it that simply requires a little patience .
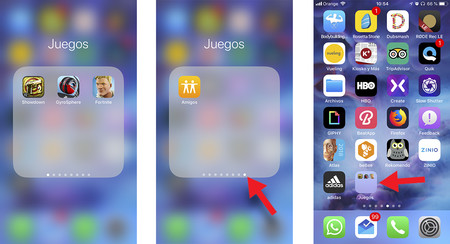
Place the app you want to hide as deep as possible in the most remote folder and remove it from Spotlight. No one will see it.
If we want to hide a normal application, our only option is to camouflage it among many other applications and levels. Basically it is about creating a folder and burying our application deep in it so that no one can find it with the naked eye, not even yourself.
- The first step is Create a folder on iOS . To do this, touch and hold your finger on the application to be camouflaged, wait for it to start shaking and then, without releasing it, move it until it is on top of another application . At that time a new folder will be created.
- Another option is to drop the application you want to camouflage inside an already created folder , along with other applications.
- The second step is to move the application you want to hide from the first tab to the farthest possible . To do this, within the open folder, touch the application you want to hide again until it shakes and, then, take it to the right side of the folder, without leaving it .
- So that each tab is fixed and does not disappear, it cannot remain empty . Therefore, each tab must have at least one application inside. Once the tab is occupied by at least one application, you can take the app you want to hide to the next tab . Repeat the process until you reach the maximum number of tabs, which are 12.
- The recommendation here is to leave the first page of that folder with several applications that you do not care about being visible, so that at first glance you cannot see the hidden application in the last of the folder tabs until you enter the folder and you slide several times until you reach it.
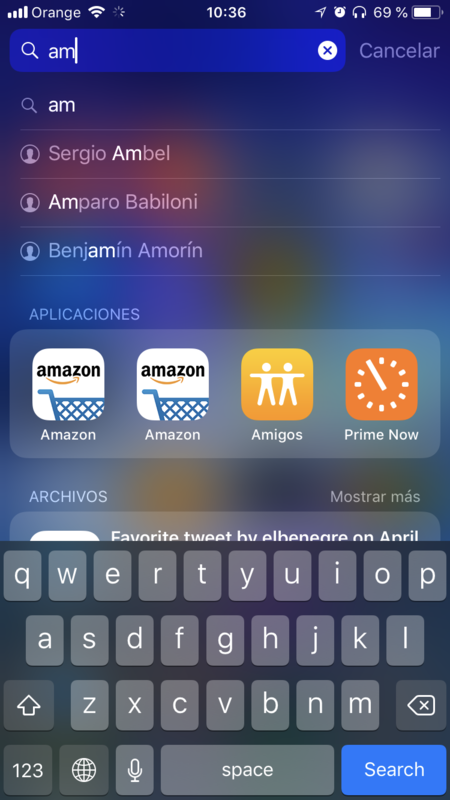
How to hide the app from search results
Of course, all these steps will not be enough if the application you intend to hide continues to be visible in the always handy and helpful Spotlight function .
At any time, a user can go to a home screen, swipe down from the middle of the screen and start typing the name of the application so that, immediately, its highlighted icon appears , as we see in this image:
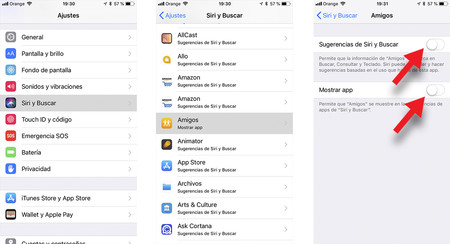
To avoid this last security breach in our unwavering will to hide the application, it is necessary to prevent Spotlight from displaying it among its results. To do this, follow these steps:
- Go to Settings -> Siri and Search
- Find the application you want to hide from Spotlight .
- Touch it and turn off Siri Suggestions and Search .
- Another option, Show app , will appear to allow it to be shown in suggestions – turn it off as well.
In this way, the application that you wanted to hide will go unnoticed by anyone unless they rummage through your folders for a long time, and doing that would not be right .