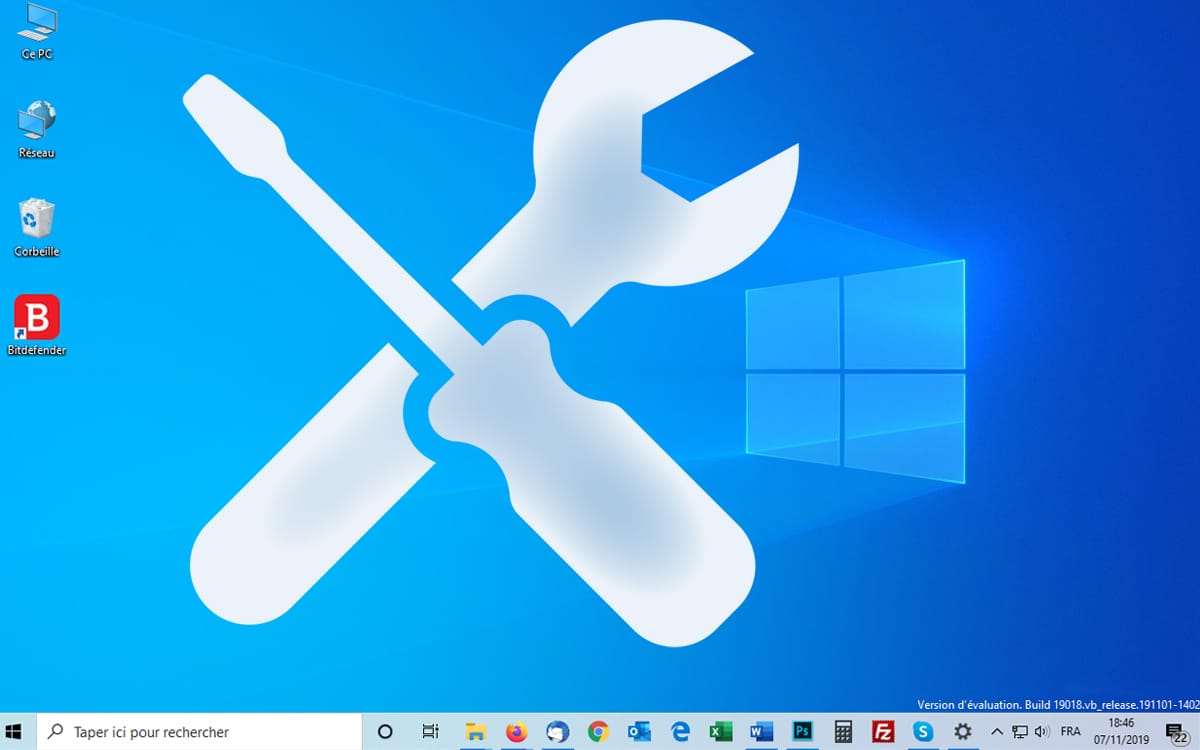After installing Windows 10, one or more of your devices no longer work? Or do you just want to update your drivers, but are unsure what to do next? In all cases, it is on the side of the Device Manager that we must seek the solution. If you want to know how to deal with all the ills of improper driver installation, here’s how to do it.
If Windows 10 theoretically knows how to manage the drivers for all your internal and external components, it may sometimes get stuck in the carpet. He is not always solely responsible for your worries. Sometimes it is a driver which can conflict with other files during an update, sometimes it is a component which is no longer recognized at all. If you’re in trouble, here’s how to update or reinstall your Windows 10 drivers.SUMMARY
Contents
What to do when a device is not recognized by Windows 10?
You just installed Windows 10, but some components are not recognized by the system? Or, when updating Windows 7 to 10, have the drivers installed incorrectly? No problem, this kind of problem happens quite frequently and it is quite simple to solve it. First, go to Device Manager. Press the [Windows] + [Pause] keys simultaneously. In the window presented to you, go to the left column and select the Device Manager function. A list of all the components of your PC is displayed. If one of them has a yellow triangle icon, it is good that there is a problem with one of the elements of your machine. You can install or update the drivers for this component as follows:
- Right-click on its name. Select the Update Driver function . Choose the Automatically find drivers function . Windows will then scan your system using the appropriate drivers and install them.
- If the previous operation does not work, stay in the same interface. This time select the option Find updated drivers on Windows Update . The system will then use an online database to install the missing drivers. You should find the drivers for your device there.
Where to find the drivers when Windows 10 can’t do it alone?
You have carried out the two previous operations, but neither of them works. Or, following an update of the operating system, your drivers are no longer recognized at all. Again, there is a way to install the drivers despite the operating system failures:
- First, go to the website of the manufacturer of your component, whether it is a motherboard, a graphics card, a printer, a USB device, etc. You should find drivers in the form of an executable file with the extension “.exe” or “.msi”. Select the correct edition of the operating system (Windows 10 in this case), and the correct version (32 or 64 bits). Download the executable that is offered to you, in order to install the drivers for the component.
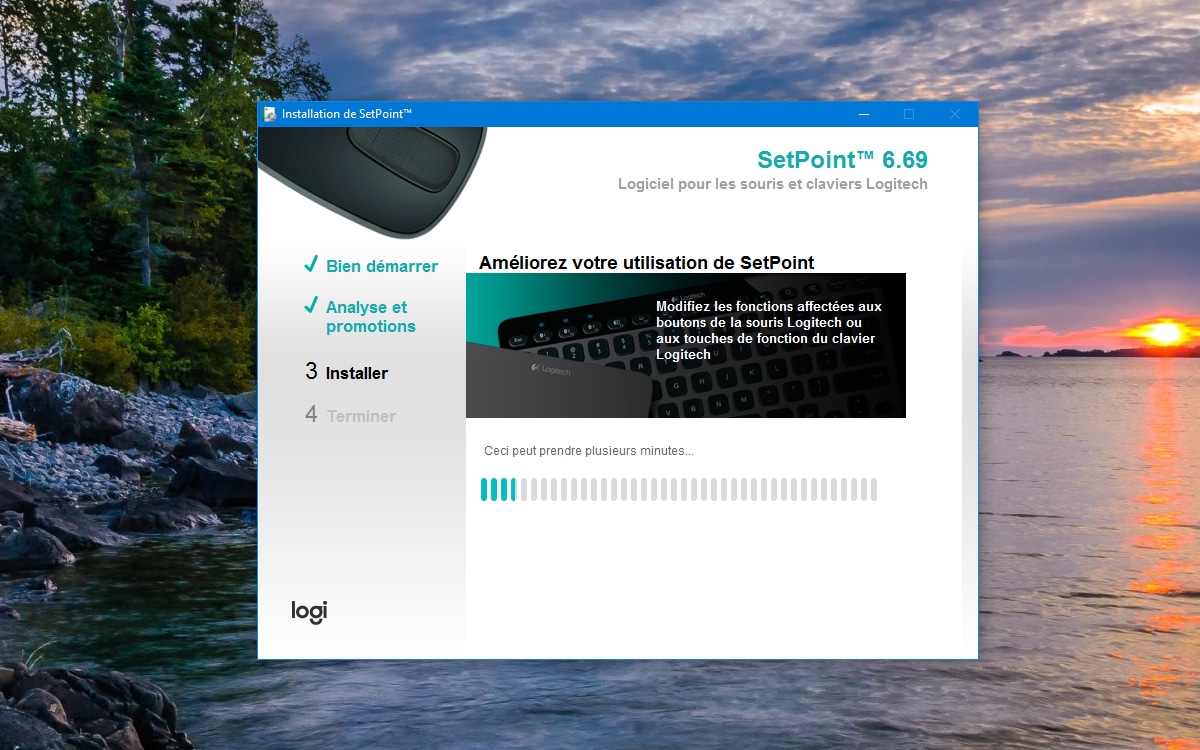
- If the drivers offered by the manufacturer are not in the form of an executable, you will have to install them “by hand”. Download the archive offered to you and unzip it. Then return to the device manager, and click on Update driver again with the right button. This time select the Browse my workstation option to search for drivers . In the window that appears then, choose the function Choose from a list of drivers available on my computer. Click the Have Disk button, then click Browse. Indicate the directory in which you previously decompressed the manufacturer’s drivers. You should find there a file with the extension “.inf”. Select it to install the drivers for your device.
Ultimate hope: how to force the installation of drivers in Windows 10?
None of the previously mentioned operations may work. You will therefore have to force the installation of your component using the references listed in Windows 10. This technique works for example with printers. As manufacturers tend to offer many “sub-references” to their ranges, it is not uncommon for Windows to find the right drivers from the start. Proceed as follows:
- Go again to the Device Manager. Click Update Driver Again, then click Browse My Computer to find drivers. Again, select the Choose function from a list of drivers available on my computer . Then uncheck the option Display compatible hardware if drivers have already been installed, but they are not the correct ones. If no driver has been installed yet, you should just see a list of “common hardware,” as Windows calls them. Find the one that matches your component or, if you’re not sure, just stay on Show All Devices .
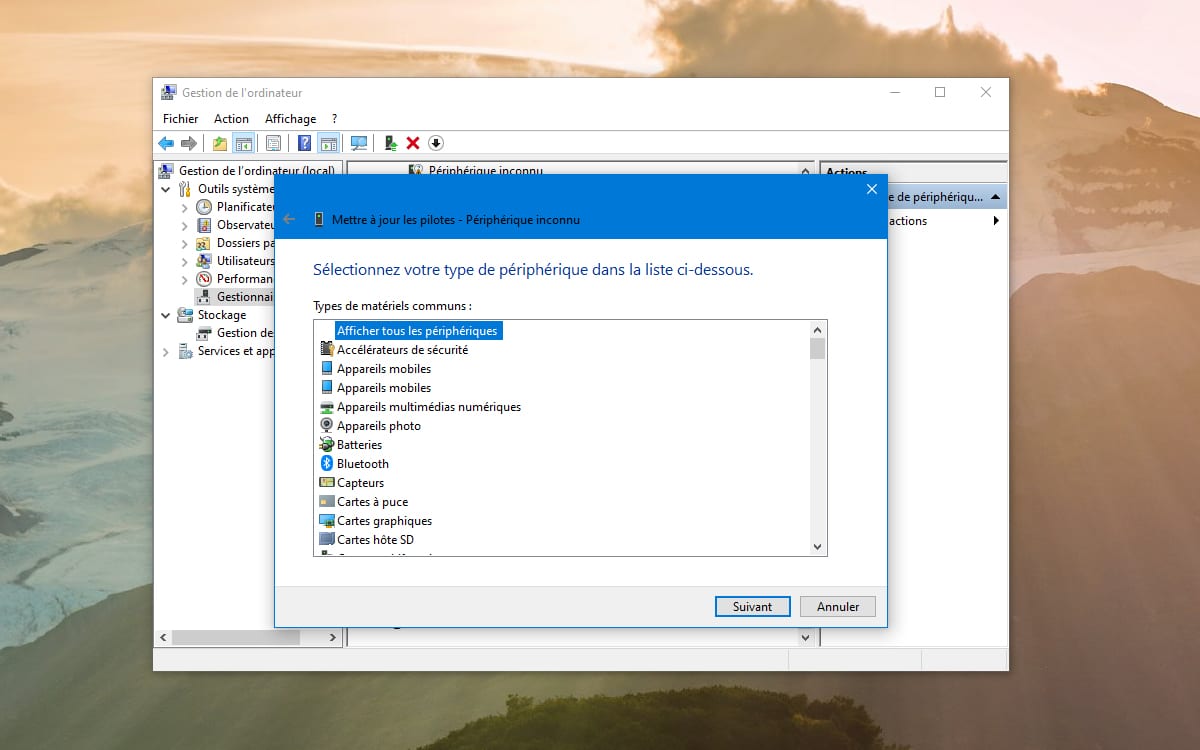
- Click Next : a list of components by genre and by brand is then presented. Locate the one that corresponds to your model or whose references approach it (in the case of a printer, for example). You just have to install the drivers offered by Windows and voila.
Read also: Windows 10, how to find the WiFi code effortlessly
How do I uninstall drivers because of an error?
If you’ve got the wrong drivers, or the ones that Windows 10 offered you don’t work, it’s fairly simple to uninstall them. Here’s how to do it:
- Still from the Device Manager, select the recalcitrant device using the right button. Select the Uninstall device function . Accept the warning that is displayed using the Uninstall button . If you want to delete the driver files, check the Delete driver for this device section.
- Once the device drivers are uninstalled, the device no longer appears in the Device Manager list. To make it reappear, simply go to Action > Check for hardware changes . You just have to install the right drivers, this time, following the previous steps.