There are 2 types of partitions – MBR and GPT, and many users, when trying to install Windows, encounter the error “There is an MBR partition table on the disk.” What caused and what methods of solution exist? Before you start converting, you need to understand their differences. MBR is an earlier partition structure, it was developed back in 1983. The MBR contains a specific boot sector that allows the operating system to boot.

Contents
Why the error occurs
MBR errors can have three different causes:
- Virus;
- Disk failure;
- Overwriting the MBR caused by the program.
Everyone knows about the consequences of a virus infection on a PC. Many of them target the main boot area, as this is the most important part of your hard drive. HDD failures are also the main reason for the “Selected disk contains the MBR partition table” window. If the area of the hard drive with MBR contains several defective clusters, then the boot record will be unreadable. Some programs also sometimes accidentally overwrite part of the MBR, causing it to become corrupted.
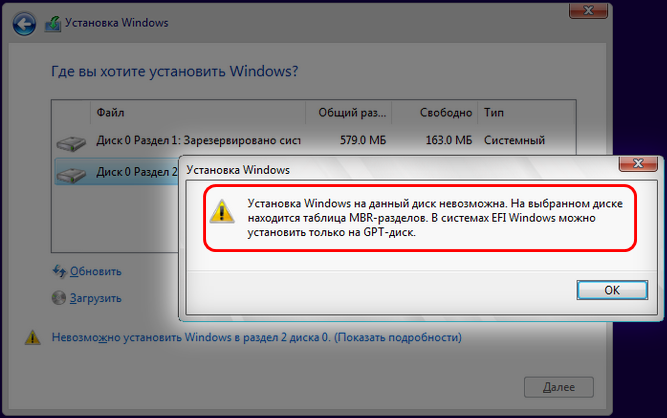
How to convert MBR to GPT
This structure parameter has its own limitations and only works with hard drives smaller than 2 TB. If this was not a major problem a few years ago, with the growing number of large HDDs, it should come as no surprise that the MBR standard is outdated. Using the MBR structure, it is possible to have up to four primary partitions, which is a problem for some users.
How to Convert MBR to GPT Disk in Windows 10
GPT does not have the limitations of its predecessor, so it supports an almost infinite number of partitions. GPT contains images of partitions and boot files in various locations. Therefore, the system is more stable, and even if these files are overwritten or damaged, serious problems will not arise. GPT also supports a cyclic redundancy check feature that analyzes data for corruption. Overall, GPT provides the best performance. There is also a hardware limitation, and if you use BIOS instead of UEFI, you will not be able to boot from GPT. GPT also requires 64-bit Windows 10, 8, 7, or Vista.
Without saving data
There are several ways to convert HDD partitions without saving data.
With Diskpart
Diskpart is a powerful tool to help you convert MBR partition to GPT on Windows 7, 10 and others. The software will delete all files and folders from your hard drive, so it is highly recommended to back up important files. To convert, do the following:
- Win + X and click “Command Prompt” (as administrator). If the feature is not available, you can use PowerShell.
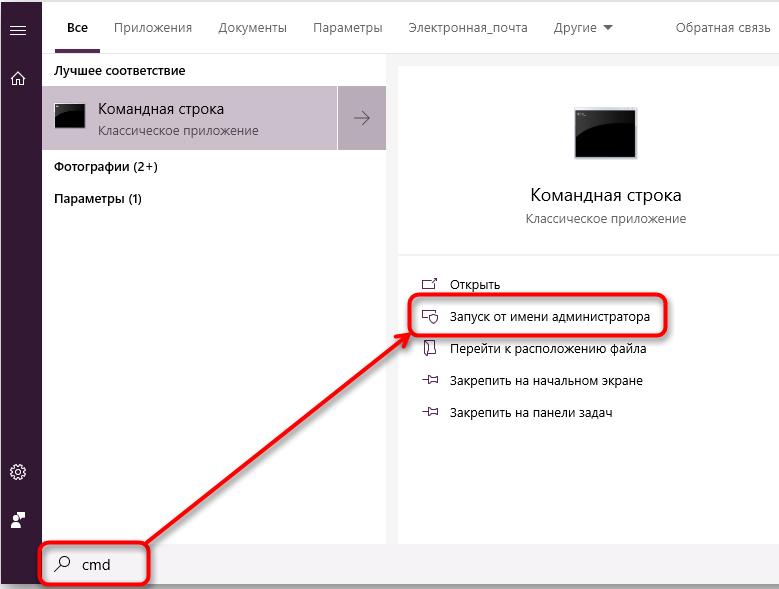
- In the window that opens, enter diskpart and press Enter.
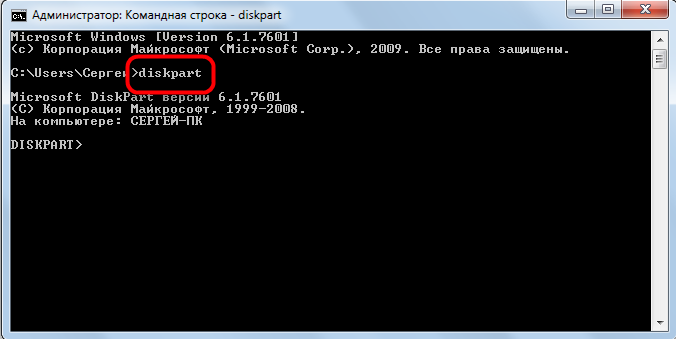
- Type list disk and press Enter. A list of all HDDs on the PC will appear. If there is only one disc installed, you will not be able to convert it when you log into Windows.
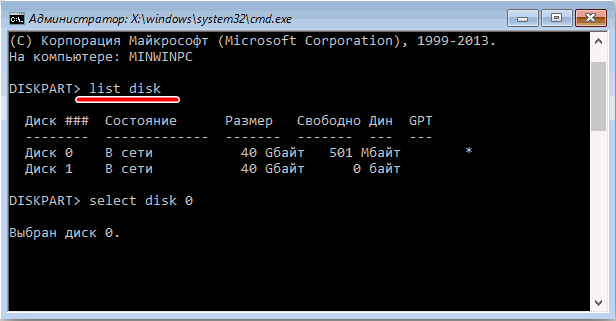
- Enter select disk X. Replace X with the correct HDD number shown above. It is imperative to select the correct drive, so be careful. If you select the wrong drive, all data will be lost, so we advise you to weigh everything twice. One of the easiest ways to choose the right HDD is to check its size. If you have two or more hard drives, you can easily tell them apart by their size.
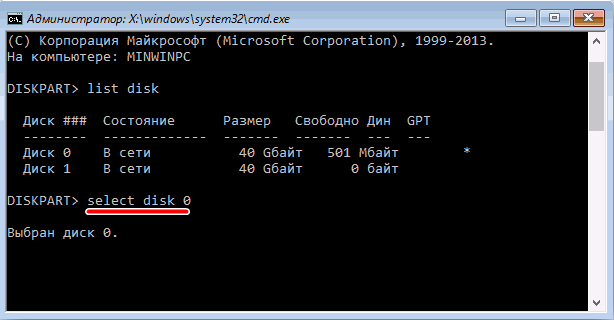
- Now type clean and press Enter. After running this command, all files on the hard drive will be deleted, so be sure to create copies of all important documents.

- Type convert gpt and press Enter.

After that, the selected hard drive will be converted from MBR to GPT. Again, Diskpart is a very powerful tool, so keep in mind that you are using it at your own risk.
Diskpart during Windows Setup
If you need to convert MBR to GPT, this can be done easily with Diskpart. To do this, follow these steps:
- Boot your computer from the installation media.
- Select your preferred language and click Next.
- Click “Repair your computer” in the lower right corner.
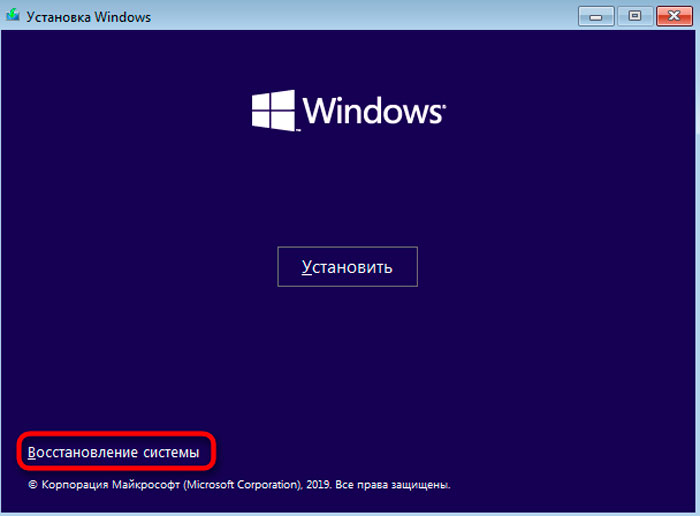
- Select Troubleshoot – Advanced options – Command Prompt and choose your username. Enter your password if required.
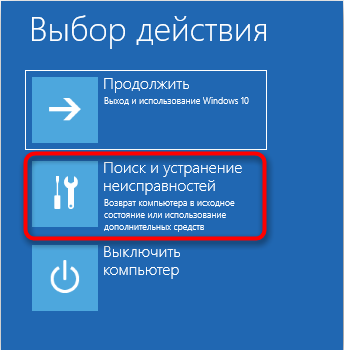
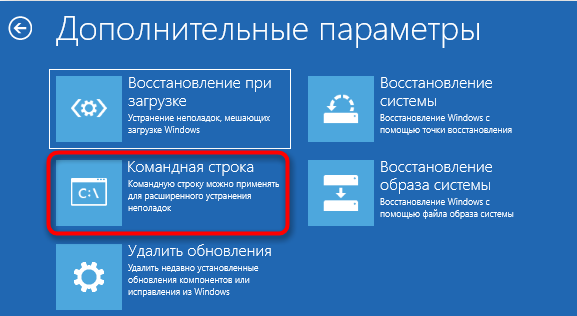
- After starting the command line, follow the steps from the previous method to get started and use Diskpart.

The Command Prompt can be launched immediately when installing Windows using the Shift + F10 keyboard shortcut. This method is similar to the first solution, but by running Diskpart outside of Windows, it becomes possible to convert even the system partition. Diskpart will delete all files from the selected HDD, so be careful when using this method. Be aware that you do not need to use the installation media to run the Command Prompt outside of Windows. The easiest way to do this is to open the Start menu, press the Power button, press and hold the Shift key, and select Restart from the menu. Now you just need to go to Troubleshoot – Advanced Options – Command Prompt. After that, you should be able to launch Command Prompt and use Diskpart without any problems.
Convert disk when installing Windows
The computer can automatically convert the disk from MBR to GPT when installing Windows. You need to boot the installation media in UEFI mode, after which the disk will be automatically converted to GPT. To do this, follow these steps:
- Boot the installation media in UEFI mode.
- You will be prompted to select the type of installation. Select Custom.
- Select all partitions of your HDD and click “Delete”. This will delete all files from the hard drive, so be sure to back them up. After deleting all partitions, you will see one large area of unallocated space.
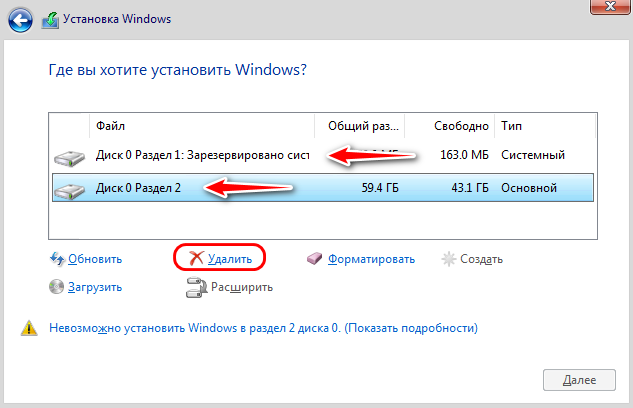
- Select the unallocated space and click Next.
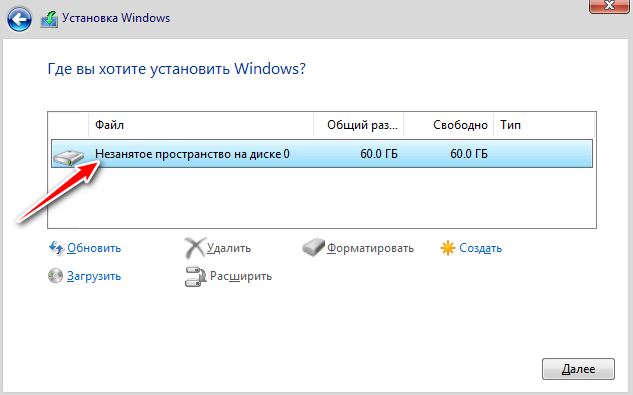
- Follow the instructions to complete the setup.
This method is useful if you are installing Windows on a brand new computer or want to reinstall the system and convert the primary HDD. The method is quite simple, but to use it you need to have UEFI support and boot the installation media in UEFI mode.
Using Disk Management
A more user-friendly way to convert MBR to GPT drive is using the system’s graphical interface. To do this, you need to launch Disk Management and convert the HDD. This can be done as follows:
- Press Windows Key + X and select Disk Management.
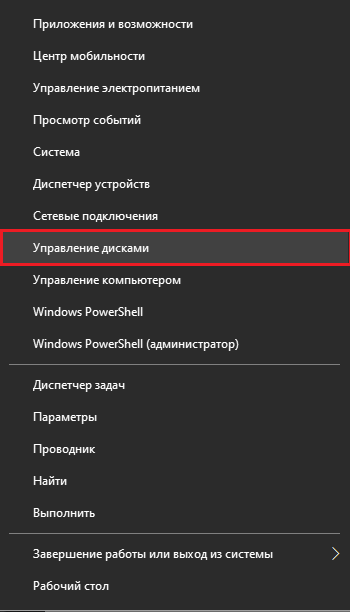
- When Disk Management opens, a list of all HDDs and partitions on the PC will appear. Before converting a disk to GPT, you need to delete all files and partitions. To do this, right-click the desired section and select “Delete”. Repeat this step for all sections.
- After deleting all partitions, right-click on your HDD and select “Convert to GPT Disk” from the menu.
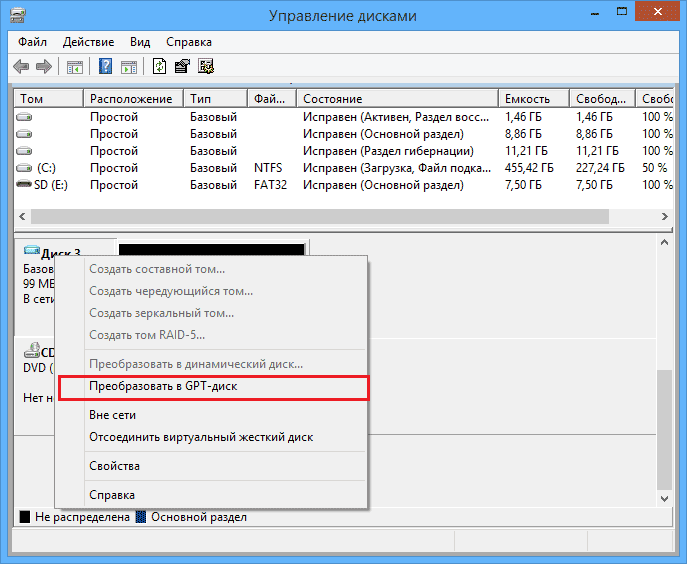
Be aware that the method cannot convert the system drive while Windows is running. This solution is also pretty quick and easy, and if you prefer using a graphical interface, be sure to try it. This will delete all your files from the hard drive, so be sure to back up in advance.
No data loss
There are also several ways to convert hard disk partitions without deleting data.
With MBR2GPT
In most cases, the conversion process will delete all files from the disk. Windows 10 Creators Update has brought a new tool called MBR2GPT that allows you to convert your drive without deleting files. To use it, follow these steps:
- Go to advanced launch. To do this, open the Start menu, click the Power button, hold down the Shift key and click Restart.
- A list of options will open. Open Troubleshoot – Advanced Options – Command Prompt. Select your account and enter your password.
- In the command line that opens, enter mbr2gpt / validate.
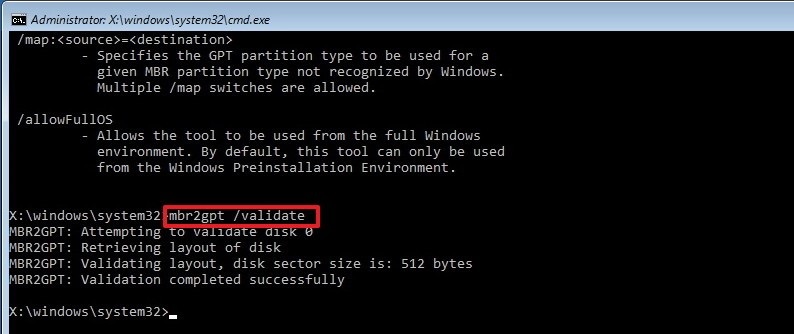
- If there are no errors, type mbr2gpt / convert and press Enter. After executing this command, the disk will be converted from MBR to GPT.
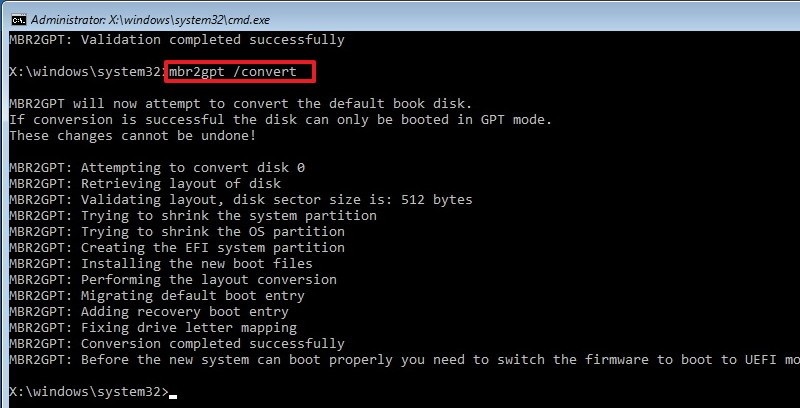
It is not recommended to use this tool, as you may encounter various problems. To use it on Windows, you need to add / allowFullOS after each command:
- mbr2gpt / validate / allowFullOS
- mbr2gpt / convert / allowFullOS
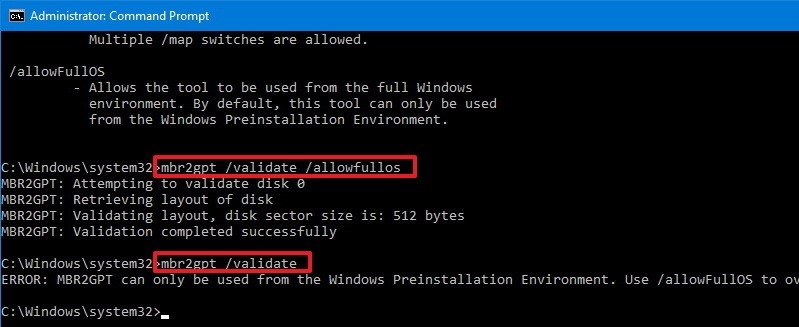
Here you can immediately specify which disk you want to convert – using the / disk: X command. For example, if you want to convert the first hard drive, enter:
mbr2gpt / convert / disk: 1.
With MiniTool Partition Wizard
MiniTool Partition Wizard can help users convert MBR disk containing Windows to GPT. You can download the software from the developers website.
- Create a bootable media MiniTool Partition Wizard.
- Create a system image or backup your entire hard drive.
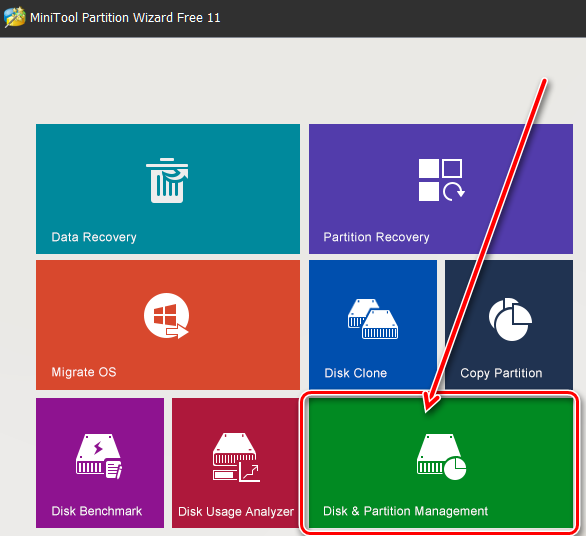
To boot successfully from GPT disk, the system must support UEFI mode. Run the program and follow the instructions:
- Select the MBR disk you want to convert.
- Select “Convert MBR Disk to GPT Disk”:
- Select “Convert Disc” from the list on the left.
- Select it from the drop-down list of the Disk menu at the top.
- Right-click the desired drive and select “Convert” from the pop-up list.
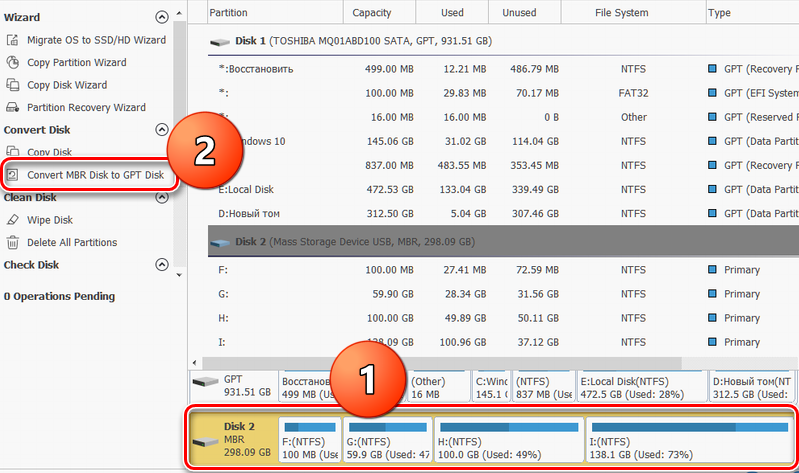
- Click the Apply button to complete the pending operations.
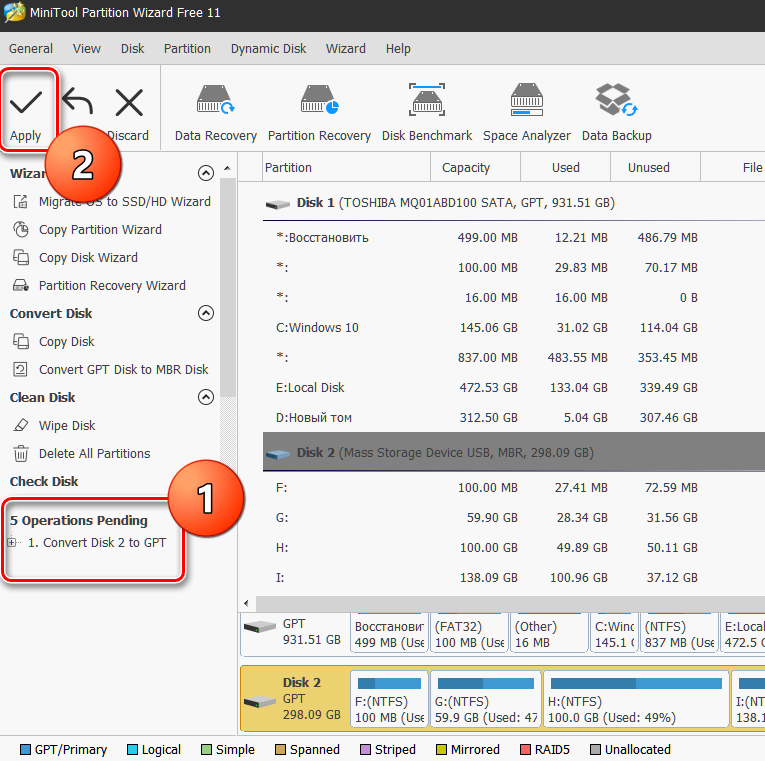
- In the pop-up window, select “Yes” to start converting the disk from MBR to GPT.
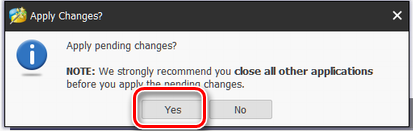
- At the end, click “OK”.
How to fix via Legacy Mode
There is another way to solve the MBR problem, in which the installation of Windows is impossible – through the BIOS:
- as soon as the welcome window appears with the name of the motherboard, quickly press Del or F2 until the BIOS settings menu opens;
- Use the arrows on the keyboard to select the Boot tab;
- Find the Boot Mode option here, select it and press Enter;
- In the menu that opens, change the boot type from UEFI to Legacy or CSM (Compatibility Support Mode).
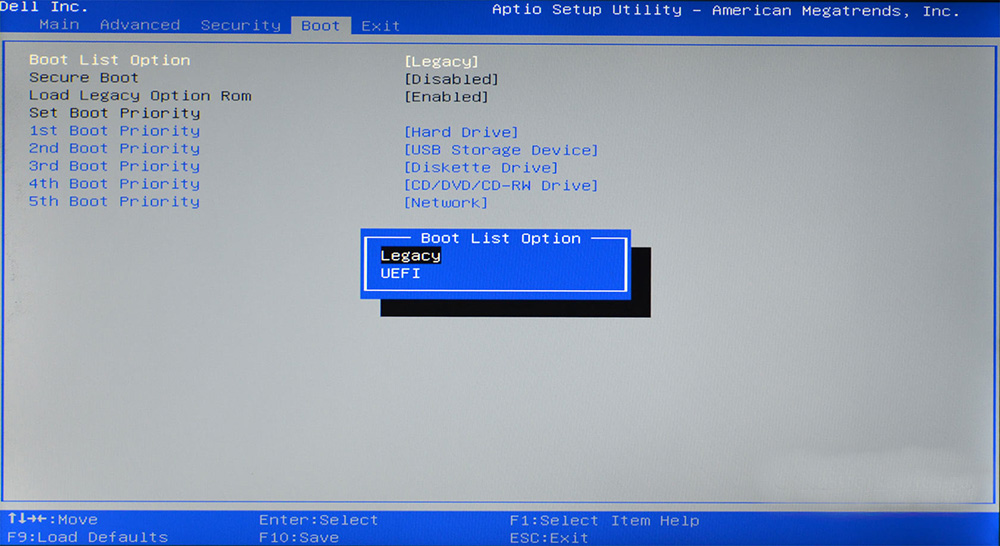
If you did not have Windows 7, 8 or 10 installed due to an MBR table error, this method will simply ignore it. Different firmware versions of motherboards have different BIOS versions, so in very rare cases the menu items may differ. If you are not sure, it is better to use the instructions for your motherboard. You can download it on the manufacturer’s website.