Undoubtedly, you have already encountered a problem when the computer immediately after loading began to slow down: slowly execute requests, show a spinning blue circle at the cursor location, lag in sound playback, etc. Probably, you have a feeling that the PC is busy with something something to outsiders, although you did not load it with a ton of tasks. And you will be right – some programs at the installation stage require permission to run in the background. What this leads to and how to deal with this phenomenon, we will tell you below.

Contents
What are background apps
When you turn on the computer, along with the system, other programs are launched and load the “Task Manager” with their processes – that is what those background applications are. Because the PC receives several commands at once, it starts to slow down and prioritize the execution order, so you can wait a long time for a response to your request. As we already mentioned, during installation or the first launch, some applications ask for permission to activate with the OS, or simply notify the user about it.
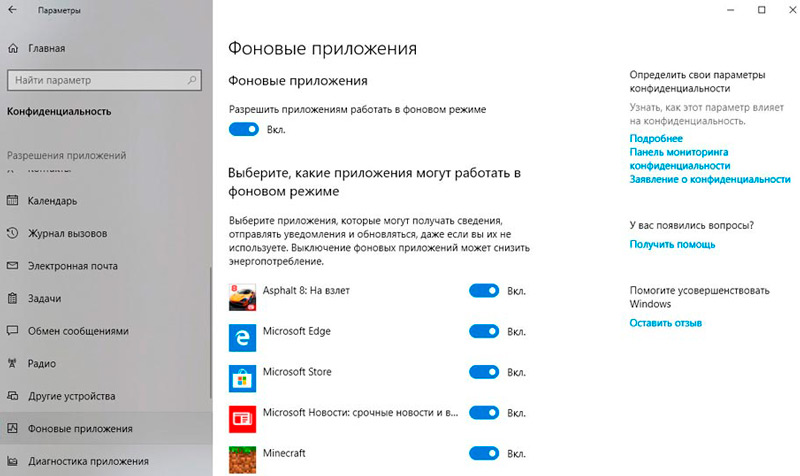
Most often, the following programs do this:
- Messengers: Skype, ICQ, Viber (PC version), etc. They aim to inform you in time about incoming calls and messages.
- Antiviruses – to immediately ensure the safety of your computer.
- Download managers like Torrent.
- Various advertising utilities that go in addition to free programs such as “Online Games”, “Disk Cleanup”, etc.
- Virus software that seeks to control all processes on a computer.
If, after booting the system, a window of some program, for example, Skype, opens, then the application is running in the background. Some utilities can automatically start and function without advertising their activities, but this is displayed in the “Task Manager”. Of course, many background processes running almost at the same time lead to overloading of RAM and CPU and system freezing.
Ways to identify background programs
Let’s figure out how to find and view the list of background apps on Windows 10 and 7. Let’s start with the top ten:
- Open the start menu, find the image of the cogwheel and click on it.
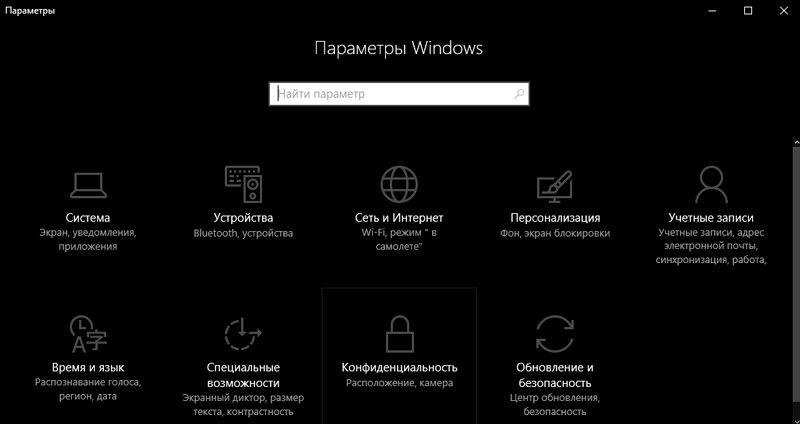
- A window with settings will appear, select “Privacy”, there will be a tab “Background applications”.
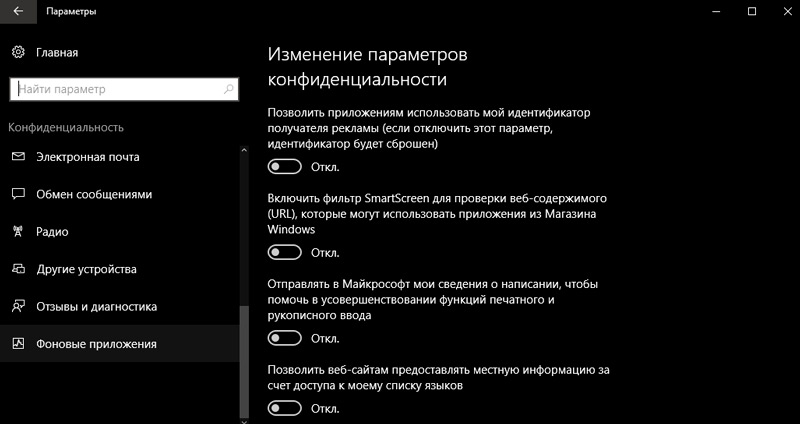
- Here you can easily disable the launch of all unnecessary things by moving the slider to the appropriate position, but we do not recommend removing the antivirus from the list.
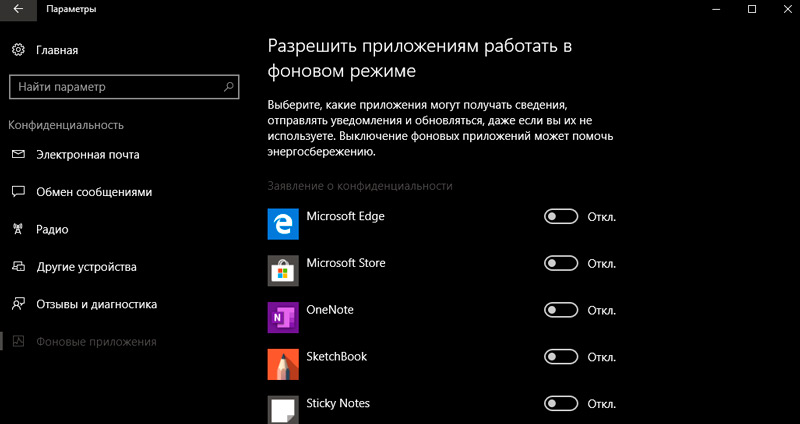
Now we find the same thing in the “seven”:
- Open “Start” – “All Programs” – “Startup”.
- Select the application name and right-click on it to remove it from autorun. Do not worry, this does not mean complete removal of the program from the PC – you simply disable the software activation function along with the system.
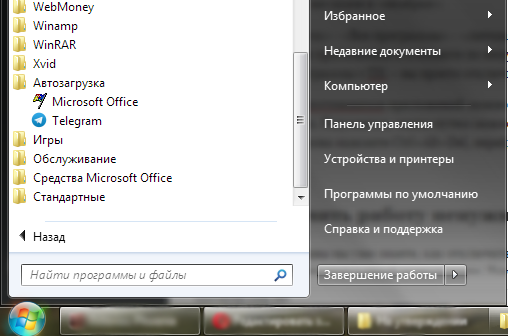
Also, a list of launched applications can be seen on the taskbar, on the right. Expand the icons hidden under the upward-pointing arrow. Of course, this way you can only find correct and harmless programs – the rest are hidden in the “Task Manager”. To call it, press Ctrl + Alt + Del, go to the “Startup” tab.
How to disable unnecessary applications
From the previous chapter, you already know how to disable background programs in Windows 7 and how to disable background processes in Windows 10 if they are honest about their activities. Now let’s consider a more complex option, when the software is hidden, but it runs with the system and consumes resources. So, open “Startup” again in Task manager, select the name of the software or process, right-click on it and delete it through the appropriate option.
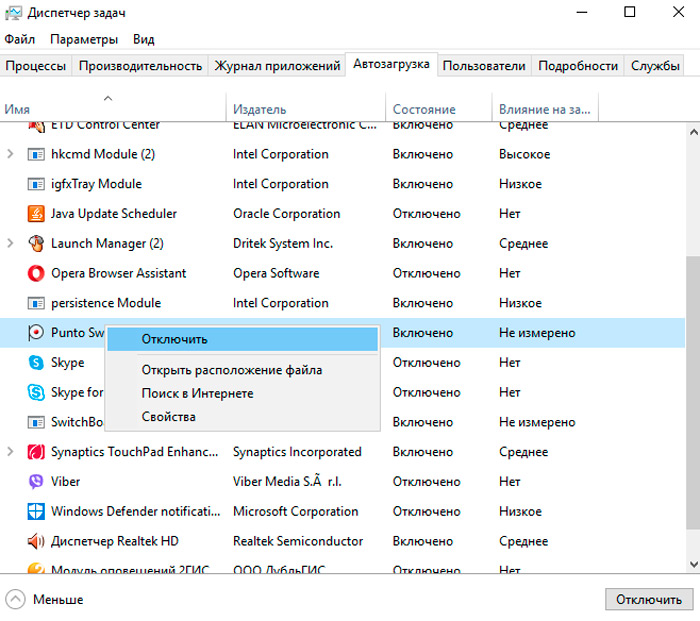
And now the most difficult option is for adware, which in no way wants to obey commands and stubbornly runs along with the system, while the antivirus reports that the program is absolutely harmless. It is better to remove such applications from the PC completely, but first they need to be excluded from the background launch so that the computer does not freeze. In this case, we operate through the registry – be careful not to damage important records.
- Press Win + R and in the window that appears, type the command “regedit” (without quotes).
- In the registry, find the HKEY_CURRENT_USER folder on the left and open sequentially: SOFTWARE / Microsoft / Windows / CurrentVersion / Run.
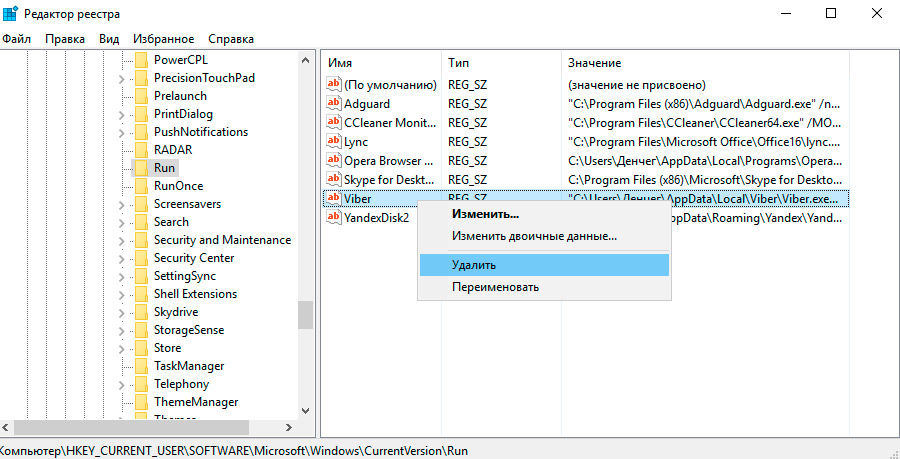
- Now you see a list of programs in autostart – right-click to uninstall.
- Restart your computer.
Disabled background apps will no longer launch with the system – this method is valid for both Windows 10 and 7 in any build.
How to close Windows background processes
If you do not want to disable the autostart of the application for good, but the background operation of the application needs to be temporarily removed, then we look at how to close the current service:
- Call Task Manager again.
- Open the tabs: “Processes” – “Background”.
- Check the boxes and right-click, and then select either End Process or End Process Tree to remove them from the Task manager. The latter is useful when you see many services running by the same program.
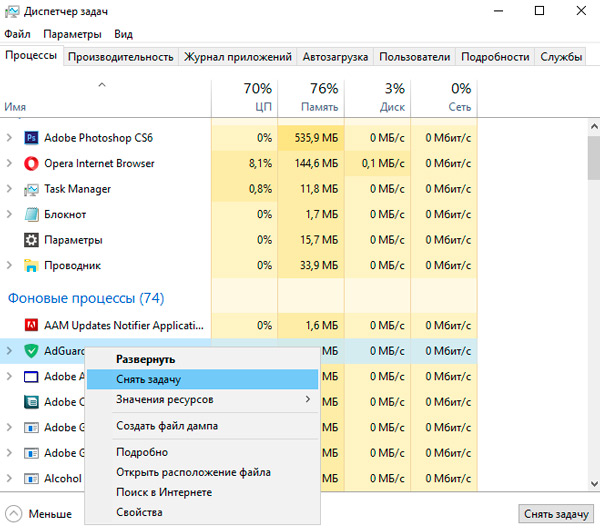
This can be done on Windows 10, 8, and 7.