Its name may be a little scary but don’t worry. It is a very simple application to use and understand how it works. Wakelock Detector is available completely free of charge on the Play Store. It requires ROOT to work (if you don’t know what this is, see below how it can be used WITHOUT root). You can help us easily and effectively to know which Android applications are the most draining the battery.
Contents
Wakelock Detector (working with ROOT)
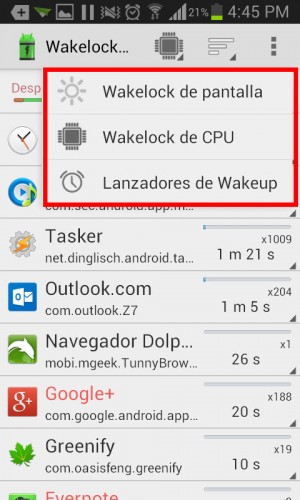
The name of the application tells us that it is a Wakelocks detector, it is clear. Now what is a Wakelock, is the most obvious question. In simple terms, it is an “order” that gives an application to the processor of the Android device so that it stays awake, active or running (CPU wakelock). Applications can also generate this kind of order to the screen so that it stays on (Screen wakelock).
So, this detector lets us know which applications are using this command to keep the CPU or the screen active. And how many times do they behave like this. This allows us to determine practically which applications are wearing the precious battery of an Android mobile the most, by requiring the activation of both resources.
Wakelock Detector warns which applications activate the screen or CPU on their own
After what has been explained, there is no mystery in how this application is used. When opening it, we can easily see which applications are using the processor or screen Wakelock the most. It also helps to know which applications make a Wakelock “spontaneously”. Even when they’re not open or running (Wakelock Launchers). Additionally you can see the applications that are running and their number of Wakelocks. You can also sort the apps in alphabetical order or by the number of times they have used a Wakelock.
Once we have determined which applications consume the most energy using this information, we can take action on it. Uninstall them, for example. You can also choose to freeze them with an application like SD Maid, which we have previously reviewed. Another option is to hibernate them, using an app like Greenify. It will all depend on how often we use the applications that we have found most abusive.
Find out how long the cell phone is “awake” consuming battery
An important note: at the top of the interface of the app we are provided with relevant information that is worth mentioning. There we can see how long the device has been active or “awake” consuming battery (section of orange color). You can also see how long it has been in rest or deep sleep without the applications having been consuming energy (green section). Check the images below. The before (when using this application for analysis) and the after taking the necessary actions indicated in the previous paragraph. Test on my Samsung Galaxy S3.
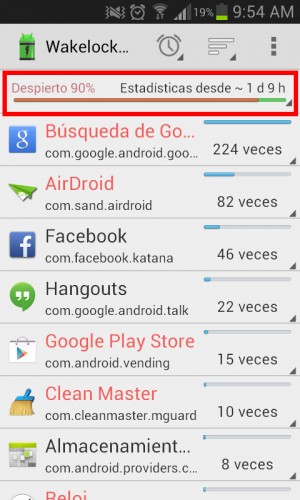

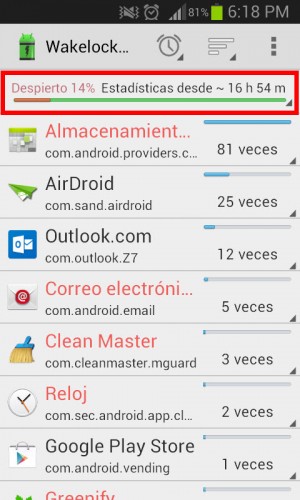
The savings was remarkable after that. I have achieved a minimum of 2 to 3 hours of additional charging.
According to the developer, after its installation it is advisable to have enough battery charge and wait at least two hours before obtaining reliable data from the application.
Wakelock detector can seem like a complicated application just by hearing its name; it is not as we have seen here. If there is any question about what it does, you can find a fairly timely FAQ in the application settings options. Regarding its effectiveness, it is really the best that can be found as a resource to IDENTIFY the applications that eat the Android battery the most . If the correct actions are taken after finding out that, we can achieve significant battery savings.
Update : In Android KitKat this application now requires the phone to have root to use. This is due to changes in the permissions made by Google in this version of Android, according to the developer.
Wakelock Detector WITHOUT root
Wakelock Detector works without root on Android 4.3 and lower. In Android 4.4 or higher it is necessary to use the Wakelock Detector LITE version (link quoted below). There is also a special procedure to make this app work without root. Do not panic, because it is quite simple. And it is worth it, because as indicated in the entire article, thanks to it you will be able to see precisely what the cell phone battery is running out of.
Before starting, what you will need is a computer with the Chrome browser installed.
Requirements:
- Install Wakelock Detector LITE on Android.
- Enable USB debugging on Android.
- Install the phone’s ADB driver on the PC (Only if it is a PC with Windows system).
- Install the Chrome Unlocker for Wakelock Detector app on the PC.
Process:
- Connect the cell phone to the PC using the USB cable.
- In the chrome browser, run the Unlocker for Wakelock Detector app (type
chrome://appsin the address bar to find it).
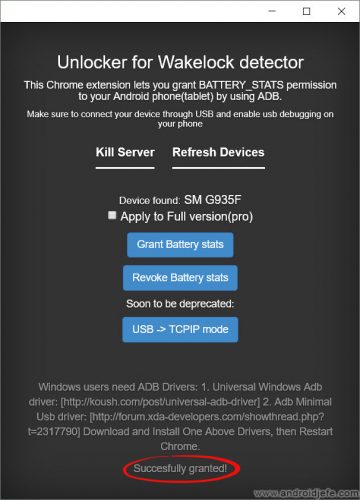
- If you see something like the image above, tap on the “Grant Battery Stats” button. Once that is done, check that the notice “Successfully granted” appears below.
- After that, open the Wakelock Detector Lite application on your Android and you can see the battery usage statistics.
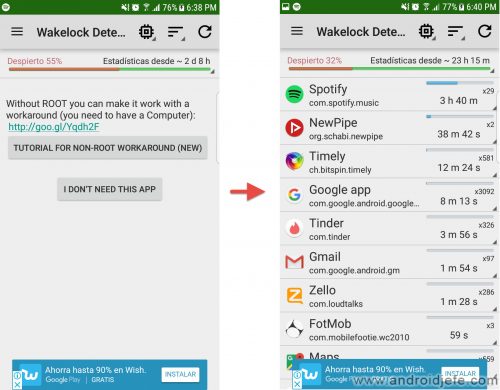
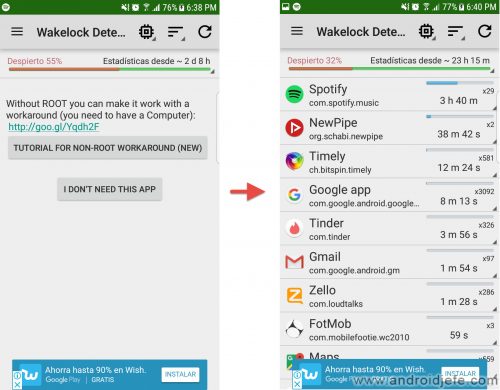
Wakelock Detector running without root on a Samsung Galaxy S7 Edge running Android 7.0 Nougat.
WLD without root manual method
If the previous procedure does not work for you (the message “No devices” appears or something like that), the alternative is to activate the application using text commands. To do this, you will need the ADB software on the PC and have everything configured for sending commands to the cell phone. This article will help you. Then, connect the cell phone to the PC with the USB cable, open the ADB tool and you must send the following command:
adb shell pm grant com.uzumapps.wakelockdetector.noroot android.permission.BATTERY_STATS
You can also use the command adb tcpip 5555
With that the application should already start showing the statistics.
to download
Wakelock Lite free (WITHOUT root): Play Store
Wakelock Lite Full (root required): Play Store
How to avoid background apps on Android 7+ (NO root)
The screen is running out of your cell phone battery, but there is a solution
How WiFi influences battery consumption and how to control it
Receive updates: SUBSCRIBE by email and join 10,000+ readers. Follow this blog on Facebook and Twitter.