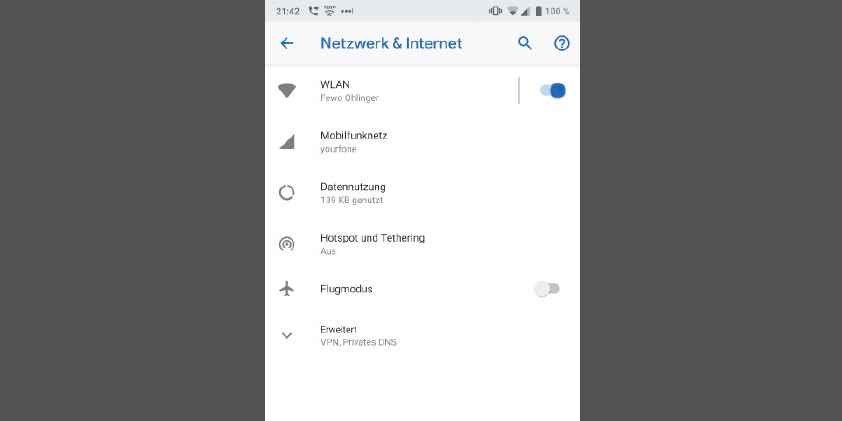An Android smartphone can be used as a WiFi hotspot in various ways. We’ll show you how to make the most of this opportunity.
Free WiFi is still not widely available in Germany. So it’s good if you always have your own Internet with you. A few years ago, a compact LTE router with its own SIM card and contract was usually used. However, today’s mobile phone contracts often contain data packets that are so large that Internet access is no problem.
Another advantage of this solution: As a rule, you always have your smartphone with you, and Google donated the hotspot function to Android a few years ago. In this workshop we will show you how to activate the function, which different connection options are available and how you can keep an eye on the connected devices and the data volume used at all times.
Hardware trends 2019: WLAN & mobile communications
Contents
The mobile WiFi hotspot
EnlargeThe hotspot function select either the Quick Launch icons or in the settings.
There are many uses for a hotspot: from tablets that only have WLAN, to notebooks on business trips to smartphones for children who deliberately do not have a data tariff but do not want to do without WhatsApp and other services in the car, there are many Scenarios that can be implemented using the hotspot or tethering function. You can find both in the settings under “Network & Internet”, “Wireless & Networks”, “Connections” or similar. Alternatively, the hotspot can also be activated via the quick start bar.
The simplest and most frequently used method is to provide the Internet connection using WLAN. The smartphone builds its own, locally limited WLAN, to which you can log in with the other end devices.
The best smartphones under 300 euros!
Select hotspot settings
You make the basic settings for Internet access via the menu item “WLAN hotspot”. First change the name, which is “AndroidAP” by default, so that you can identify your WLAN later. Otherwise there may be confusion and unintentional login attempts in other WLANs.
Under Android 9, Google has provided the smartphone with a number of other setting options. Under “Security” you can choose whether the WLAN should be secured using WPA2-PSK or act as an unsecured, open WLAN. We recommend that you do not deactivate this security mechanism. This option is not available in older versions of Android; the WLAN is always automatically secured there.
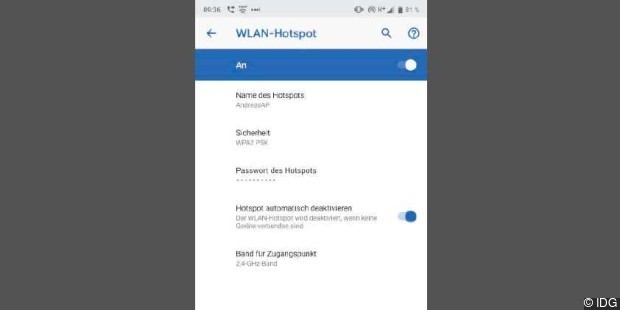
ZoomIn Android 9 there are numerous options for configuring the WLAN.
Assign a secure password for access to the WLAN. This is initially a combination of numbers and upper and lower case letters; You can also choose the password yourself.
Another new feature is the option to select the band of the access point. You determine whether your hotspot should provide a WLAN in the 2.4 GHz or 5.0 GHz band. You can achieve the greater range with 2.4 GHz. This is also supported by a larger number of devices.
As a last point, you still have the option of automatically deactivating the hotspot. This procedure is available for two reasons: firstly, deactivating your smartphone battery is gentle, and secondly it increases security. If your smartphone does not provide a hotspot, nobody can try to establish an unauthorized or inadvertent connection.
Surf via WiFi hotspot
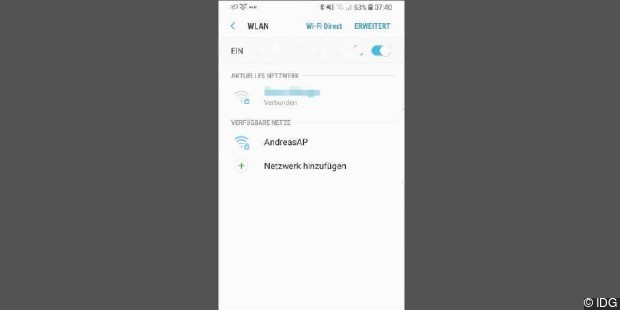
Enlargeyour Wi-Fi hotspot is detected on devices other than normal WiFi and displayed.
Active WLAN hotspots on the smartphone appear like any other WLAN in the WLAN overview of a device. To log in, you need the password that you assigned – as described above – for access. You can see the number of connected devices in the overview under “Hotspot and tethering”. Unfortunately there is no more information about the connections with Android 9.
It looks different, for example, with current Samsung models. These show in the overview which devices have connected to your hotspot.
Tip: Show information about WiFi on your smartphone
Provision via Bluetooth or USB
An alternative to the WLAN hotspot is pairing via Bluetooth or the USB interface. You can also find these options under “Hotspot and tethering”.
Bluetooth tethering: The Bluetooth connection has a lower power consumption than the WLAN hotspot, which leads to a longer battery life. However, the administration of the connections is somewhat more complex.
To do this, pair the device – such as a Windows PC – with your smartphone via Bluetooth . To do this, click on the Windows toolbarwith the right mouse button on the Bluetooth symbol and select the item “Join a personal network”. The phone then appears in the connection list of the paired devices.
To access the Internet via Bluetooth, activate the “Bluetooth tethering” function on your smartphone. The Internet connection for the PC is then available.
USB tethering: To access the Internet via USB tethering, connect your smartphone to the PC using a USB cable and then activate USB tethering on the phone. The connection is automatically recognized by your computer and can be used. Mac computers do not currently support tethering via USB.
Smartphone as an access point
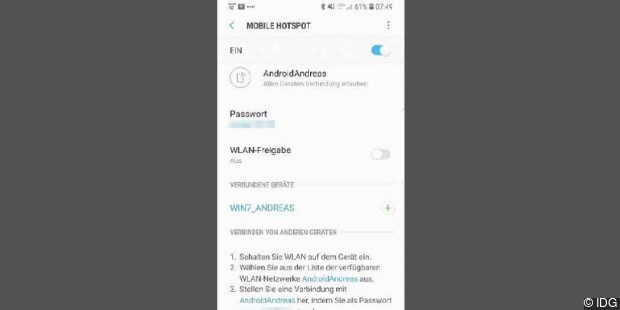
EnlargeSamsung devices show you which devices are currently connected to your WLANHotspot.
Passing on WLAN access to other devices is also very practical. There are still hotels or campsites where only a limited number of users can surf via WiFi. In this case, set up your own hotspot that makes the surrounding WLAN available to other devices.
Unfortunately, this function is not included in the standard Android, but is used, for example, by Samsungmade available for a large number of his smartphones under the heading “WLAN approval”. You can find this in the settings under “Mobile Hotspots and Tethering -> Mobile Hotspots -> WLAN Sharing”. All devices that subsequently log on to your hotspot surf directly via the same WLAN to which you are logged on.
Conclusion
The function of the smartphone hotspot is very practical if you want to use a device to access the Internet, but it does not have its own access. The whole thing works smoothly in practice, only a significantly increased battery consumption is noticeable. That is why we recommend that if you use your smartphone as a hotspot for a long time, you can either connect it to the power supply or to an external battery.