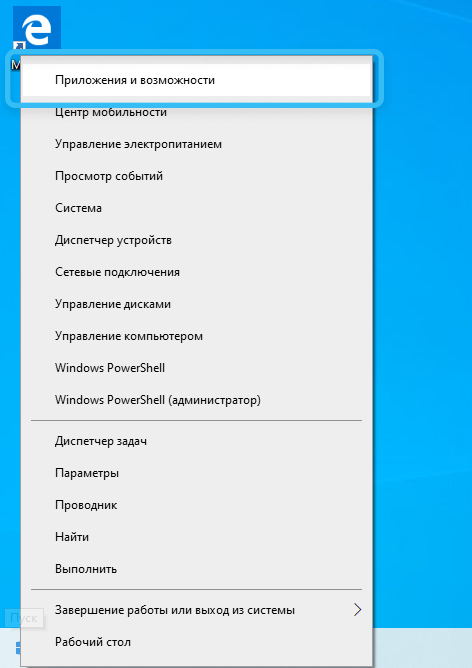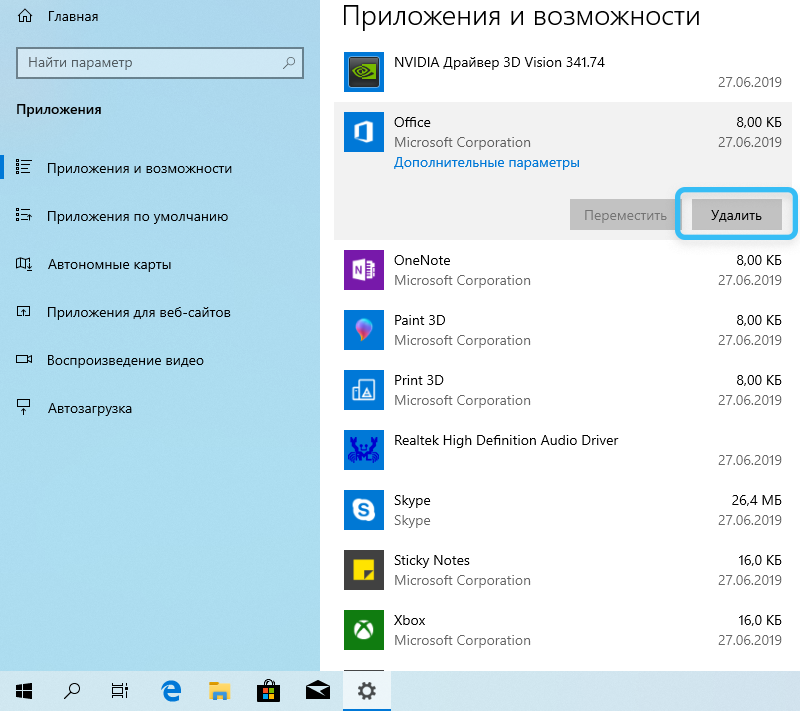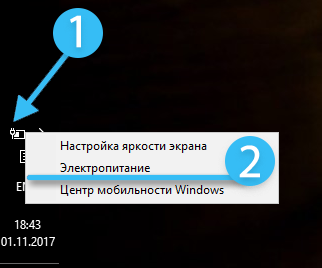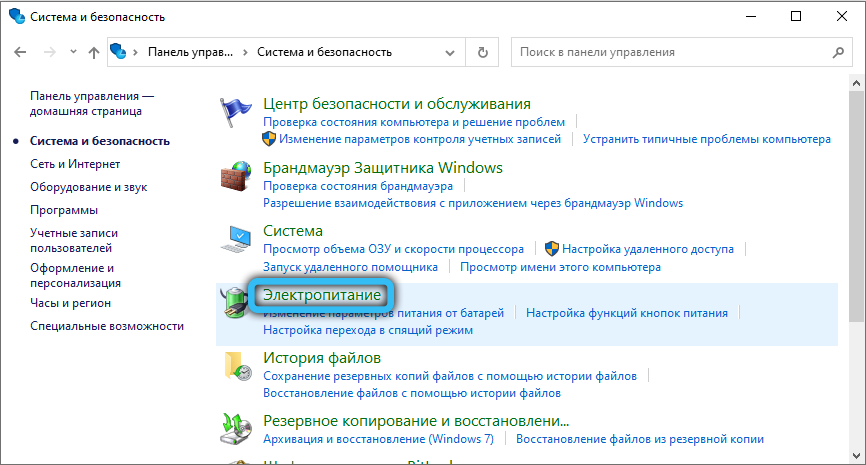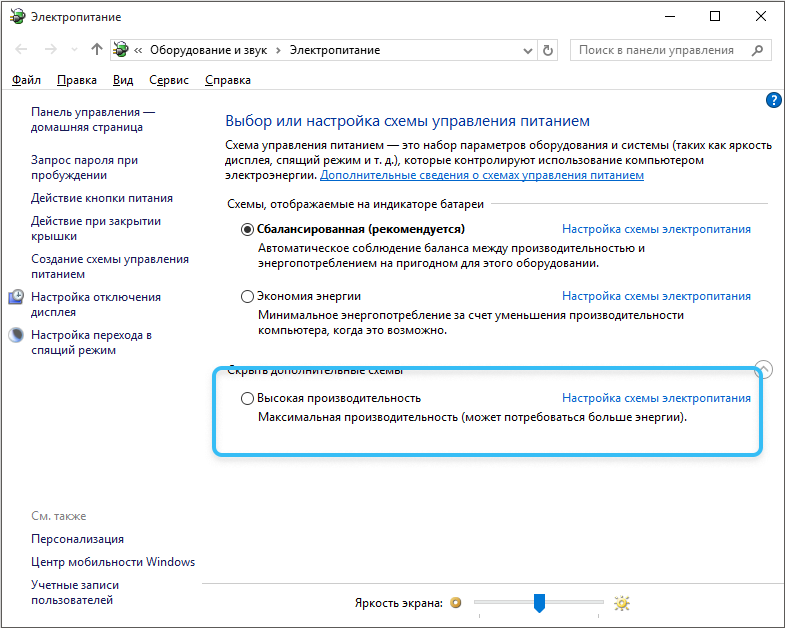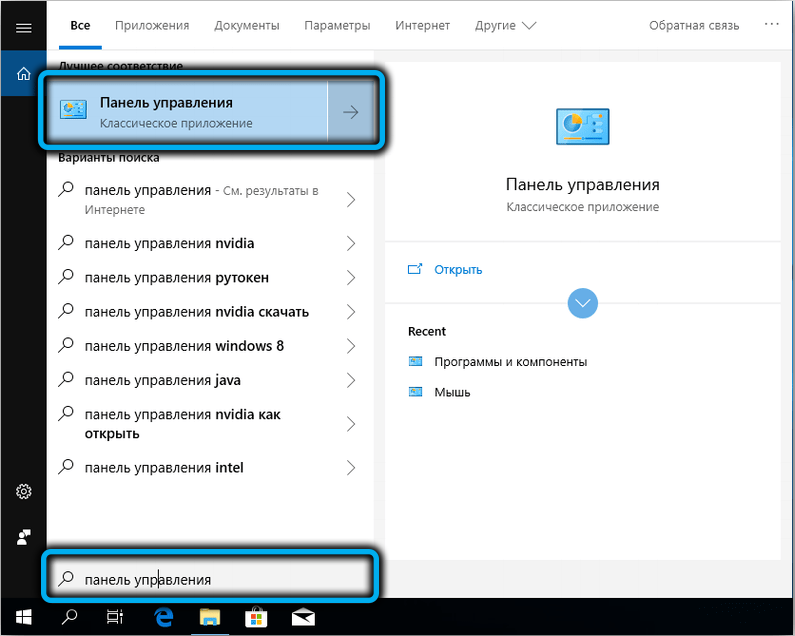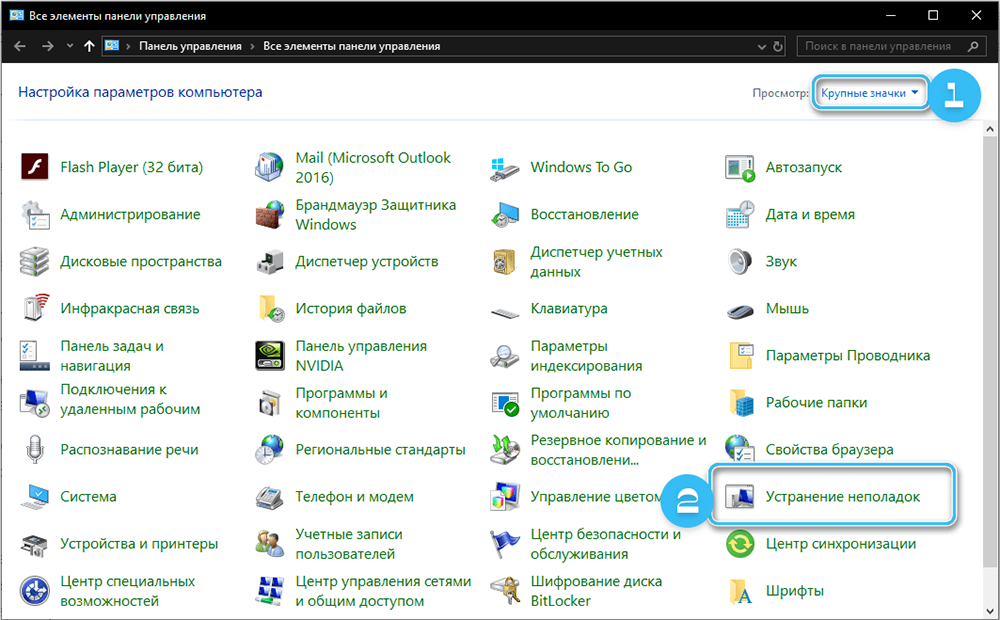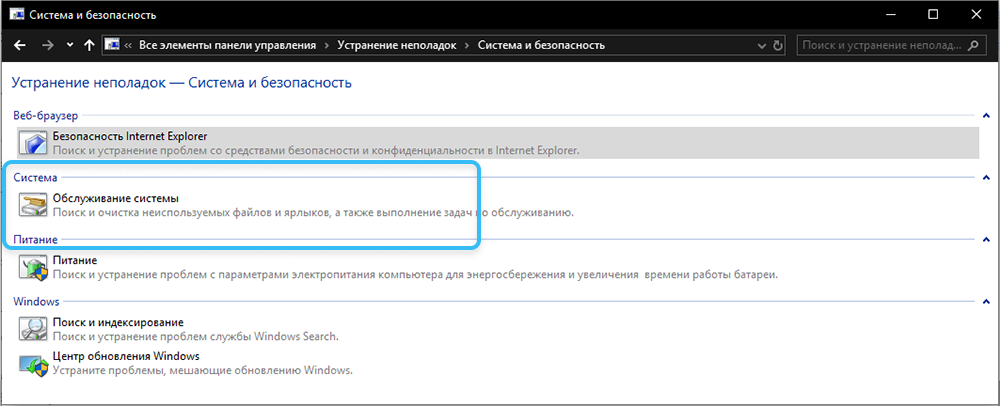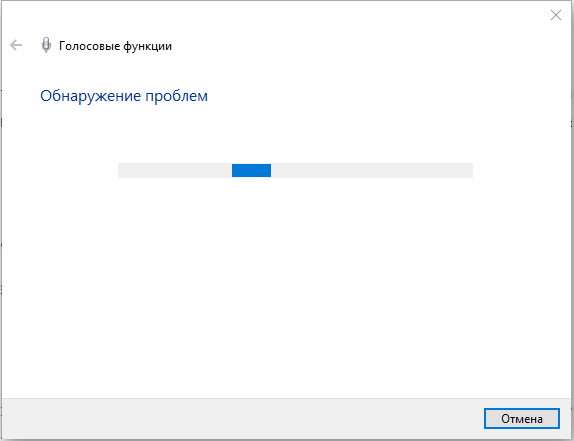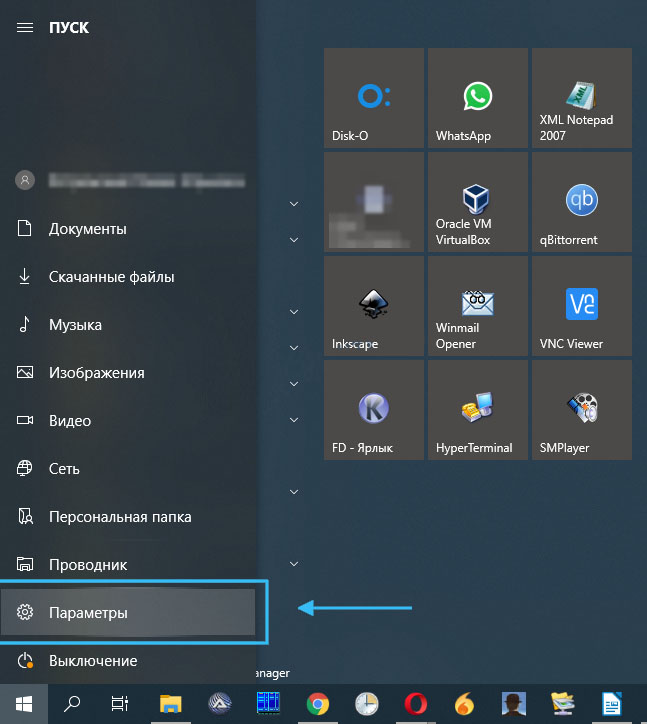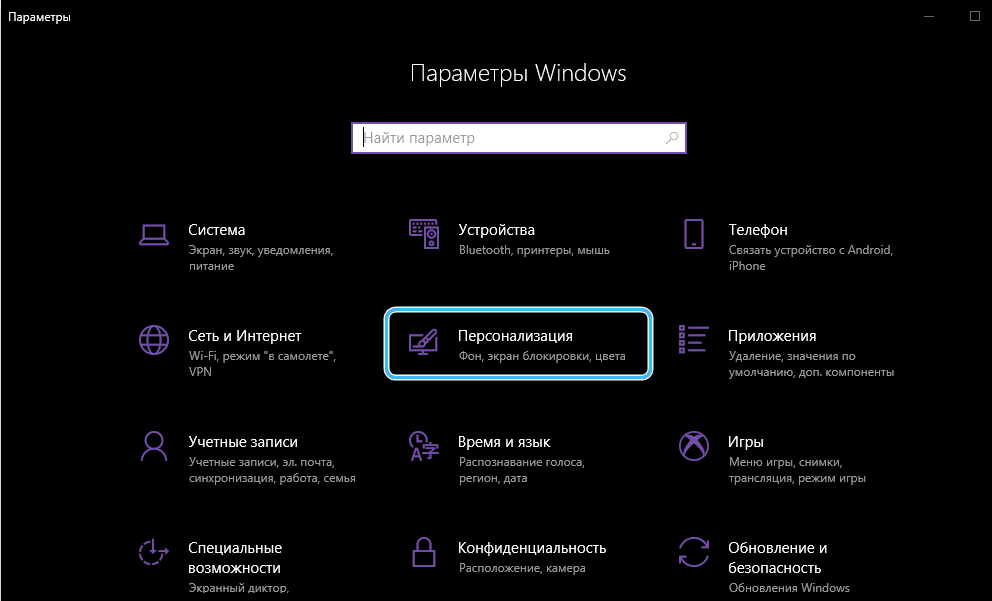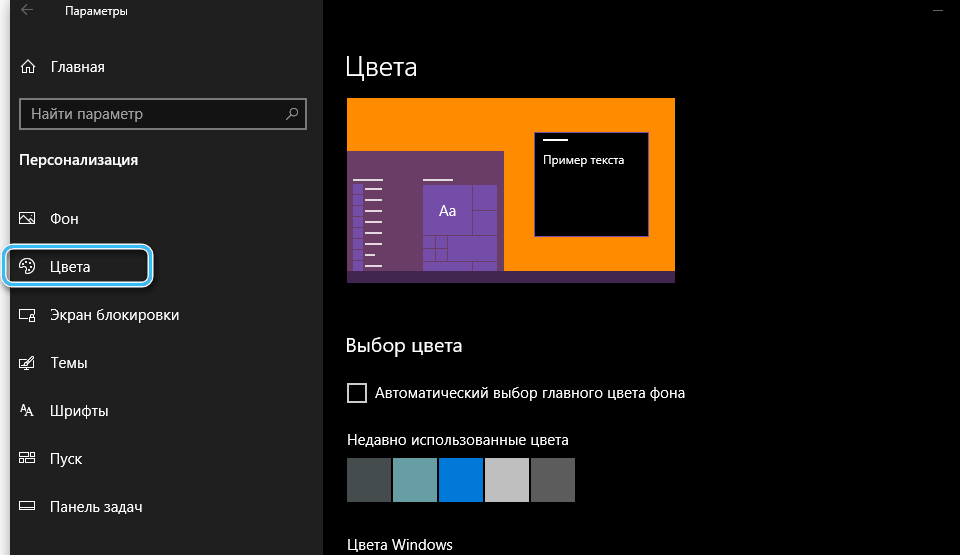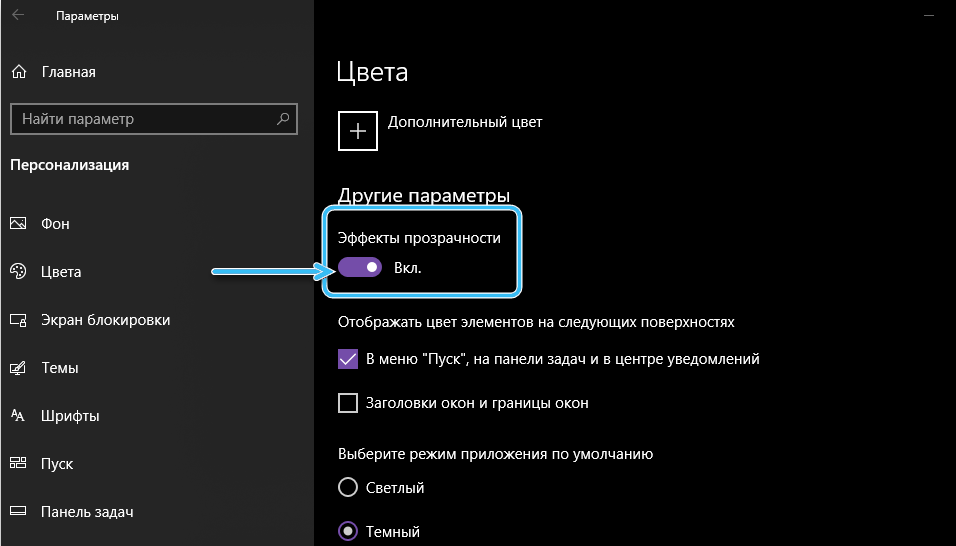Owners of not the most modern and top-end laptops often face the problem of lack of performance. In some cases, it manifests itself not only during the launch of demanding applications, but even as part of normal work in the browser. In this regard, users are looking for ways to speed up the computer. Below we will analyze some of the most effective and affordable methods.

Contents
Uninstalling extra programs
Over time, a laptop accumulates many applications, many of which were installed by the user to solve one short-term task. These programs remain on the computer, taking up free disk space and loading the hardware.
Special attention deserves the built-in programs of Windows 10, which are installed with the operating system and are not used in the future. You can improve the performance of your laptop simply by getting rid of unnecessary applications.
Procedure:
- Right-click on the “Start” button and go to “Apps and Features”.
- Find unnecessary applications in the list of installed programs.
- Click on them and delete.
It is best to immediately get rid of all programs that are not required by a particular user. If you have any doubts about the purpose of the application, you should look for information on the Internet.
After removing unnecessary software, you can reboot the system and proceed to the following optimization methods.
Changing power options
Laptops differ from desktop computers in that they are capable of running offline on battery power. In this case, a special energy-saving configuration is activated, which reduces power consumption and, as a result, the performance of the components.
Adjusting the power settings includes the following steps:
- On the taskbar, find the battery icon next to the clock and left-click on it.
- Move the slider that appears to the maximum performance position (sometimes the slider is not provided and all manipulations are carried out through the control panel).
- Open Control Panel and go to Hardware and Sound/Power Options.
- From the presented list of power modes, select the “High performance” item.
If this mode is not provided, you can make changes to the existing power plan. In this case, additional settings open, in which the maximum performance value for the processor and video card is set.
The installed drivers for the hardware components of the computer are of the utmost importance in evaluating the performance of a laptop. It is advisable to update your drivers regularly. At the same time, it should be borne in mind that not always new versions of software work more stable than the old ones. In some cases, it is advisable to rollback to a previous version.
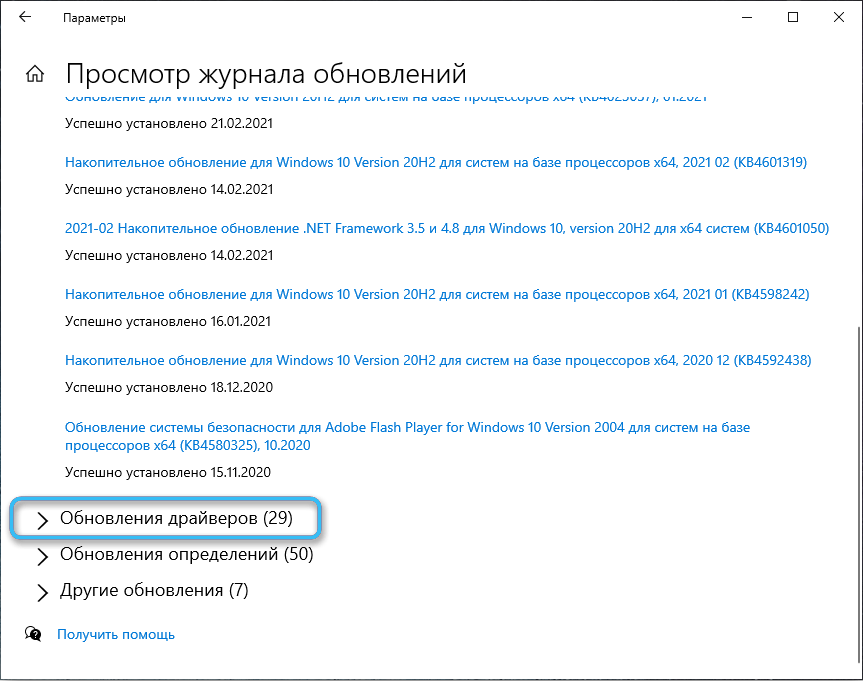
You should look for the necessary information on the optimal drivers for specific video cards and other components on thematic forums. Experienced users recommend installing different versions in turn, identifying the most productive one.
In addition to drivers, special libraries are also required to ensure the correct operation of games and programs. This applies to utilities such as Visual C++, .NET Framework, DirectX. It is recommended that you update them to the latest version immediately.
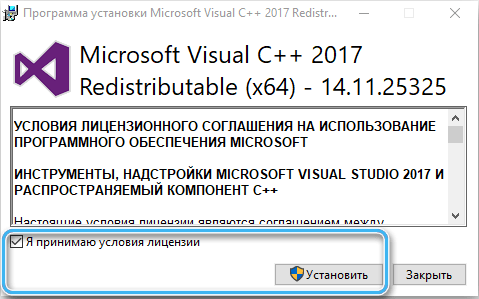
Setting up the video card driver
Do not forget also about the possibility of configuring the video card driver. Different software configurations can significantly affect performance in games and demanding programs. For almost all existing video cards, there are specialized programs that include a number of prepared settings presets. With their help, the user can instantly configure the equipment for maximum performance or maximum quality.
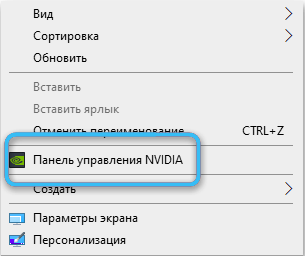
You can enter the video card program through the context menu on the desktop or through the Control Panel. Also, the corresponding buttons are often provided on the taskbar in the right corner.
Clearing the cache and fixing errors in the system
It is recommended to clear the cache and cookies. These are small pieces of data that accumulate on your computer when you use a browser or other programs. These elements not only take up free disk space, but can also seriously load RAM.
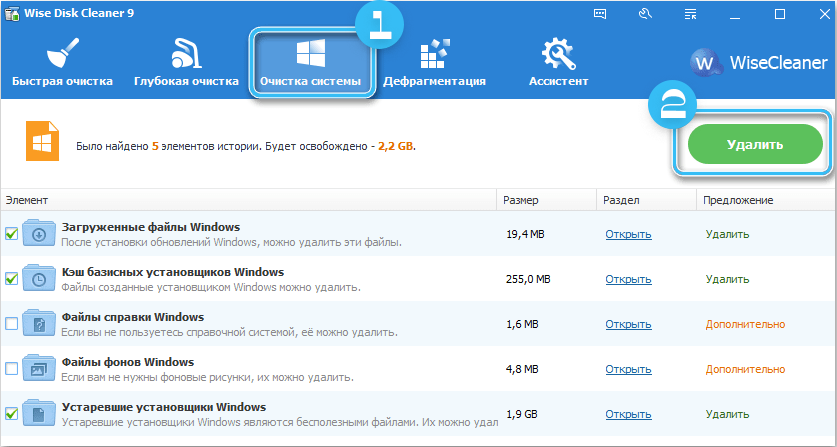
It also makes sense to check the system for errors and eliminate them. To do this, you can use specialized software built into the operating system.
Procedure:
- Open the Start Button Panel.
- Go to “Control Panel”.
- Open the laptop settings section and select the “Troubleshooting” item.
- Click the System Maintenance button and click Next.
- Wait for the diagnostics to complete and troubleshooting.
Interface and visual effects customization
The translucent desktop interface of modern operating systems looks very impressive, but it loads the computer. This is especially noticeable on fairly old laptops with weak components.
In this case, it makes sense to change the interface to the classic one, which consumes much less resources. To do this, do the following:
- Enter the start menu.
- Click on the “Settings” line.
- Open the “Personalization” section
- Go to the “Color” tab.
- Disable unnecessary effects by checking them one by one or using the preset “Ensuring the best performance”.
- Save the change and close the window.
Cleaning the hard drive from old files and various garbage
Old files that have accumulated on the hard drive, which take up space and load memory, can seriously slow down the computer. Therefore, it is recommended that you regularly clean your computer using built-in tools or third-party programs.
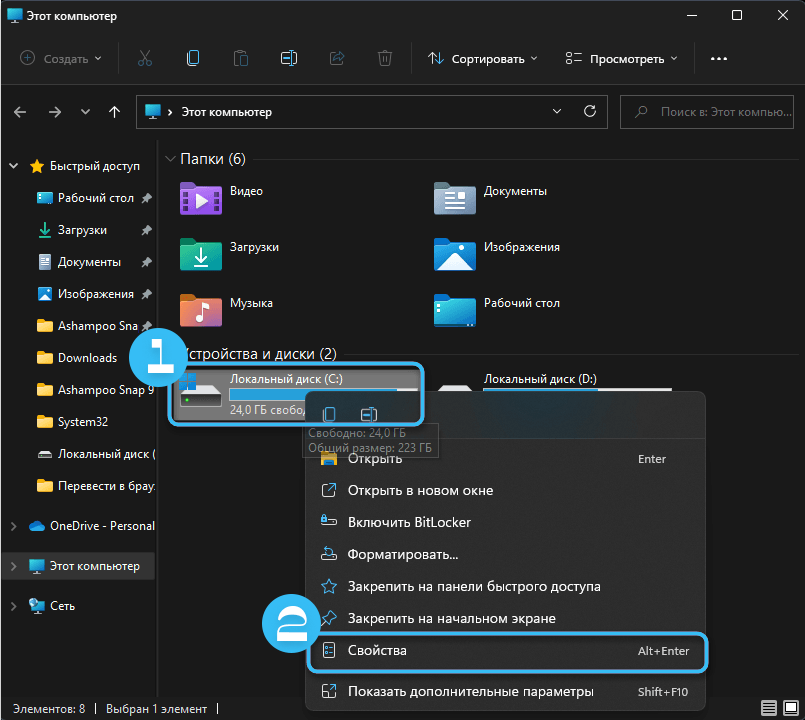
Modern software has all the necessary functionality to remove old applications, as well as software residues that have not been removed by standard methods.
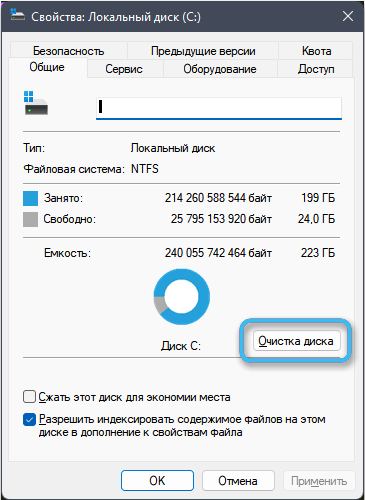
Third-party applications often offer a comprehensive check of the system for garbage and temporary files, followed by the removal of all elements.
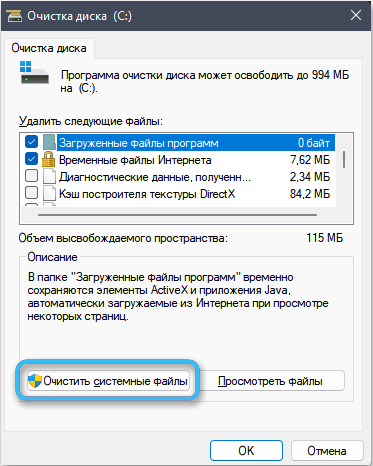
Use of antivirus software
In some cases, the slowdown of the computer is due to the penetration of malicious software into the system. Anti-virus programs will help to identify and eliminate viruses, which are recommended to always have at hand.
But here it is worth considering that the antiviruses themselves seriously load the system. Therefore, it is often advisable to simply run antivirus software periodically to check disks, disabling or even removing it at all other times.
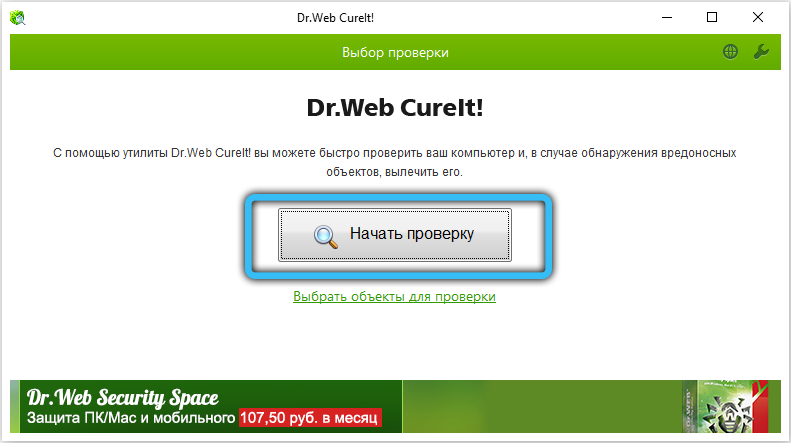
Checking Your Computer’s Boot Before Launching Demanding Applications
Just before launching a game or any demanding application, it will not be superfluous to assess how loaded the system is. If the computer does not have top characteristics, applications like browsers, torrent clients and various editors should be closed immediately. This will free up resources to run the game.
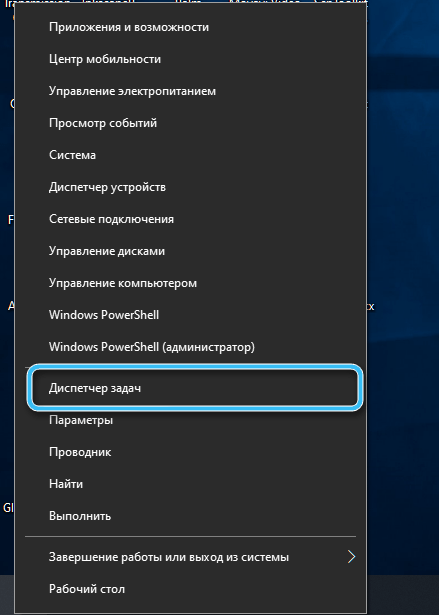
You can see system boot data in the “Task Manager”, which is easiest to call through the context menu when you click on the taskbar. All active processes are presented there, which can be sorted depending on the load on the processor or RAM. It makes sense to close the most demanding third-party programs.
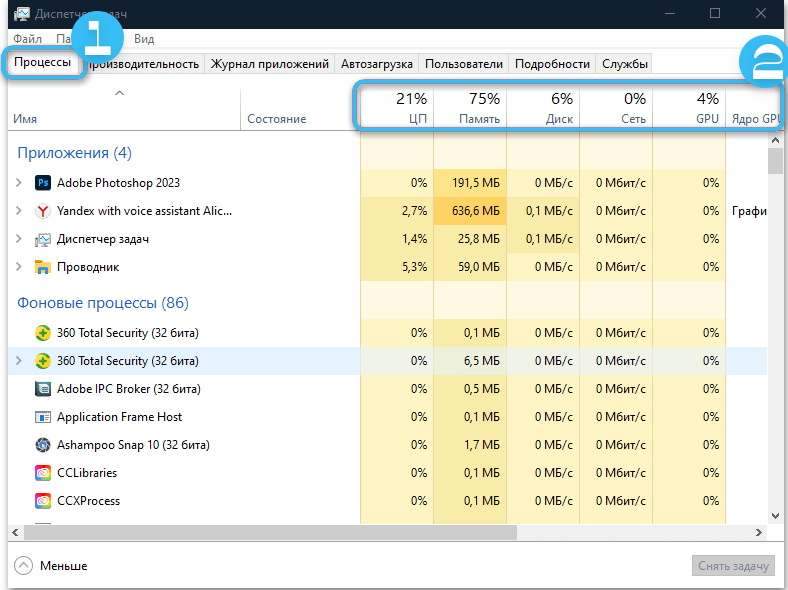
Checking the Operating Temperatures of System Components
A serious problem in almost all laptops is the issue of cooling. While the computer is running, the processor, memory and video card become very hot. A system of copper pipes and fans is responsible for removing excess heat. It makes sense to pay attention to how much noise the computer makes while running programs. Too much noise is the main sign of overheating.
Overheating system components begin to work unstably, losing performance. There can be many reasons for overheating, but the most common are radiator contamination, high room temperature and cooler malfunction.
Specific element temperatures can be seen in specialized software like AIDA64. The values obtained should be compared with the recommended ones, and then a conclusion should be drawn about the need for intervention.
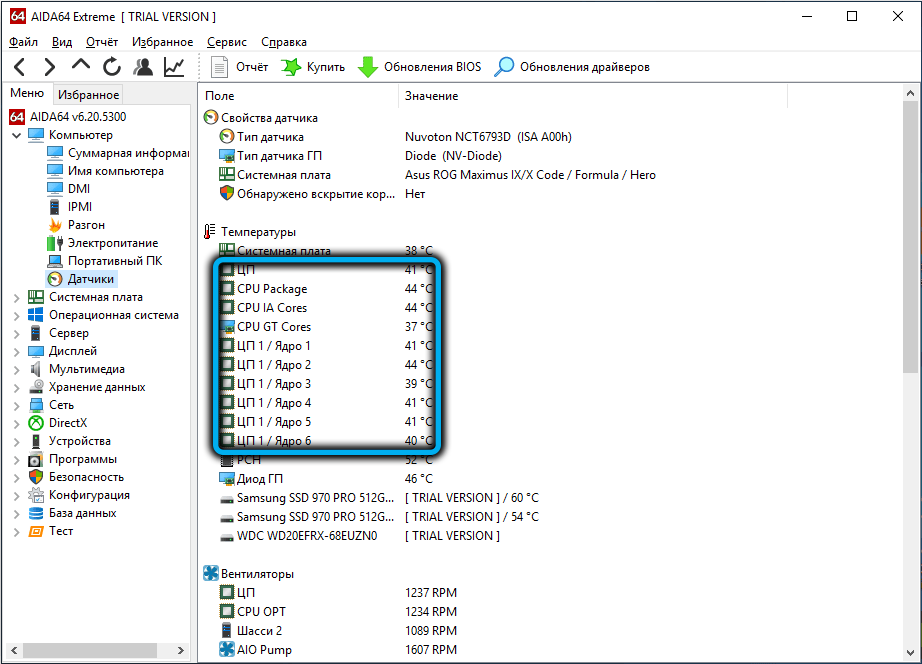
Cleaning the cooling system, replacing the thermal paste on the chips, and using additional cooling platforms will help reduce the temperature.
Laptop upgrade
Rather radical, but the most effective way to improve the performance of a laptop is to upgrade it. It consists in installing a new processor, adding RAM, or replacing a traditional HDD hard drive with a modern SSD drive.
And while the drive can be replaced in most laptops, the processor, RAM, and graphics card can be problematic. Often these components are simply soldered onto the board and cannot be replaced.
Any of the above methods will help improve the performance of your laptop. And it is advisable to use them in conjunction, since in this case it will be possible to get the best result. And how did you solve the problem with the performance of the laptop? Share your experience in the comments.