In Windows 8, 7 and 10, you can protect your account. So no outsider will go there. But what if you forgot your password? Or have you purchased a computer that already has an account? In Win, you cannot restore an account using email. The code will not be sent via SMS. But you don’t need to format the disk. Resetting the Windows 7 password via a USB flash drive is the solution to the problem.

If you forgot your Windows password, it doesn’t matter
Contents
How to make such a USB flash drive?
It is better to make a recovery drive in advance – as long as you have access to your account. This option is available in the account settings. This will ensure your insurance coverage.
Here’s how to create a Windows 10, 8 and 7 password reset flash drive:
- Go to the “account”.
- “Control Panel”.
- “Accounts”. The Win account menu will open.
- Insert your USB stick.
- Click “Create Floppy” in the list on the left. An explanation window will appear. Follow the instructions.
- You don’t need a floppy disk. Select the media.
- The program will write a file for recovery there – “userkey.psw”. It can be transferred and copied.
If you forgot the code, insert your USB drive, enter any wrong code, and a link will appear under your account avatar. Click on it, and it will start resetting the Windows 8 password from the USB flash drive. This method is also suitable for other versions of Win. But he works on local “accounts”.
Utility
No Flash Media with Recovery File? Try another method. You need the “Offline Windows Password editor” utility. Do not use it if the OS has EFS encryption. Otherwise, the system will lock the password file.
loading
- Find this program on the Internet. There are versions for both USB sticks and CDs. Go to pogostick.net/~pnh/ntpasswd/, open the Bootdisk tab and scroll down to the Download section. Select the “for USB install” archive.
- To reset the code in Windows 8, 7 and 10, you need not a simple, but a bootable USB flash drive. It is not enough to copy the files to the media. Format it first. Select “FAT32” or “FAT” as the file system.
- Unpack the archive and copy its files to the drive.
- Run Command Prompt as Administrator.
- In the console, enter “[USB drive letter]: syslinux.exe -ma [USB drive letter]:”.
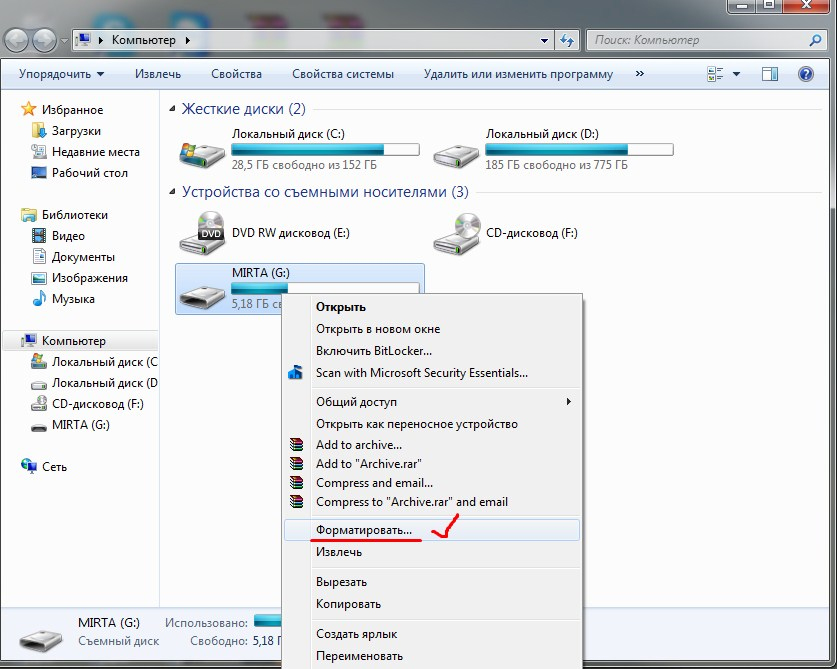
Select the Format command from the context menu
Boot priority
The computer should not start from a hard drive, but from an external flash drive. Otherwise, you will not be able to reset your Windows 7, 8, or 10 password.
- After turning on the PC, press a specific key to enter the BIOS. It can be F8, F9, Delete, Esc. The line “Press [button] to enter Setup” will appear on the boot screen. The desired key will be indicated there.
- In AMI-BIOS, go to the Boot – Device Priority section. Priority should be given to a USB flash drive for password reset Windows 7, 8 or 10. The column on the right will indicate which buttons to press to configure. Set the drive to “1st Boot Device”. And save the changes – press the key next to which is written “Save and Exit”.
- In the Phoenix-Award interface, open the “Advanced BIOS Features” menu and in the “First Boot Device” section select the flash drive from which you will restore access.
- Or go to the Boot Sequence tab.
- After setting the priority and rebooting, the “Offline Windows Password editor” will open. There is no graphical client. But you don’t need to learn console commands to configure.
Reset
- The splash screen and the inscription “Boot” will appear. Hit Enter. The app will scan the memory and determine where Windows 8, 10 or 7 is.
- A list of system partitions with numbers will be displayed. Enter the number corresponding to the OS.
- The application will check if the data can be read and written to the disk.
- Then he will ask what parameters you need. Select “Password reset”. There will be a number next to it – type it and press Enter.
- In Windows 7, resetting a password from a USB flash drive is changing the registry file. It is called “Sam”. The program creates a copy of it, edits it, and then replaces the original.
- Now you need the “Edit user data” option.
- A list of users will appear. There are no Cyrillic fonts in the program. If the name of the “account” is written in Russian, it will not be displayed. Instead, there will be “squares”. In this case, focus on the number of characters. Account “Administrator” – 13 “squares”.
- Enter the user’s RID number (no leading zero). This number is in the list of users.
- Select “Clear user password”. Write the number of this item. At the end of the operation, you will see the message “Password cleared”.
- The code has not been erased yet, as you were working on a copy. To replace it with the original file, exit the user menu. Enter the “q” command twice to go up two levels.
- The utility will ask itself whether to replace the file. Write “Y” to confirm the action, or “N” to cancel (from the English words “Yes” and “No”).
- If you agree, the message “EDIT COMPLETE” will be displayed. This means that you have reset your Windows 10 password using a USB flash drive.
- Click “Reset” on the system unit. Or use the keyboard shortcut Ctrl + Alt + Del.
- Go to BIOS again and reconfigure the hard disk boot priority.
- When you log into your account, the code will no longer be available.
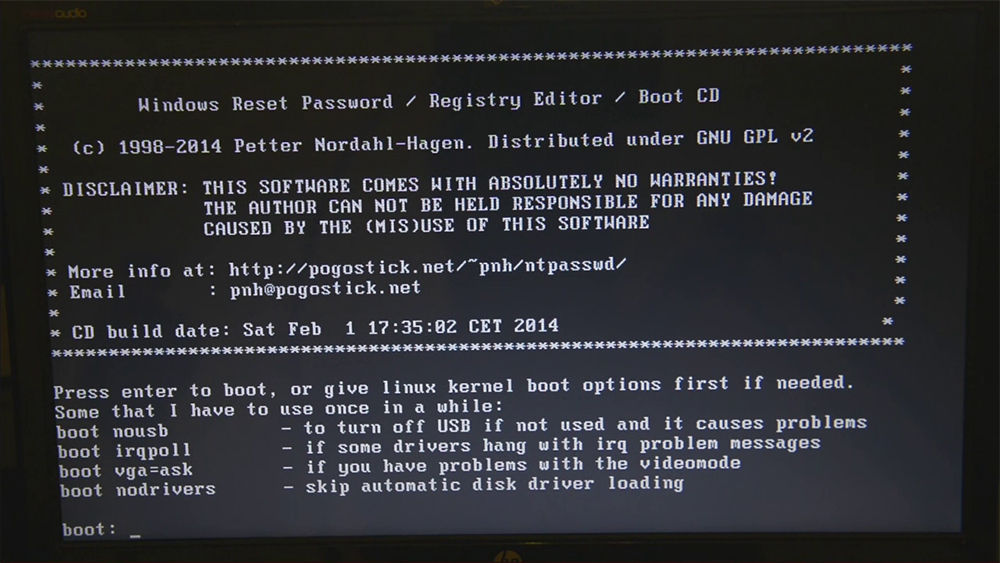
Press Enter to continue
In Windows XP, resetting a password from a USB flash drive is done in the same way as in other versions of the OS.
Command line
There is a file “Utilman.exe” – it launches special features when selecting “accounts”. Sticky keys, magnifier, high contrast and so on. If you substitute “cmd.exe” for this file, the console will be available even before you log in. And through it you will reset your password.
First you need a drive with a Win or LiveUSB installer. You can create it yourself.
LiveUSB
The LiveUSB recovery program is available on the free.drweb.ru website.
- Go to it and hover over the section “For sysadmins”.
- Select this utility and download it.
- Insert flash drive.
- Run the LiveDisk setup file.
- In the drop-down list, select the drive and click “Create”.
- It’s not just a flash drive to reset your password. You can use it for system repair and disaster recovery. Working with accounts is not the main function of the application. You can simply access the command line through it.
Bootable USB stick
If there is no drive with the operating system, download its image. On the Microsoft website, you can find licensed Windows 8, 7, 10, Vista. They are not free. But that doesn’t mean you have to pay for the distributions you already have. Take a trial version. You won’t install it. You can also enter your product key on the OS page. And you will have an ISO file. But this is not a bootable USB flash drive for resetting Windows 7 password yet. The image needs to be mounted.
- For this, the UltraISO program is suitable. You can use another utility if you like.
- Find it online and download it. The application is paid. But there is a trial version.
- Insert the drive.
- Run the program.
- “File – Open”. Select the ISO file.
- Go to the “Boot” menu and click on “Burn Hard Disk Image”.
- In the “DiskDrive” section, select your USB drive.
- Then you can format it, if you have not done so earlier. The flash drive must be in
- “FAT32”.
- Click on “Burn”. The system will warn you that all data from the drive will be deleted. Confirm the action.
- Wait while the files are copied.
Replacing files
To remove the Windows 10, 8 or 7 password, enter the recovery mode, and through it – into the command line.
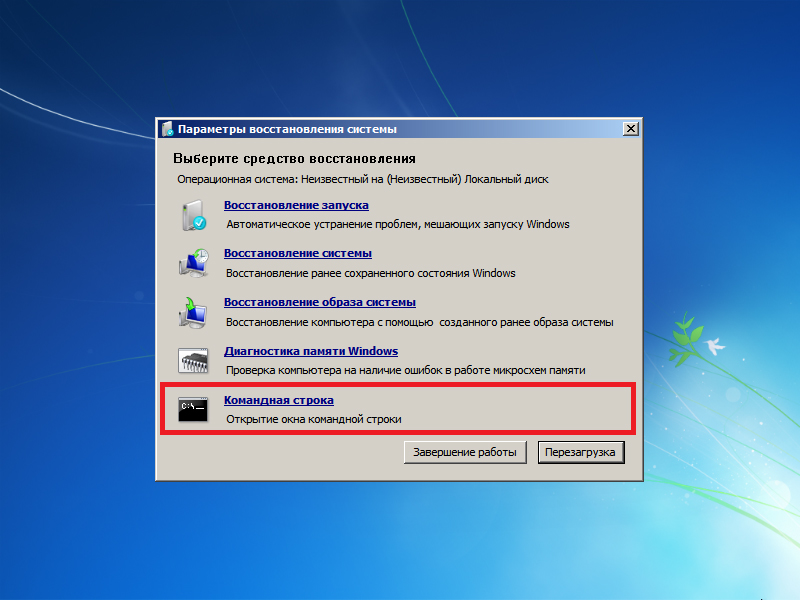
Go to Command Prompt
- In the BIOS, set the external drive to boot priority.
- Once launched, the installation wizard will open.
- Choose language.
- Click on “System Restore”. Don’t click on “Install”.
- The OS list appears. Check the one you can’t remember the code for.
- In the recovery options, click on “Command Prompt”. Now you see a white font on a black background.
- Back up “Utilman.exe” – enter “copy [SystemDisk]: Windows system32 sethc.exe [SystemDisk]: File”. The file will be copied to the “File” folder.
- Now replace it – “copy [SystemDisk]: Windows System32 cmd.exe [SystemDisk]: Windows System32 Utilman.exe”.
- The system will ask you to confirm the action. Write “Y” if you agree.
- When the file is copied, click Restart and remove the drive.
- In the BIOS, return to the previous settings. Now you can start the OS.
Reset
- When you log into your account, open “Accessibility” (button at the bottom left).
- But the command line will start.
- To reset the Windows password, enter “net user [username] [new code]”. If there is a space in the name or cipher, enclose them in quotation marks.
- If you want to remove the code, put two quotes without characters between them.
- Restart your computer again and safely log into your account.
- Check in the “Utilman.exe” file. Start from your flash drive again, open recovery mode and command prompt. Write in it “move [System-disk]: File Utilman.exe [System-disk]: Windows System32 Utilman.exe”
If you cannot log into Win’s “account”, this does not mean that you have lost all user data. In Windows XP, 7, 8, 10, resetting a password from a USB flash drive is a very simple task. This has its downsides, though. It turns out that any person can log into the account. Protect your personal information in several ways – not just with a code in your account.