Contents
Introduction
To securely store personal information, many users use a password for their account. If you are the only user of the computer, your account is the administrator account. It provides, if necessary, access to all system functions for fine-tuning, and also allows you to edit the system partition of the file system.
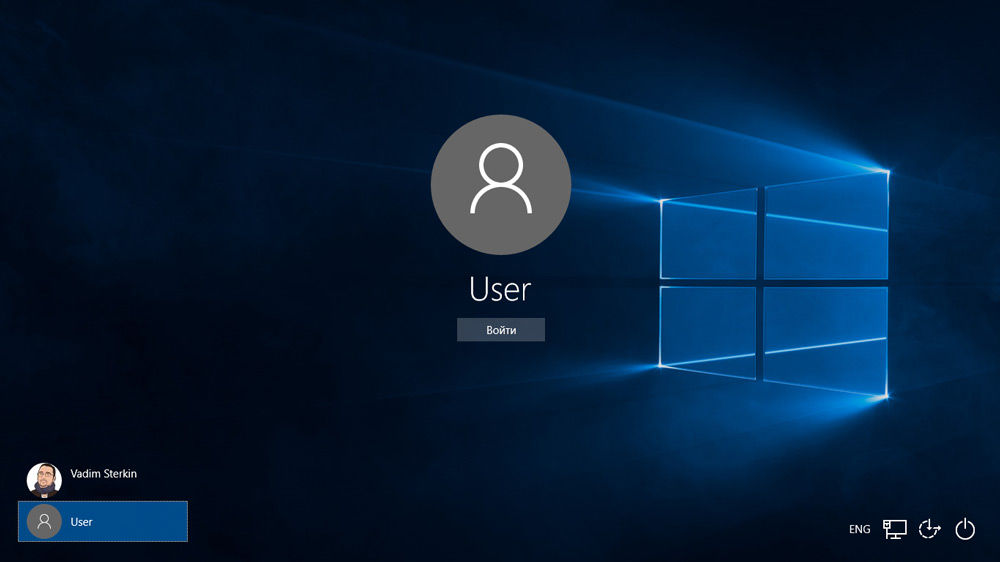
The administrator password gives access to the functions of the entire system
But then trouble happened – the owner forgot the administrator access code and when trying to log in, he sees a message about an incorrectly entered password and the impossibility of logging in. The situation is aggravated by the fact that Windows stores all passwords in a securely protected partition on the hard disk using the SAM system. For security reasons, accessing it and finding out the password is not as easy as it might seem at first glance. On the one hand, this will protect you from outside interference, but, on the other hand, it spoils life a lot if you forget the access combination. Users of Windows 7 are most affected, as this version of the OS only offers work with a local account, unlike the newer Windows 8, 8.1 and 10.Here the user can attach a Microsoft account to the computer and, in the event of a forgotten password, can reset it through the site from any device. PC owners on the 7 can only remove the administrator password.
Fortunately, everything is not as scary as it might seem at first glance. If you follow our detailed instructions on how to reset the Windows 7 administrator password when using a local account, as well as how to find out the password, you can easily solve your problem in a short time without outside help. So let’s get started.
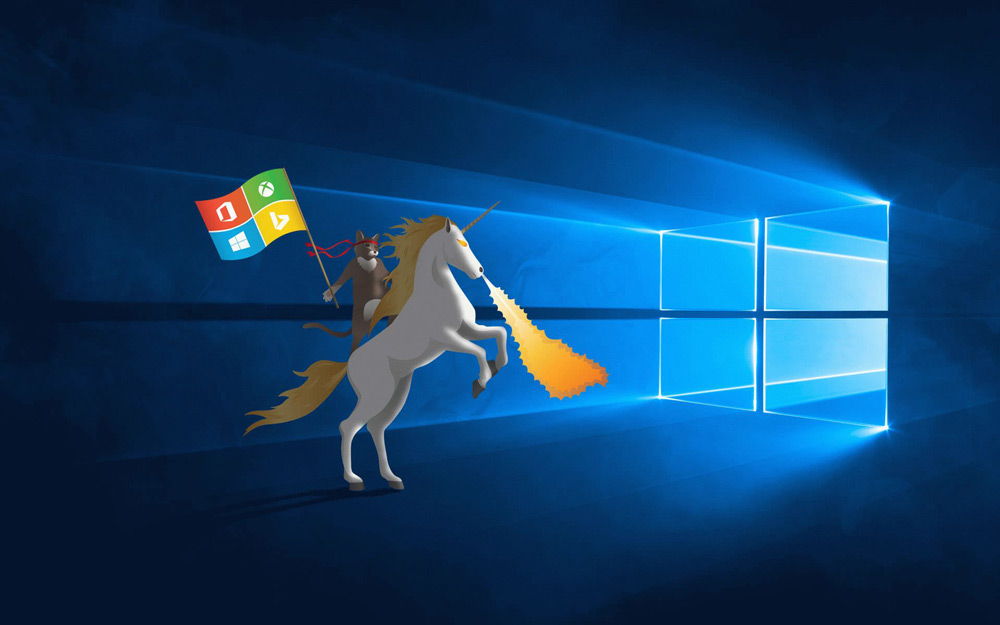
You can solve the problem of logging in to the device
Method 1.Using an installation disc or a recovery image
To do this, you will need a bootable disk or USB flash drive with Windows, or a previously created recovery disk (it can also be a USB flash drive). If you may not be able to work with the second one, since you are unlikely to constantly create fresh recovery discs, then the installation image can be downloaded from a large number of sites.
- Insert the disk or USB flash drive into the PC, in the BIOS mark the media as a priority at boot. This is necessary in order to boot from external media, and not from the built-in hard drive.
- Depending on the version of Windows, click Diagnostics – Advanced Options – Command Prompt or System Restore – Next – Command Prompt.
- When Command Prompt opens, add regedit and hit Enter.
- Click on the HKEY_LOCAL_MACHINE section to select it, then click File – Load Hive.
- In the window that opens, go to C: Windows System32 config (if the system is installed in a different section, the address will be slightly different) and open the file System.
- Give the bootable partition any name, for example 555.
- In the registry editor, look for the section HKEY_LOCAL_MACHINE 555 Setup, get out there and CmdLine parameters SetupType. Double click on each of them and change the indicators to the following:
- CmdLine – cmd.exe.
- SetupType – change 0 to 2.
- Check the 555 section you created, then click File – Unload Hive.
- Remove the USB flash drive or disk, close all active utilities, select “Restart” in the main window of the recovery wizard.

Select the section HKEY_LOCAL_MACHINE, as shown in the figure
After restarting, the command line will be expanded upon login. With its help, we will perform further operations.
Password reset
To reset your password, use the following command:
net user login password
This command is relevant if you remember exactly the spelling of the username. If you forgot, then type the command net user, after which all the accounts saved on the PC will be displayed.
Create a new account
If you do not have a single administrator account installed, you need to create one by entering a few commands. To do this, enter them one by one at the command line:
net user login password / add
net localgroup Administrators login / add
net localgroup Users login / delete
The first command first creates a new account, then assigns it to the group of administrators, and then removes it from the group of users. After applying all the commands, close the command prompt.

You now have an administrator account
Login to the system
By creating a new account with a new password, you should be able to log into Windows without any problems.
Note! You won’t be able to find out the password in this way, just reset it!
Method 2. Using third-party utilities
Offline NT Password Editor
If the first method implied using standard Windows features, the second suggests using third-party utilities that allow you to reset the Windows 7 administrator password. One of the most acceptable is the Offline NT Password Editor, which allows you to get full access to the OS system partition. You can either remove or change the password, or activate the administrator account. The utility does not provide a graphical interface, but nevertheless it is not at all difficult to deal with it. Each step is numbered and indicated what you need to do. So what steps do you need to follow to reset your password using this utility?
- On another computer or laptop, go to the developer’s website, in the Bootdisk section, scroll down to the Download inscription and download the version you need. The file name consists of numbers and letters. If you want to create a bootable disk, download the file with cd in the name, but if you use a USB flash drive, then usb.
- If you use a disk, write down the downloaded image through the recording program, and if you use a USB flash drive, then perform the following manipulations:
- Copy the contents of the archive to a USB flash drive without creating any additional files.
- Expand Command Prompt as Administrator.
- Use the command f: syslinux.exe -ma f:, where instead of f write the letter under which the flash drive is defined in Windows Explorer. If it does not give any error, then everything has been recorded as expected.
- Insert your external media into the computer, in the BIOS set it as the first one at boot, turn on the computer. Instead of the Windows Welcome window, the utility interface should start.
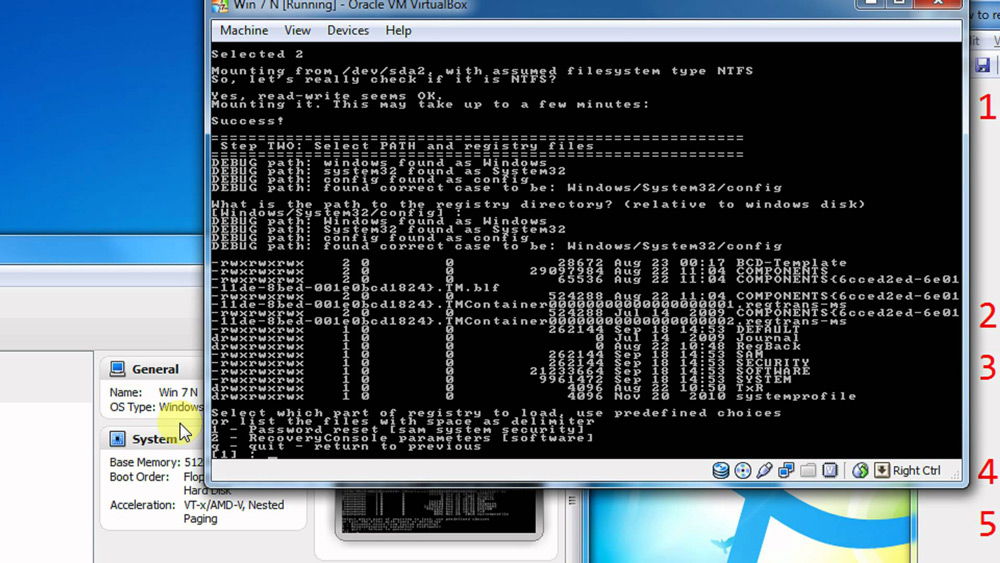
It’s easy to understand the application
Step 1
The first step is to select the hard disk partition on which Windows is installed. The program provides a list of disk partitions with an indication of their size, which you should be guided by. If you remember that usually the system is installed on the C drive, which is several times smaller than the D drive, it will be quite difficult to make a mistake. Enter the numbers with the section number and press the Enter button.
Step 2
Next, you need to specify the path to the registry files. The program offers a default path, accept it and press Enter.
After that, the utility asks which part of the registry to load. Select 1 – Password reset [sam system security], press the corresponding number and confirm with the Enter key.
Step 3
Change or reset password by editing user data in the registry. The utility will launch chntpw Main Interactive Menu, in which item 1 – Edit user data and passwords is immediately selected. Confirm your selection by pressing the Enter button. If you need to change the password, select 2 – Edit (set new) user password.
In the chntpw Edit User Info & Passwords menu that opens, all computer accounts are displayed, with their code designation in hexadecimal notation (RID column). We are interested in the administrator account, most often it is displayed first in the list and is selected by default. If the account name is displayed in English letters, type it in the input field under the table, if in Russian, then use the information from the RID column. The entry in the input field will be in the 0xABCD format, where instead of ABCD you need to put the value from the table. The selection is confirmed with the Enter key.
Next, the User Edit Menu is displayed with a list of actions that can be performed with the administrator account. Select 1 – Clear (blank) user password and confirm with Enter. The program should report a successful password reset.
Step 4
Saving the changes made (Step Four: Writing back changes). Press consecutively! and q to exit the previous menus, after which the utility will offer to save the changes by prompting “About to write file (s) back! Do it? ” Enter y, and at the next prompt, type n.
To reboot, enter the reboot command or click on the small button on the system unit of the computer. The system will launch you without asking for a password. You can install it yourself in the account management menu.
ERD Commander
Another fairly advanced utility for resetting Windows administrator password. First, you need to create a bootable USB flash drive with the utility on your working computer. For this:
- Prepare a USB flash drive of at least 1 GB and download the following four files: HPUSBDISK.zip, Ghost32.exe, Grub4dos.zip, ERD Commander image file in gho format.
- Insert the USB flash drive into your computer, then run HPUSBdisk.exe, select your drive in the Device window, mark File system as FAT32, and then click the Start button. The flash drive will be formatted, so take care to save important information stored on it somewhere.
- Unpack the Grub4dos.zip archive and run grubinst_gui.exe, then select the USB flash drive in the Disk field and click the Install button at the very bottom. In case of successful completion of the procedure, you should see the following message: “The Mbr / bs has been successfully installed. Press to continue… “. Now you can safely proceed to the next stage.
- Run Ghost32.exe – click Ok – Local – Disk – From Image, then specify the ERD.gho file and click on it.
- In the window that opens, select the USB flash drive, click Ok – Ok – Yes and wait until the bootable USB flash drive is completely created. This usually takes 10-15 minutes.
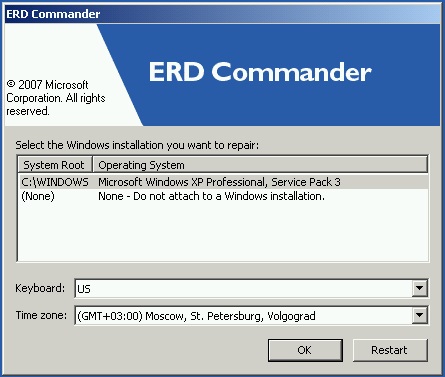
After loading, a window for selecting the target Windows operating system will appear
Now you have to work with the ERD Commander bootable USB flash drive. Here’s what to do:
- Having connected the USB flash drive to the computer, through the BIOS, set the boot priority so that the flash drive is the first, and turn on the PC.
- Select your Windows version. If you confuse the system’s capacity, then it’s okay, just at the next stage the utility will generate an error and you can repeat the procedure from the beginning.
- After waiting for the download, select the installed operating system, click Next – Microsoft Diagnostics – Change Password Wizard.
- You will see a window with a list of users and fields for entering a password. Select an administrator account, write down the new password and confirm it.
- Remove the USB flash drive, boot normally and use the new password.
Note! You will not be able to find out the password in this way, just delete or set a new one!
Method 3. Substitution of system files
You’ve probably heard of Sticky Keys. It is enough to quickly press the Shift button 5 times, as a window will appear with a request to activate the mode. The sethc.exe file located in the Windows system partition is responsible for it. Interestingly, you can activate it even in the password entry window when Windows starts. But since the situation is such that the user has forgotten it, we need to replace it with the cmd.exe file, which is responsible for opening the command line. How to do it?
- Boot from external Windows media, in the installation window, click System Restore – Command Prompt.
- Apply the following commands in sequence:
- copy c: windows system32 sethc.exe c: – to back up the sethc.exe utility.
- copy c: windows system32 cmd.exe c: windows system32 sethc.exe – to replace the sethc.exe file with cmd.exe.
- Restart your computer normally.
- When the password window appears, press the Shift key five times to open the command prompt.
- To change the password, type the command net user login password , then reboot again and now you can definitely get into the system.
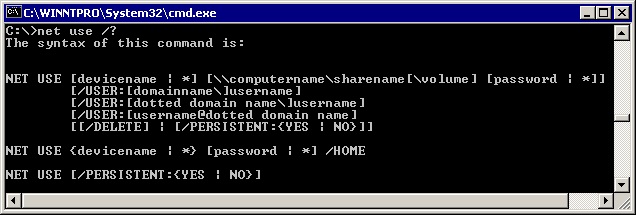
Use the net user command and restart your computer
Note! You cannot find out the password in this way, just delete it!
How to find out your account password
In this paragraph, we will get to know how to crack the administrator password or just find out it. Indeed, in many cases it is simply easier not to reset the password, but simply to count the forgotten one. To do this, we need the Ophcrack utility, which has the capabilities we need. It is able to work in a graphical and textual interface and, according to the assurances of the creators, is able to find out almost any password saved on your system. How do I use it?
- Go to the official website and download the appropriate version: as an installation file of the program, if you can log in, or Live CD to create bootable media, if it does not start up in the system, because you forgot your password.
- Run the installation file or boot from a USB flash drive or disk and select the graphical or text interface of the utility.
- Wait until the utility reads and displays the system passwords. Depending on the power of the computer, this may take different time.
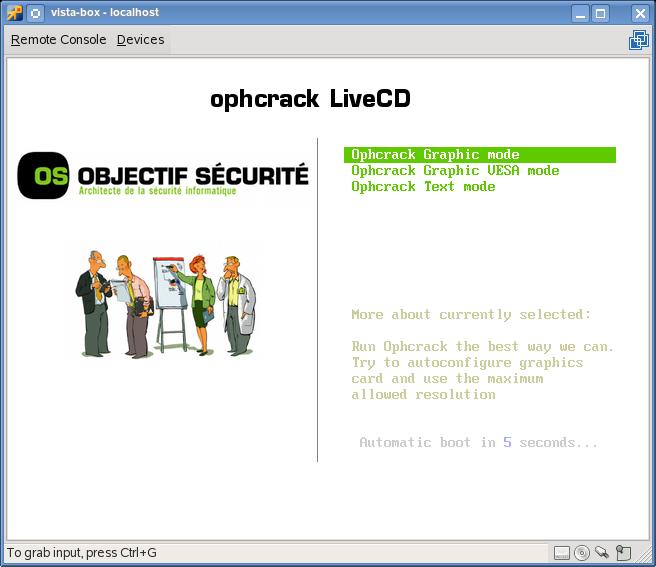
To reset your password, download the Ophcrack utility
That’s all. As you can see, there is nothing complicated and if your password is not too complicated, then the program will help you find it out. You will then be able to re-enter the system and enter your access code. Practice shows that if the password is very complex, consisting of a combination of upper and lower letters, as well as numbers, then the program may not cope.
Conclusion
We hope that our instructions helped you in a situation when you forgot your Windows account password. You now know how to reset it and install a new one. If you still have questions, ask them in the comments.