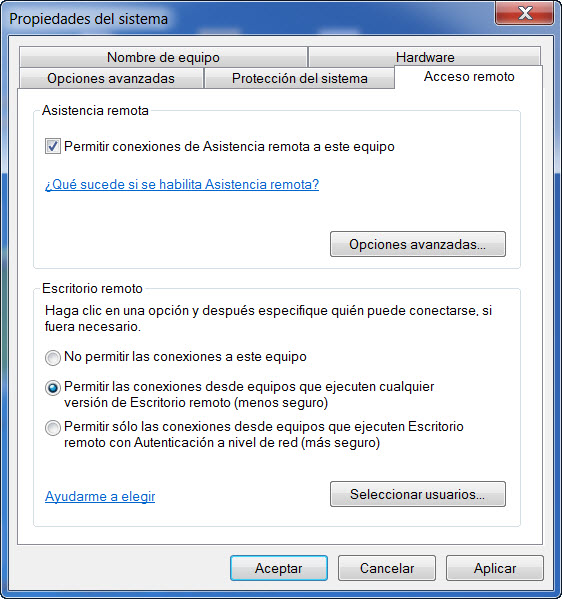That you can manage the PC from the cell phone, such as seeing the screen of your computer on the mobile, moving the mouse, clicking and writing is a possibility that has already existed for a long time. One of the outstanding apps for that task is Microsoft’s RD Client or Remote Desktop, which obviously only allows you to control a Windows computer.
This app has particular characteristics. For example, as you will see in the images below, Windows adapts to the screen size of the cell phone. In addition, when accessing from the mobile, the session in Windows closes and vice versa. This can be good for fluency or speed, because the screen does not duplicate on both computers, but only looks at one at a time.
Unfortunately I have not found another remarkable function. Only local access can be configured relatively easily. If you need remote access without complications, your best option is Chrome Remote Desktop, because with this Microsoft app things are more complicated.
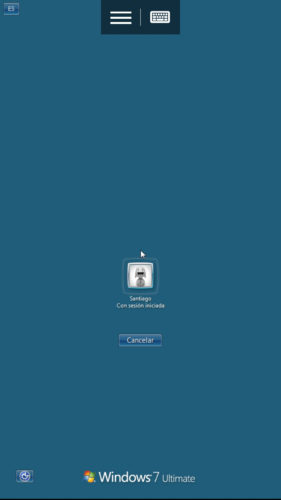
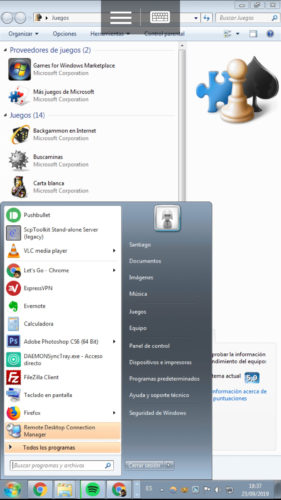
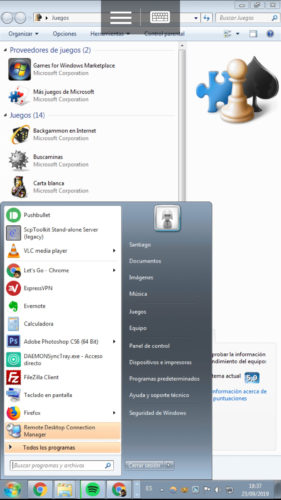
How to use RD Client
Just download, install and run the wizard provided by Microsoft on your PC. On the execution screens you must accept the terms of the software and wait for it to complete its configuration. At the end you should see a screen like the following “Your PC is ready”. It is then when you must go to the mobile app on your cell phone.
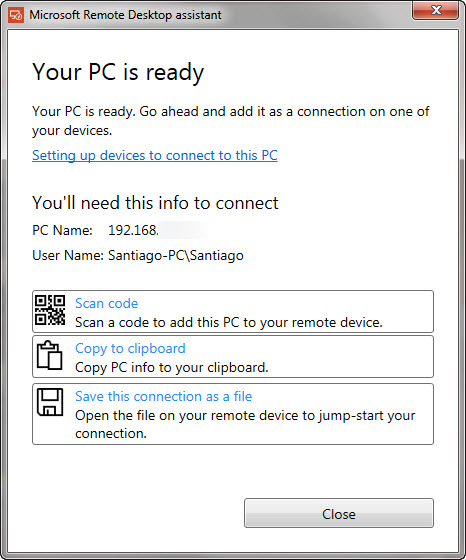
On your Android or iPhone, touch the “+” button and choose “Desktop”. The application will automatically scan your local network for connected PCs. Choose the one you just configured in the previous step and tap on “Connect”. In a few seconds you should see the screen of your computer on the cell phone.
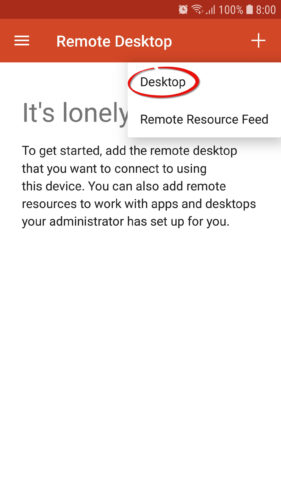
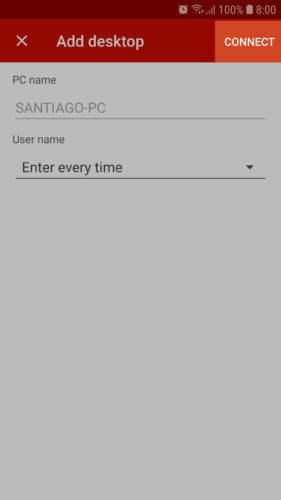
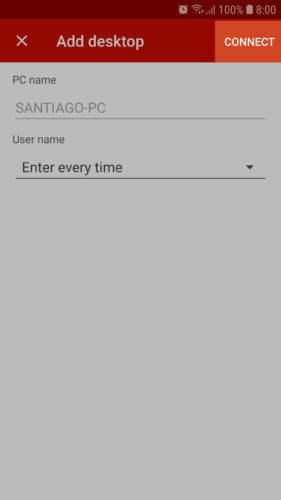
FAQ
User and password
In the configuration of the mobile app, after adding the PC, in addition to its name at the bottom you will see “User name”. “Enter every” time is the simplest to use, but if your PC has an account to access, you may need to use the “Add user account” option.
If you want to access without a user account, on the “Add a password to your account” configuration screen, tap on the “Add a password” link. In the next window, deactivate the option “Users must write their name and password to use the equipment”. You will be asked to enter a password to validate this change.
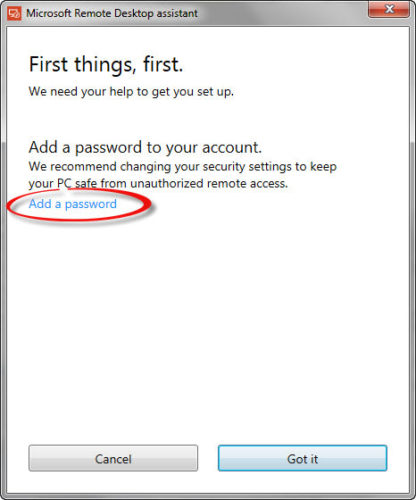
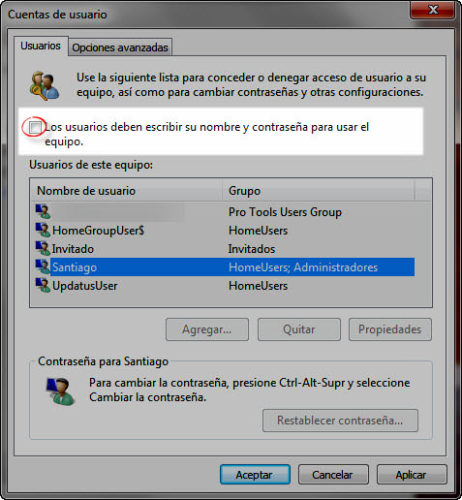
Remote access with RD Client
I have not been able to have remote access, but I think it may be possible from the “Add manually” option of the RD client app.
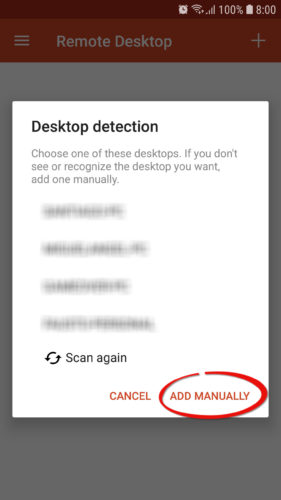
The data should be filled more or less like this:
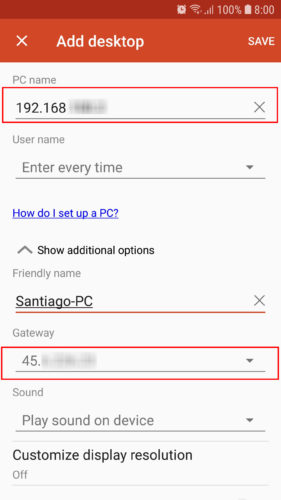
In “PC name” put the local IP of the computer. Tap on “Show additional options” and in “Gateway” enter the public IP of your network. When connecting you should find the login screen of your router, and after entering the data, you should access the PC.
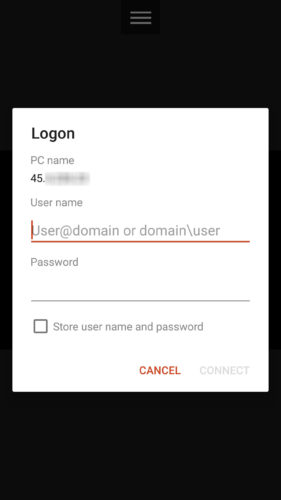
But beware: for this to be possible, you should add a port redirection on your router to your PC. You should look for how to do «Port forwarding» in your router model. I already explained something about this when I talked about the iVMS app.
Old configuration
The RD wizard helps with PC configuration, although I don’t know if it was necessary. Previously it was not necessary to install it. You only had to activate remote access in Windows (in Windows search type “Remote access” to find the correct option and in it activate “Allow connections from computers running any version of Remote Desktop” or something similar).
Receive updates: SUBSCRIBE by email and join 10,000+ readers. Follow this blog on Facebook and Twitter.