Modern computers use more advanced UEFI firmware instead of the traditional BIOS. And although the low-level software of the new sample is already quite widespread and has been actively replacing the familiar BIOS for a whole decade, not all users are used to or even had time to get acquainted with the software solution. What is UEFI, what are the differences from BIOS, as well as how to get used to the interface and act when installing the Windows 10 or 7 operating system, we will consider.

Contents
Advantages and Disadvantages of UEFI vs. BIOS
It is difficult to find a user who is not aware of the low-level BIOS program stored on the motherboard chip of a computer device. It has existed since the days of archaic MS-DOS. At the same time, the old BIOS was being improved not too actively and clearly not keeping up with the evolution of the personal computer, which led to the need to introduce a new generation of low-level software. In 2007, the largest companies Intel, AMD, Microsoft and computer manufacturers adopted the new UEFI specification and the lion’s share of PCs available on the market today use improved firmware instead of the classic BIOS. Updating from BIOS to UEFI will not work, since the software must be supported by the hardware. At the same time, backward compatibility is present – most of the UEFI versions provide the ability to emulate BIOS,what users may need when installing not the most recent OS, which assumes the presence of a BIOS.
Benefits of the new specification:
- Support for disks larger than 2.2 TB, due to the use of the partition structure in the GPT partition instead of MBR.
- Loading the OS is much faster.
- It is possible to have a graphical interface in various languages, mouse support.
- There is an OS boot manager that allows the device to boot from drives that do not have their own bootloaders.
- The presence of a network driver, which allows UEFI to update without the need to start the operating system.
- The ability to expand functionality by installing third-party software and drivers.
- Support for secure startup Secure Boot.
- Functioning over the network, which makes it possible to perform configuration or debugging remotely.
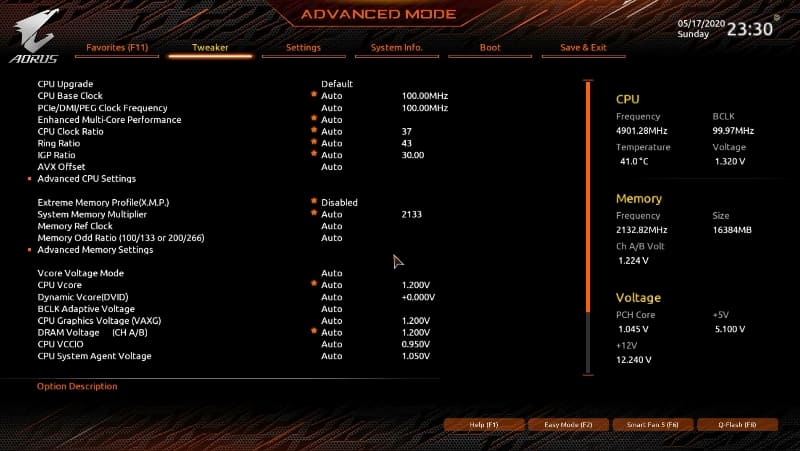
UEFI interface and functionality may differ on different computers, many PCs today work with new firmware, but with options and appearance inherited from BIOS.
Among the shortcomings of the specification:
- No support for 32-bit OS. It is possible to install an old or 32-bit operating system in terms of hardware compatibility by switching UEFI to BIOS emulation mode, which at the same time will disable many firmware functions.
- HDDs with MBR markup are not supported (due to disk size limitations up to 2.2 TB and the number of volumes up to 4, the standard is superseded by GPT).
How to create an installation USB drive for a computer with UEFI
To ensure UEFI boot from a USB drive, it is formatted in FAT32 format (this condition also limits the volume to 4 GB), for this reason, the official Microsoft utility is not suitable for us. It can be used only when an outdated 32-bit OS will be installed in BIOS emulation mode.
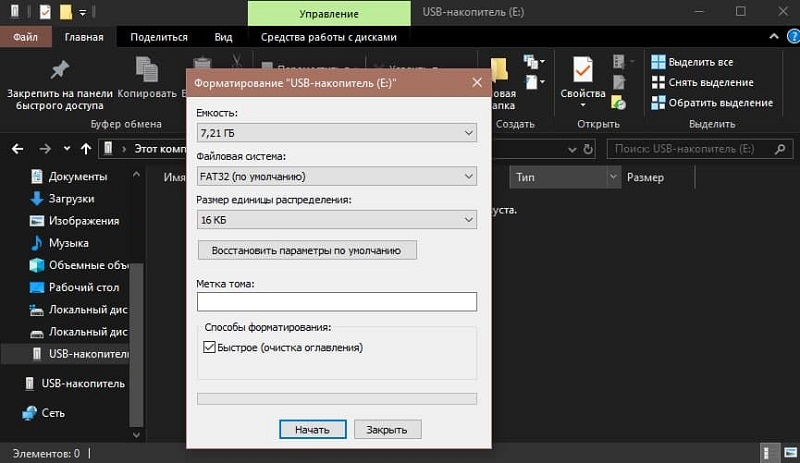
To put Windows 10 x64 in UEFI with Secure Boot enabled, the easiest way is to write the distribution data to a USB flash drive by simply copying them, for example, using Explorer. There is no need to create a bootloader on the media, since it is already present in the UEFI system.
Let’s take a look at several options on how to create a bootable USB flash drive with Windows 10 or 7 for a UEFI device.
Creating a bootable Windows 7 or 10 USB stick in Rufus
To complete the procedure, you will need a USB device and an ISO image (in the new version, you can download it without leaving the program). After downloading the utility, let’s proceed:
- We launch Rufus, in the “Device” line, select the drive where we will write the OS.
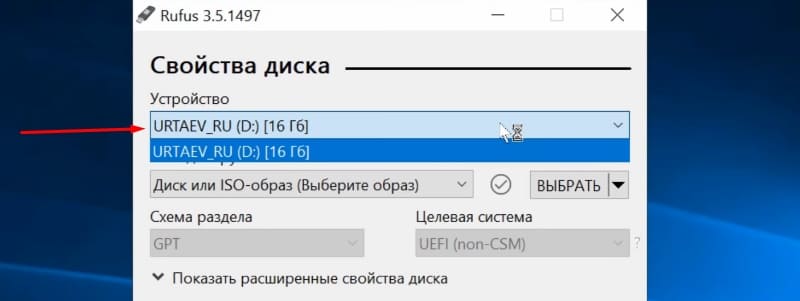
- We press the “Select” button and indicate the image with Windows, if there is one already downloaded, or select “Download” by clicking on the arrow next to “Select”, then select and download the appropriate image.
- In the column “Image parameters” we leave “Standard Windows installation” (here you can also create Windows To Go media, from which the OS is launched without installing it).
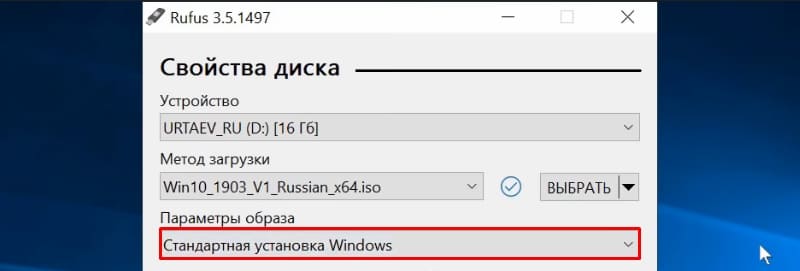
- In the “Partition scheme” column, select the partitioning of the disk on which we will install the system – MBR (you will need to switch to Legacy / CSM mode) or GPT (for UEFI).
- In the section “Formatting options” you can specify the label of the media.
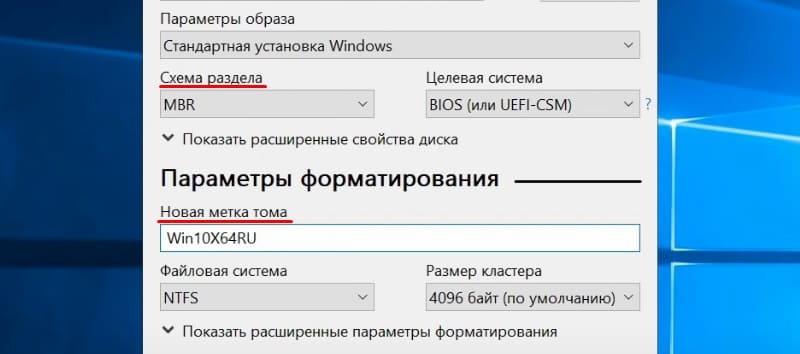
- The file system will be set to FAT It can be rearranged to NTFS, but to start from such a flash drive, you will need to deactivate secure startup in UEFI (Secure Boot), see below.
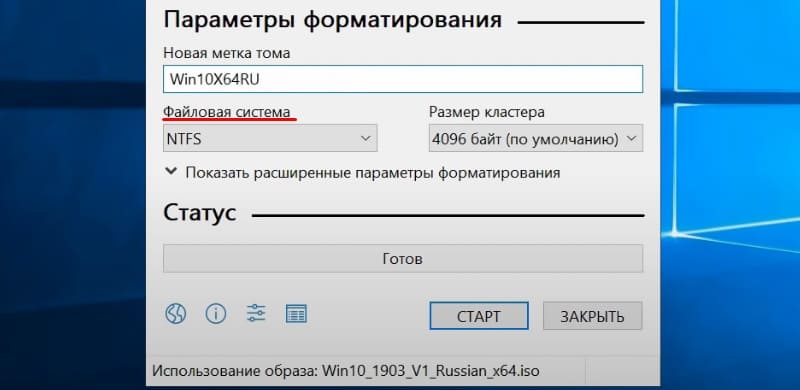
- We press “Start”, we agree that all the information at the current moment will be erased from the drive, and we are waiting for the completion of the file copying process.
- Click “Close” to exit the utility.
Creating a bootable UEFI USB stick manually
This method is suitable for users who like to work with the command line. The tool runs as administrator. In Windows 7, you can find it in standard applications; on the Top Ten, select the Start menu from the context menu.
To make a bootable USB flash drive with Windows 7, 8 or 10, you need to sequentially write the commands in the terminal:
diskpart
list disk
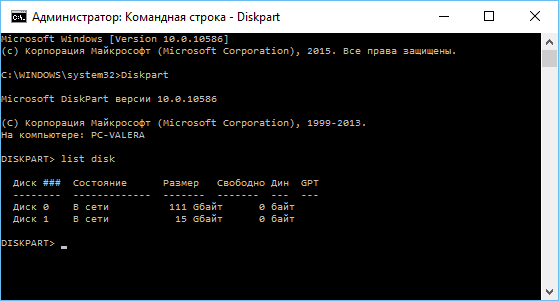
We look in the displayed list, which number is assigned to the flash drive, where we will write the OS, for example, it will be “1”
select disk 1
clean
create partition primary
format fs = fat32 quick
active
assign
list volume
exit
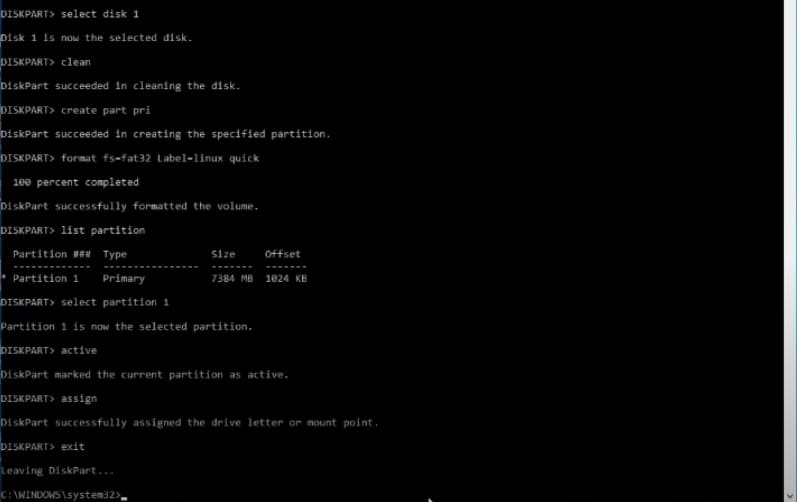
Now let’s copy all the elements from the OS distribution to our flash drive. When creating a UEFI flash drive on a device with Windows 10 or 8, mount the image in the OS by clicking RMB – “Connect”, select the content, press RMB – “Send” – “Removable disk”. The contents of the installation DVD are copied in the same way.
If we are talking about Windows 7, then we mount the image with the distribution of the operating system using third-party software and copy the contents of the image to the USB flash drive. You can also open the ISO in the archiver and unpack it to a removable drive.
- When creating a bootable USB drive with Windows 7 (x64), you will also need to do the following:
- Copy the efi Microsoft boot folder on the media to the directory above, efi .
- Using the archiver, open the souces install.wim file , go along the path 1 Windows Boot EFI and copy the bootmgfw.efi element located here to your computer anywhere.
- Rename this item to bootx efi and copy it to efi boot on a USB stick.
- The USB stick is ready to use.

How to switch to UEFI from Windows 10
On devices with BIOS, to go to the low-level software settings, you need to reboot the device and press the key or key combination assigned for this purpose, while you can also go to UEFI directly from the operating system interface. If the computer does not provide such an opportunity, for example, the device operates in BIOS emulation mode, then we go to UEFI in the standard way – by pressing the assigned key. This is usually Del, F2, Fn + F2, etc., for different motherboards, the keys or their combinations may differ, this information is usually indicated on the initial screen when the computer boots.
Let’s take a look at how to log into UEFI from Windows 10:
- Open the “Settings” snap-in (Win + I or through the “Start” menu).
- We go to “Update and Security”.
- Go to the menu on the left to the “Recovery” tab and in the “Special boot options” block select “Restart now”.
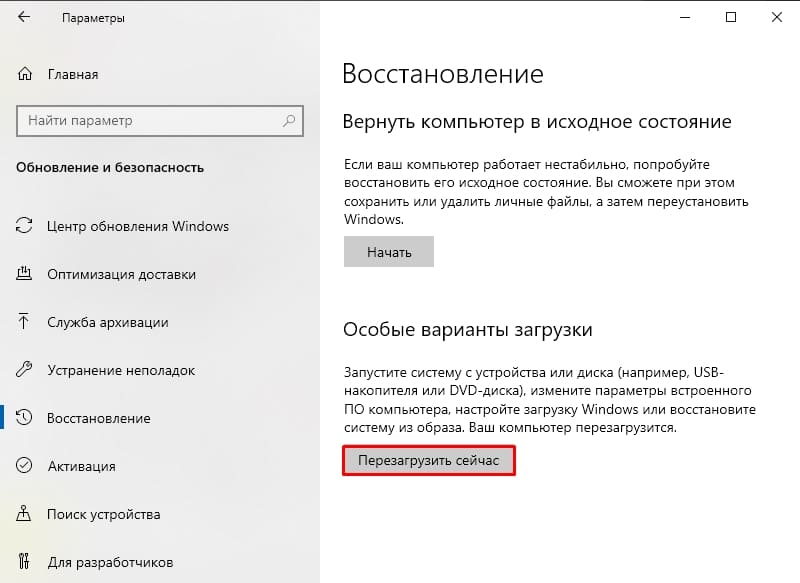
- After rebooting, a menu will appear where we select “Troubleshooting” (in some editions “Diagnostics”).
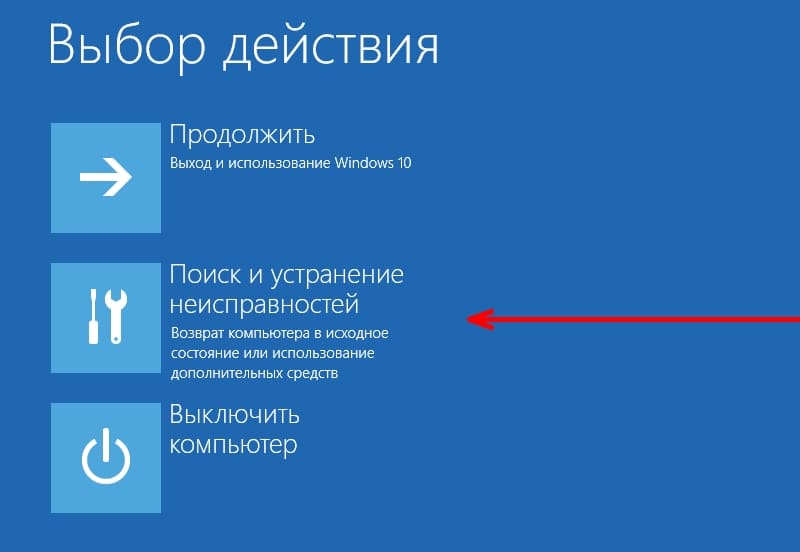
- We go to “Advanced Settings” – “UEFI Firmware Settings”, after which the computer will reboot immediately to the desired settings.
How to switch to BIOS mode to install an unsupported OS
To install an old or 32-bit version of an operating system that is not supported by the new standard on a computer with UEFI, you need to switch to BIOS emulation mode. In some firmware versions it is called CSM, in others – Legacy, usually this function can be found in Boot.
It can also be called CSM Boot, CSM Support, Launch CSM, Legacy Support, Legacy BIOS, etc. To activate, set the option to Enable or select Disable UEFI Boot and save the parameters.
How to disable Secure Boot
The Secure Boot option in UEFI prevents unauthorized OS and software components from starting when the device is booted by scanning the digital signatures of the bootloaders, thereby ensuring security. In some cases, it can interfere with booting the device from a USB flash drive when installing Windows 7, XP or Ubuntu, and therefore requires disabling. Deactivation may also be required before enabling BIOS emulation, since the settings may not initially show the option to switch the mode.
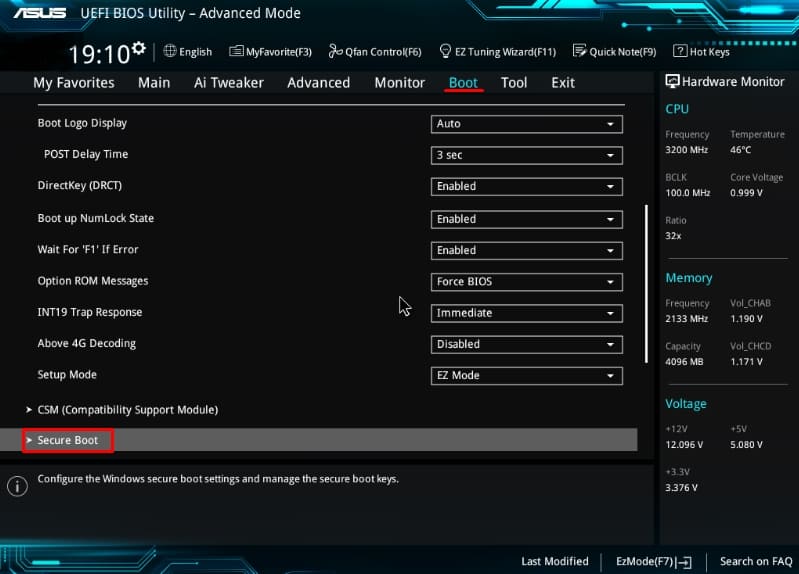
Depending on the firmware version, Secure Boot can be located in Boot, Security, Advanced – System Configuration, Authentication. To deactivate the safe start option, move it to the Disable position. In some firmware variations, in addition to activating the BIOS and disabling Secure Boot in the software settings, you also need to specify the type of OS to be loaded – “Other OS”.
Installing Windows UEFI
The installation process for UEFI OS is slightly different from BIOS. To complete the task, we need a drive with a distribution kit (see above for how to prepare it). The steps for installing Windows 10 and 7 from a USB flash drive will be different, so we will consider each of the options separately.
How to install Windows 10 in UEFI BIOS
The procedure is simple:
- We write the image with the OS to the USB flash drive.
- Go to UEFI and in the “Boot Priority” section, set the priority for booting from a USB-drive and save the changes by pressing F.
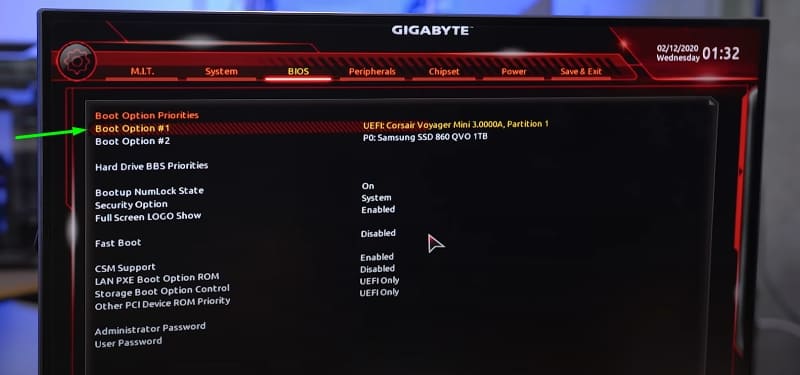
- When booting from a USB flash drive, the standard installation program will start, select the language and keyboard layout, click “Install” and follow the wizard’s prompts, setting the necessary settings.
How to install Windows 7 on a UEFI computer
Installing the “seven” is not much more difficult, but you will need to do some manipulations in the settings. We do the following:
- We are preparing a bootable USB flash drive with an OS.
- Go to the “Advanced” section (F7) and on the “Download” tab in the “USB Support” item set “Full Initialization”.
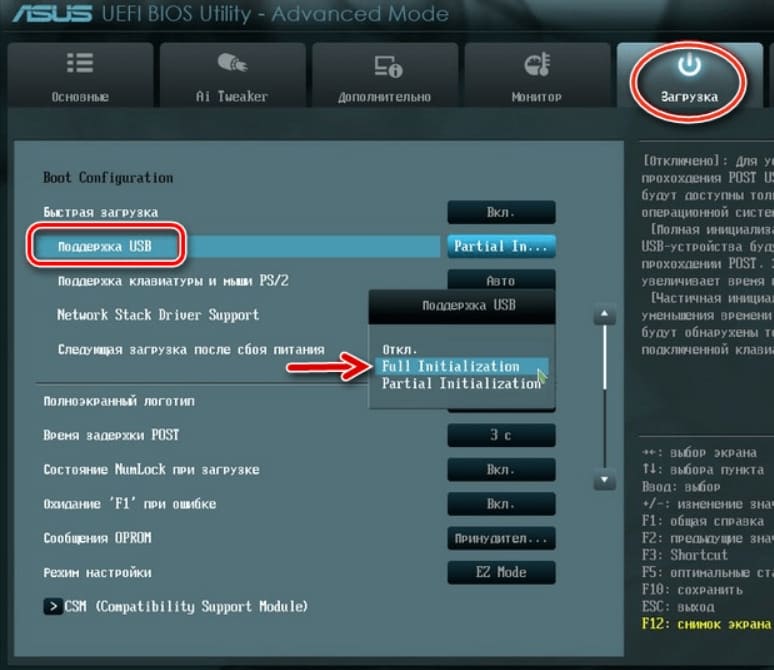
- Go to the CSM / Legacy section and move the function to the Enable position.
- In the parameters of boot devices, select “UEFI only”.
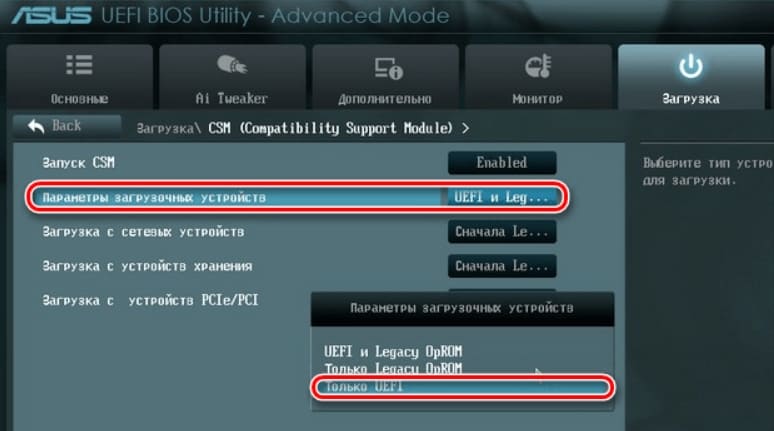
- Opposite the line “Booting the system from storage devices” select “Both, UEFI first”.
- We go to the “Secure Boot” section and opposite “OS Type” specify “Windows UEFI Mode”, then return to the previous menu.
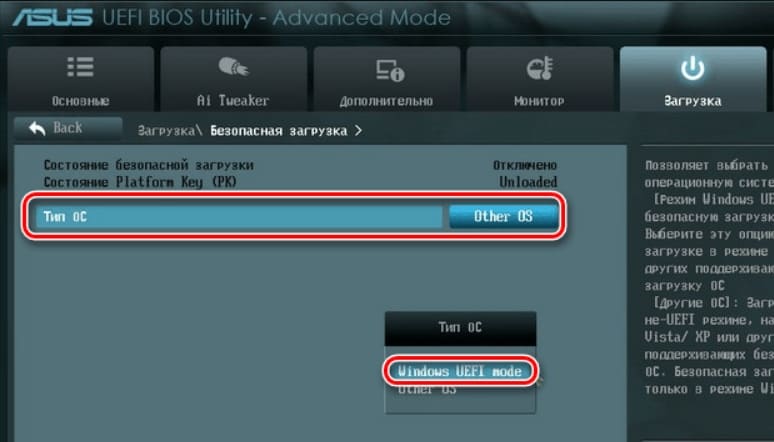
- Set the boot priority by indicating the USB flash drive in front of the first parameter, and press F10 to save the changes.
- Starting from a USB flash drive, we will see a standard installation window, follow the procedure according to the prompts on the screen.
The difference between the installation for computers with UEFI and devices with BIOS is actually only in the preparation of the drive and the settings that precede the Windows installation process itself, then the installation proceeds in the same way.