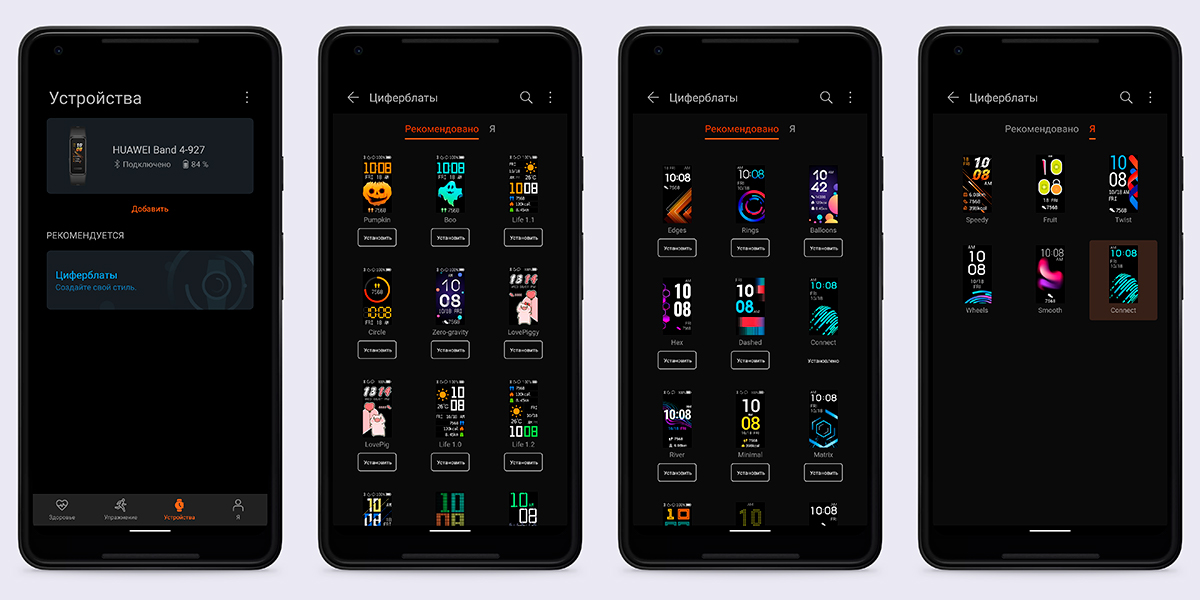Contents
With the appropriate settings, you can simplify or make your Huawei smartphone easier to use. You can find out what the top 5 settings are in this practical tip.
1. Settings for one-handed use at Huawei
Smartphones are getting bigger every year. On the one hand, what brings advantages can be cumbersome in situations in which you work with one hand. With the appropriate settings, you can still reach the opposite upper corner with your thumb.
- With a small swipe action from the lower left or lower right corner of your screen towards the center, you can quickly zoom out.
- Depending on which corner you wipe from, the small display is also reduced to the respective side.
- If you want to close the thumbnail again, just tap on the black area around the display.
- If you want to activate or deactivate the function, you can simply do this in the settings of your Huawei smartphone.
- The option can be found under “Settings” → “Intelligent support” → “One-hand operation” → “Reduce screen view”.
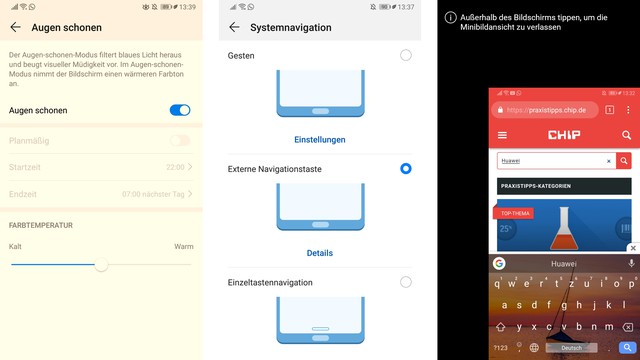
2. Protect your eyes with dark mode and blue light filter
Whether you want to reduce your battery consumption, protect your eyes or just like a dark design better – with the Dark Mode you can quickly darken settings and any apps.
- Open the settings and tap on the item “Battery”.
- Below you will find the option “Darken surface colors”. Activate the option for dark mode.
- In addition, you can protect your eyes at night by activating the eye protection mode.
- To do this, open the settings and select “Display”.
- Then tap “Save eyes” and activate the option. You can vary the strength of the blue light filter here.
- You can also activate the mode in the quick settings by pulling down the top edge of the display.
3. Always on display
On some models it is possible to display a small piece of information such as the time on the screen even when locked. This function is called ” Always-On-Display “.
- To activate the option, open the settings.
- Then navigate to “Security & Privacy” and then “Screen lock & passwords”.
- Here you can tap “Always show information” at the bottom to activate and personalize the option.
Depending on whether your Huawei smartphone still has physical buttons or not, various options for system navigation can be selected.
- In the settings you will find various options for navigation under “System” → “System navigation”.
- With ” Gestures ” you can swipe left and right of your screen to navigate back and forth, as well as swipe up to get to the home screen or the most recently used apps.
- If you still have a physical button, you can use the ” External navigation button ” for navigation. The function differs depending on the model of your smartphone.
- With ” single button navigation ” you can switch between apps similar to the standard swipe actions of Android and iOS.
- As in older Android smartphones, the ” three-button navigation ” shows you the standard buttons for back, home and open apps. You can change the order of the buttons.
- With ” Navidot ” you can also navigate between apps using a dot that is always displayed on your screen.
5. Face detection and eye tracking
Face recognition is the standard unlock method on some smartphones. In addition, smartphones like the Huawei Mate 30 Pro offer an eye tracking function that brings advantages.
- With the recognition of your face, your smartphone is able to recognize whether you are lying or sitting.
- This is how the recognition understands that it doesn’t have to rotate the display when you are lying on its side, because it recognizes the orientation of your eyes.
- You no longer have to deactivate the automatic rotation in bed to use your smartphone in portrait mode when lying down.