Do you have to reset or factory reset your mobile and don’t want to lose the applications and games that you have installed, with their respective configurations and progress of each one? Well, Helium can help you a lot in this case, regardless of whether you are root or not.
What this Helium application can do is generate a backup of the names of the applications and games installed on your mobile, and the data of each of those applications or games (configurations and progress).
When you clean your phone or do a factory reset to make it look like new, you can use the same Helium application to restore that backup or backup, and thus return to having all your applications and games, just as they were in the beginning. You will not lose the progress of your games or the settings of your applications.
Helium supports the names of the applications and the data of each one. When you want to have them all again after a total erase of the phone, Helium will tell you what applications you had, will tell you to reinstall Google Play from its same interface, and will take care of putting the data you had in each one of them at first. This is good because when it’s possible that when you’re doing an app restore, you’ll be using the latest version of the app that’s on Google Play.
It can be used to backup apps on mobile without root and with root. In both cases it is simple but, in the first one, something extra is necessary.
Contents
How Helium is used
To back up your installed applications, first download Helium from Google Play. Once this is done, once you open the application you will be asked to enter your Google Drive account to save the backup of your applications there. Rest assured, you can also save the backup in the internal or external memory of your phone, so you can skip this step.
Root application backup
If you are root, making an application backup is very simple with Helium. Once you skipped the previous step, the application will request root or superuser access. Allows their access.
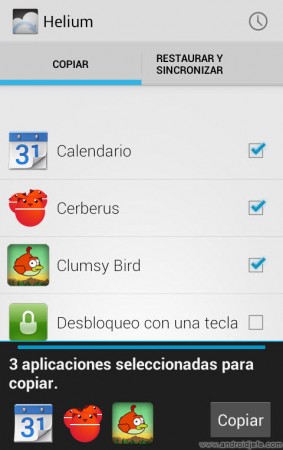
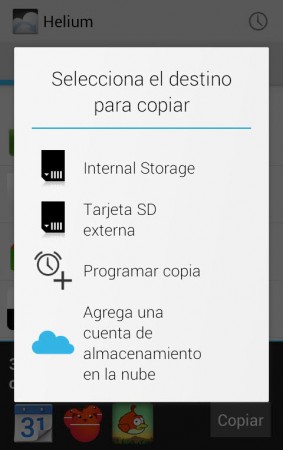
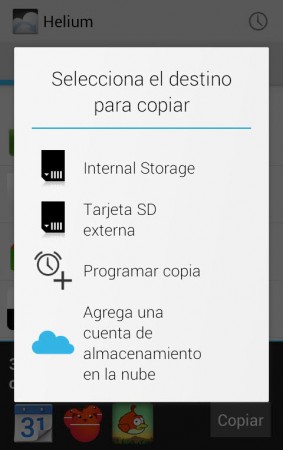
After that, it is just a matter of choosing the apps you want to back up and then clicking on Copy. By default the backup is stored on the memory card, but you can change this when copying or in Helium settings.
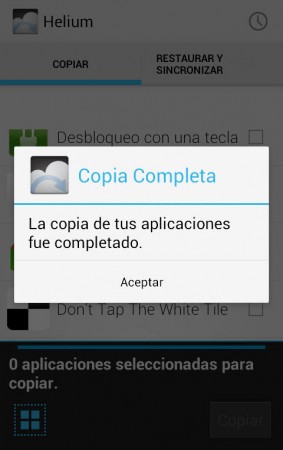
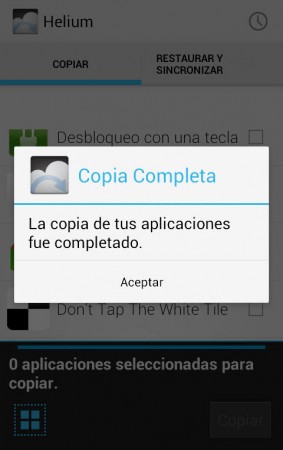
Application copy completed successfully
To restore the backup
To restore the backup you must use the same Helium. Open the application and click on the Restore and Synchronize tab. You choose the applications that you are going to restore and then you must click on Restore. If you didn’t set any password when doing the backup, you can ignore a Helium screen that asks for a password for the restoration (this disappears later).
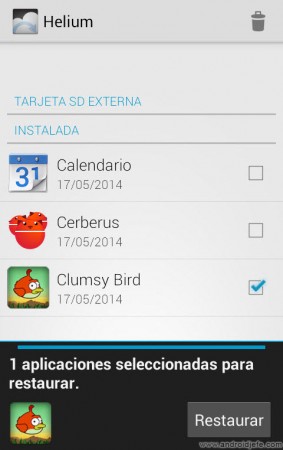
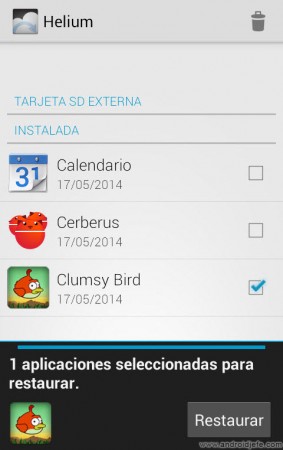
Select apps to restore
As I indicated before, it must be taken into account that Helium backs up the “list” of installed applications, and the data of each application. It doesn’t support the apps themselves so when it is restoring what it does is send you to Google Play to download and install the app. Then Helium takes care of restoring the data you backed up to it. If the application is already installed, Helium will let you know and, in that case, it will only be in charge of restoring the data.
Backup of applications without root
Without being root, the process is not that simple, but it is not difficult anyway. In addition to installing Helium on your Android, you must also download a program for PC (Windows, Linux and Mac) so that it is possible to make the backup. You can download this program from clockworkmod.com/carbon, where you will also find detailed instructions on how to make the backup.
Basically, what you need to do is: install the Helium application on Android and the program on the PC. When you have your phone’s USB cable handy, run the PC program and then open the app on Android. When prompted, connect the phone to the computer through the cable. Once the connection is detected, you can back up your applications.
Update : You must have installed the ADB driver of your phone before connecting it to the PC. This is important!
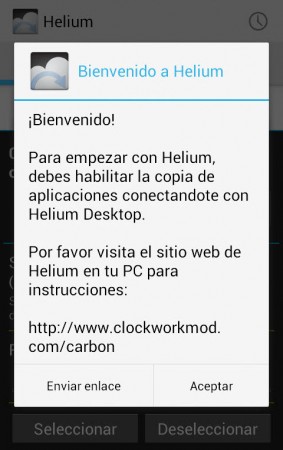
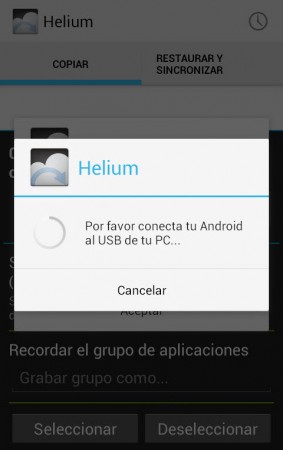
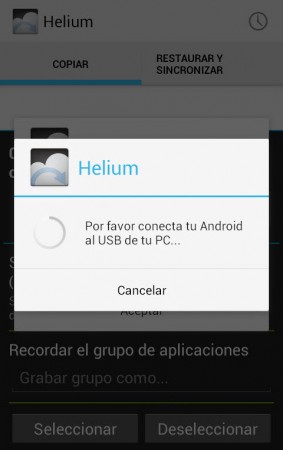
In this case you may need to activate PTP mode on your Android before this. Don’t worry, Helium will take you to the exact screen where you will have to activate these settings.

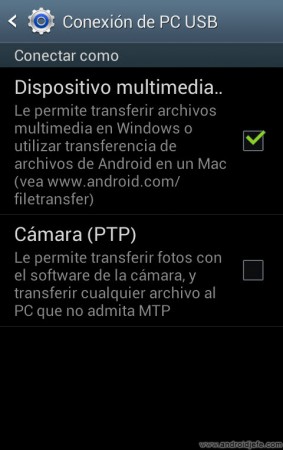
Activate PTP Camera
Final note
In addition to being able to save the backup in the internal or external memory of the phone, Helium also allows saving this backup in the cloud, in services such as Google Drive, Drobpox and Box. It also allows you to synchronize app data with other devices, although this function is available only in the Premium version of Helium.
Conclusion
If you are going to do a hard reset to your phone and after that you want to have the same applications and games (each with their respective settings and progress), you can use Helium for that. It works perfectly.
If you do a backup and then want to restore that backup to another ROM, another Android version, or another phone, not all supported apps are guaranteed to work. In my experience, in this specific case, some or most will not work well if restored.
How to back up all your apps and data
How to backup Android from PC
How to create a “system” backup (Nandroid Backup)
Receive updates: SUBSCRIBE by email and join 10,000+ readers. Follow this blog on Facebook and Twitter.