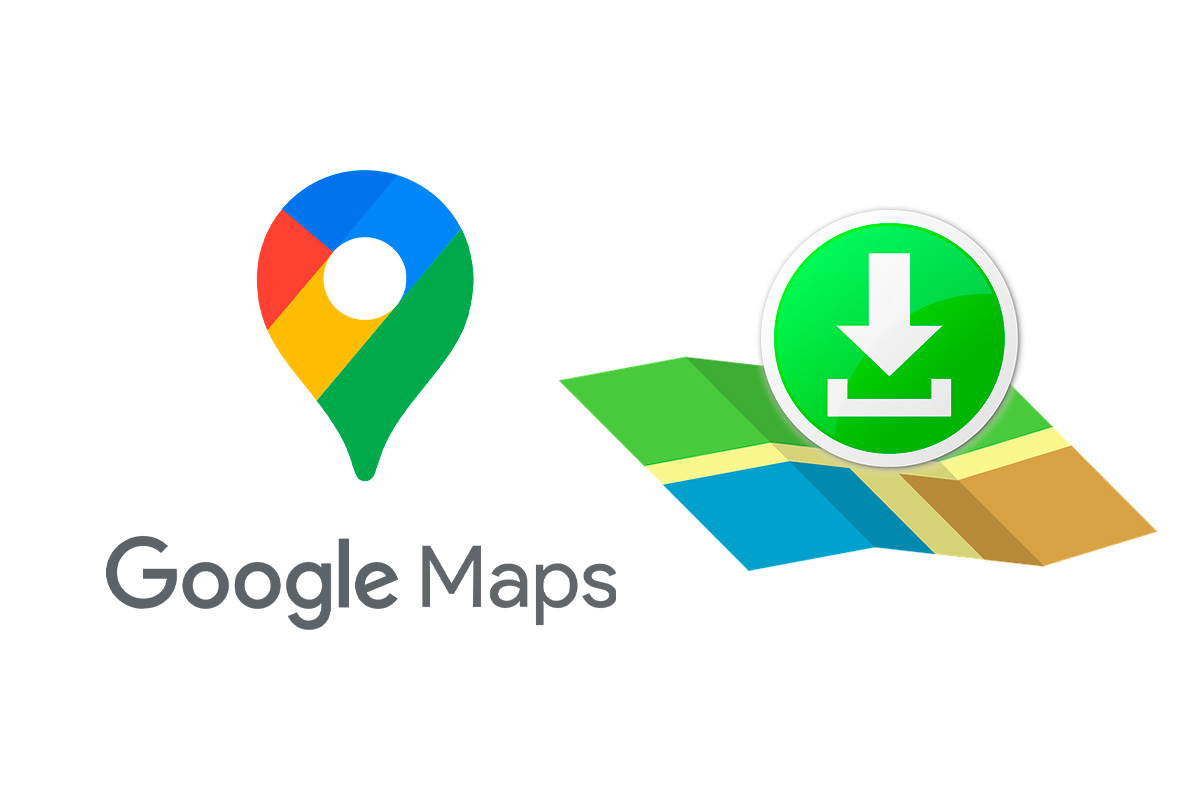We depend on the mobile and the internet for many things and, especially, when traveling, it gets us out of a lot of trouble. But what if we go to an area without much coverage or where connecting data is expensive? We tell you how to use Google Maps without an Internet connection on your mobile so that this is not a problem on your trip! These tricks can also help you save data and battery on your mobile. How? Well, if you always move around the same area, for example, you can download the map to be able to use it offline and, thus, not have to “pull” data every time you get lost or need to look for an address.
How does it work? Well, once the map is downloaded, it will be saved in your phone’s memory, so you can consult it whenever you want; simply by entering the app, as you would normally do, but without using mobile data.
To keep in mind: there is certain information, as Google Maps support itself explains, that you will not be able to access if you are using the application offline. These are, for example:
- You will not see the information to arrive by public transport.
- You will not be able to see traffic information.
- As well as other information, such as busy areas in real time.
But you will be able to search for locations, see routes, how to get to a place on foot or by car, etc.
HOW TO USE GOOGLE MAPS WITHOUT AN INTERNET CONNECTION ON MOBILE
To know how to use Google Maps without an Internet connection on your mobile, the first thing you have to do is download the map of the area you need (we will explain it step by step in the next point). And also touch some application settings, so that when you open it you don’t “pull” data. It’s very simple, look!
- Enter the application and your profile icon, as seen in the image.
- In the dropdown, select “Settings”.
- Once inside, press “Only Wifi”.

In this way, when you open the application it will not use mobile data, but it will directly open the “offline” mode of the maps you have downloaded. Let’s see how it’s done!
HOW TO DOWNLOAD THE MAP OF WORLD ON GOOGLE MAPS TO USE IT OFFLINE
We are going to see how to download the map of Spain in Google Maps to use it offline, but the following steps can also be used to download maps of specific cities, areas, or other countries. Of course, you will not be able to do it with all corners of the world, so if you go on a trip we recommend that you check it before arriving at the place.
As Google support explains, “In some regions, you can’t download offline maps due to contractual limitations, language support, address formats, or other reasons,” so it’s better to be safe. The steps to check and download a map are as follows:
- Enter Google Maps and by the name of the region, city, etc. that you want to download. In this case we are going to do it with Spain, although it is also possible, for example, by Spanish provinces.
- Slide the screen up until the three dots appear in the upper right and press them.
- You will see that the option “Download offline map” appears: Press!
- And that’s it, the map will be saved by default in your phone’s memory and you can use it offline whenever you want.

GOOGLE MAPS OFFLINE ERROR
There are some app crashes that occur more or less frequently , and one of them can be Google Maps offline error. In fact, one of the most common mistakes is precisely that you don’t have a connection and that’s why Google Maps doesn’t work. Something that, in theory, we would have solved by downloading the map of the area. But what if then it also gives us an error? Let’s take a look at some of the most likely causes:
- That you have not saved the map correctly , for example, due to lack of space on your phone. If you insert an external DS memory card in your mobile, you can save the maps there (do it from the Google Maps settings), so you don’t have space problems.
- That the area you have downloaded, for the reasons we have given you above, does not have accurate or updated information. Or, precisely, that it has been a long time since you downloaded the map and you need the new version.
- That you have left the area that you have downloaded. If, for example, you have downloaded your neighborhood and you have missed a few streets, you no longer have the information on your map, so the offline mode will not work and you will have to activate the data again…