This article lists the complete steps on how to take screenshots on the new Huawei Mate 20 and Mate 20 Pro smartphones. Huawei’s latest flagship devices of 2018 have the most powerful hardware we’ve ever seen in smartphones. The Mate 20 Pro has left us quite impressed with its performance and overall experience. If you’ve received your new Mate 20, Mate 20 Pro, or are waiting for it to ship, here’s how to hang a screenshot on it.
Similar to other Huawei devices, the Mate 20 / Mate 20 Pro run EMUI 9, a proprietary overlay overlaying Android 9.0 Pie. Thanks to this homemade overlay, the company is able to incorporate some features that would not otherwise be available via Android. For example, thanks to EMUI, several methods are available to capture what is displayed on the screen. Users can choose between gestures or a simple notification toggle.
There are three unique methods that you can follow to take a screenshot on the Huawei Mate 20 & Mate 20 Pro smartphone. You can take screenshots via:
- Hardware buttons
- Notification button
- Three finger swipe gesture
All these methods can be activated simultaneously so that whatever the situation, you can choose the most convenient option.
1. How to take screenshots using the hardware buttons:
This is one of the quickest and most convenient ways to take screenshots on your Huawei Mate 20 smartphone. Just follow these quick steps to get one now:
Step 1 – Open the application / screen of which you want to take a screenshot.
Step 2 – Press and hold the power and volume down buttons simultaneously.
Step 3 – You will see a quick animation and hear a return sound indicating that a screenshot has just been taken.Easy, huh? Then we have the palm swipe gesture which is even faster to quickly take a screenshot on your phone.
2. How to take screenshots using the notification center:
This method makes it easier to enter what is displayed on the screen. The full details for taking screenshots through the notification center are as follows:
Step 1 – Open the application / screen of which you want to take a screenshot.
Step 2 – Access the notification center by swiping your finger from the status bar of your Huawei Mate 20 smartphone. You may need to swipe your finger twice to see the Screenshot button .
Step 3 – Simply press the Screen Capture button to have the phone automatically close the notification drop down menu and retrieve what is displayed.It may sound easy, but we have a more convenient method listed right away.
3. How to capture a screenshot with the gesture of three fingers:
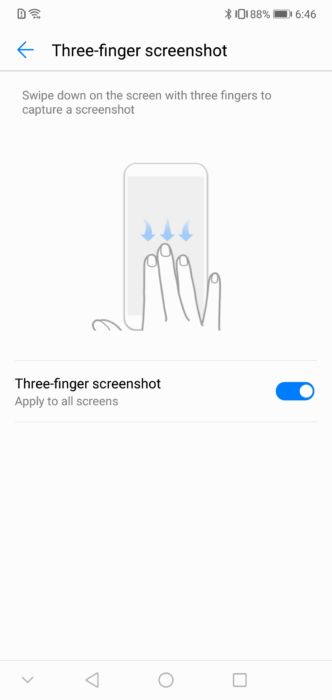
Thanks to EMUI 9, the operating system supports gestures. Once activated, you can take all of your screenshots through the following steps.
Step 1 – You must activate the gesture itself before you can use it. To do this, go to the Settings application and select the Smart Assistance menu .
Step 2 – In the Smart Assistance menu , find Motion Control , then select Three finger screenshot and activate it.
Step 3 – Close the settings application, go to the screen you want to capture.
Step 4 – Now, to take a screenshot, just hold three fingers together and slide the screen down. Ideally, you should start swiping from the middle of the screen.How do I find saved screenshots?
You can easily find your saved screenshots using the Stock gallery application or manually, you can access the Images> Screenshots folder in your phone memory and check all the screenshots you have taken. until now.
To transfer screenshots and other media from the Huawei Mate 20 smartphone to your computer, make sure you have the appropriate apps to do so. You need the latest Huawei USB drivers for your phone to be easily recognized by the computer.
Huawei HiSuite will allow you to easily transfer content from your phone to a Windows PC. Likewise, Android File Transfer can also get the job done if you’re a Mac user. If you have questions, ideas, suggestions, these are of course welcome!
