Contents
Well, for those of you who have been using the iPhone for a long time, you may have understood the way to do it. But have you ever imagined several other ways besides the standard way?
Then, for those of you who are new to the iPhone, especially iPhone 5, do you know how to screenshot iPhone 5?
Well this article is intentionally made for people like you. We guarantee a number of ways or tips that we give you are the easiest ways to screenshot iPhone 5 and of course you can do it yourself.
Please read!
How To Screenshot Iphone 5: The Standard Way!
This standard method is the most common and the most ‘old’ way on the iPhone and even the Android phones that are widely available on the market. In other words, this method is really standard and most likely you also know this way.
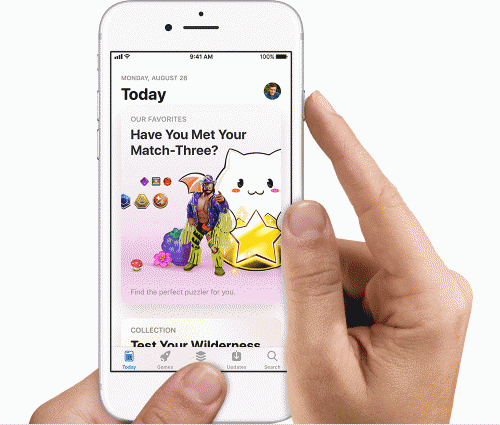
This method can be done by pressing the home button and the lock button or the power button simultaneously and in a few seconds. Well if you do this correctly, then you will hear the camera shutter sound sign that you have taken a screenshot on your iPhone 5.
After you take this screenshot the phone will automatically save the results in the camera roll on your cellphone. Please check the screenshot of this screenshot in the Photos app on your iPhone.
By using this method, some users have complained about failing to take screenshots on the iPhone 5. Now we have tips that you can try if you repeatedly fail to do this. The trick is to press the lock button first.
According to our personal experience, if you press the lock key first and then the home button later, the chances of you successfully taking a screenshot will be higher. Please try!
How To Screenshot Iphone 5: Using Assistive Touch
This method you can do if you avoid the standard way, which is utilizing assistive touch . Before you can take screenshots on the iPhone 5 in this way, you must first activate this feature.
First of all you can open the app settings on your iPhone. Then choose the general menu . In the menu choose the accessibility menu , and then select assistive touch . In the menu, please activate the assistive touch .
If you have successfully activated, you should be able to see a round ‘virtual button’ on the small square background on your iPhone 5.

Then how to screenshot iphone 5 using this feature? Now the way you can do is to press the virtual button when you find the thing you want to capture. After that choose the device option , and then choose the more option . In there you should find a screen shot option , and press that choice.
Congratulations! You have successfully taken a screenshot using assistive touch!
How To Screenshot Iphone 5: Using The Record It Application! Screen Capture
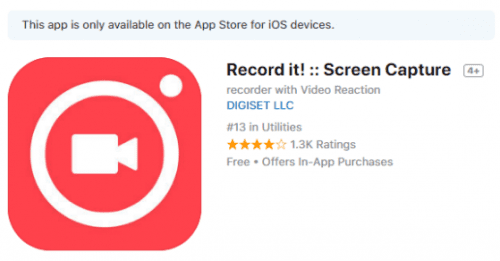
You might be able to guess from the name of this application, that this application is not a special application for taking screenshots. This application was intentionally created for those of you who like to record your actions when playing games, or when you run applications on your iPhone to then be displayed as tutorial material on the internet.
Some of the features possessed by this application are the ability to record full screen videos , the ability to add reactions or audio comments aka post processing , as well as the ability to export and share your video results to other applications.
So what? Are you interested in trying this application?
How To Screenshot Iphone 5: Pinpoint – Screenshot Editor
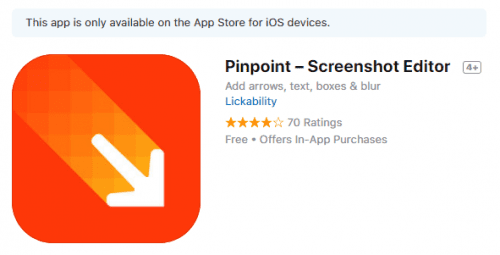
The second application that we recommend for you iPhone 5 users who want to take screenshots is Pinpoint – screenshot editor. This application is especially intended for those of you who want to edit your screenshot images.
Some features of this application include the ability to see all screenshots that you have taken, features to draw arrows or any pointer boxes in your screenshots, features to add any text to your screenshots, blur features to blur information sensitive that may be accidentally taken when you take a screenshot, as well as a feature to share pictures with your friends.
The advantage of this application is the look and easy usage. It’s just a drawback of this application is that you have to pay to unlock the full features of this application. Are you still interested in trying?
How To Screenshot Iphone 5: Skitch – Snap. Mark up. Send
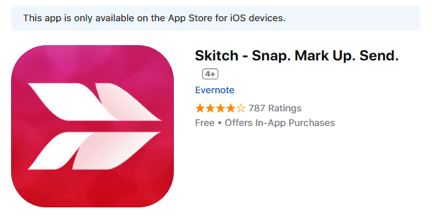
This application is one of the applications ” semi free ” which in our opinion is quite easy and fun to use in taking screenshots of iPhone 5.
Why is it fun? This is because the various post processing features possessed by this application. In our opinion, this application is suitable for adding various components to the screenshots that you take so that you can use them to simply share them with your friends, to make diagrams as a tool for your study, or to provide corrections or evaluations to your work documents.
In addition, for those of you who have used or even already had the EverNote application before, then you will definitely prefer this application. The reason is simple, because this application can be connected to the evernote application, so you can keep your notes more organized and organized.
Editing Screenshot Using an Default iPhone 5 Application
This sub-section is intentionally made for you iPhone 5S users, only! Point! The reason is because the feature that we will share with you is only on iPhones that are already using iOS 11, and this means that only iPhone 5S users and above can enjoy this feature.
If you have upgraded your iPhone using iOS 11, please try taking screenshots in the ways we have taught above before. The notifications that you might receive will be the same as what we have told you above.
Now what’s interesting about iOS 11 is, if you take a screenshot then your phone will automatically put a thumbnail in the lower left corner of your screen. Even if you take screenshots many times, the results of the screenshots will ‘pile up’ on your mobile thumbnail .
Now please try to press the thumbnail that is there, and then your iPhone will immediately open the default application where you can crop , add images, add text, or add a signature to your screenshot.
After you finish editing, you can press done and voila! You have successfully edited your screenshot using the default application on your iPhone 5S!
