There are several ways to add notes to the cell phone screen, so you don’t forget your earrings. Generally you have to add a widget on the desktop. What usually varies is its functionality. It can be a widget with a list of notes, a shortcut, a boxed note, loose text or a floating note that persists above other apps.
In case you don’t know how to add a widget, press and hold for a couple of seconds in an empty area of the desktop or home screen and touch “Widgets”. Hold your finger on the widget you want and when the start screen appears, release it. On some devices it is possible that the “Widgets” menu is in the application drawer.
Notes list
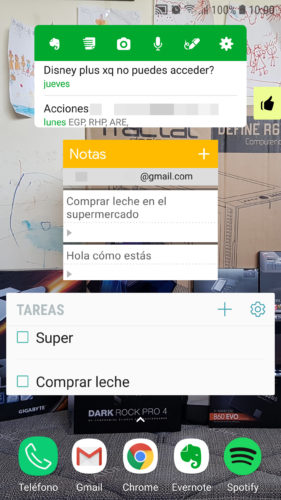
For example, some famous note apps like Evernote (green widget in the image), Google Keep (yellow) or some pre-installed ones like “Samsung Notes” (white), allow you to add a widget on the desktop where you can preview all your notes. This may be inconvenient when you need to see the entire content of a particular note. If your device does not have a widget like this (as in the case of some Motorola), there are third-party apps that can help you.
Individual notes
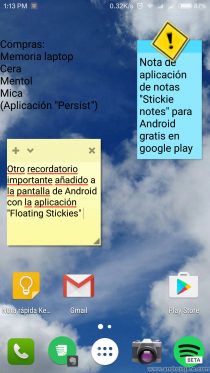
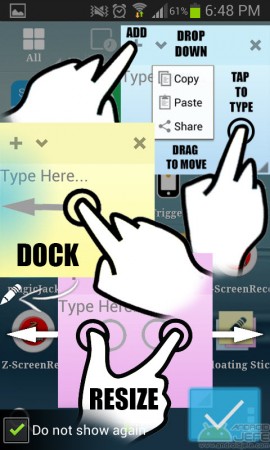
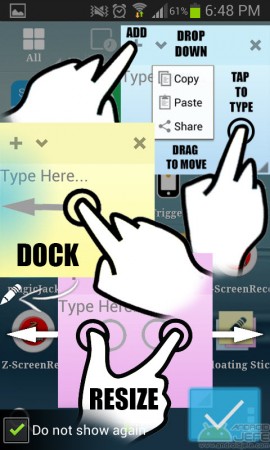
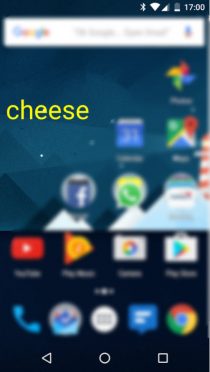
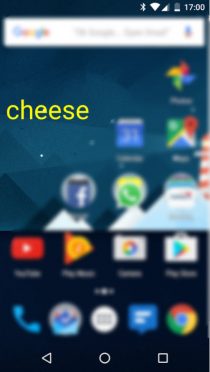
Images above : Stickie Notes, Floating Stickies and Persist.
One of my favorite apps to put individual notes on the desktop or home screen is Stickie Notes, which is added as any widget. Its advantage is that it shows all the content of a note (you can scroll over it if there is enough text). An app like ColorNote only allows you to add a named shortcut to the content of a note. Notes hides excess text if the widget is reduced in size. Another Notes Widget shows everything, but reduces the font size depending on the size of the widget.
If you have something really important to remember, you may need a floating note, the kind that stays visible above any application. One utility that does this is Sticky Notes and Floating Stickies. If it gets in your way, you can pin the note to the edge of the screen or hide it entirely from the status bar.
If you prefer to add pure text to the home screen, use Any Text or Simple Text Widget. Persist is another option that remains visible above any app.
Others
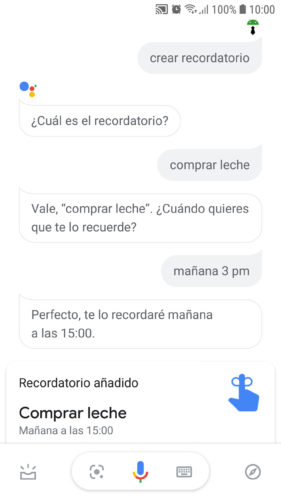
Instead of adding reminder notes on the desktop, you can generate a notification, whose icon will always be visible in the status bar and on the lock screen (something that can hardly be done with widgets, because many devices do not support them in this screen). You can do this by saying “create reminder” to the Google Assistant (wake it up with OK Google). You can also use Notification Notes.
How to create a DIRECT ACCESS to a web page on Android
3 ways to put a reminder on Android
The 4 best LAUNCHERS for Android
Receive updates: SUBSCRIBE by email and join 10,000+ readers. Follow this blog on Facebook and Twitter.