
Do you know what works by voice or how to make Google Translate speak slower ? If the answer is no, keep reading, because we are going to give you all the keys to get the most out of the translators’ translator.
And it is that, who more and who less uses it in their day to day, either for work, because you are learning a new language, or for your travels; the more than 100 languages that it translates will have gotten you out of a lot of trouble.
As we have recommended on other occasions, to make the most of your options, it is best to download the application, since some functions, such as translating offline, are not available in the web version . If you already have the app, take note of how to make Google Translate speak slower and other tricks that may interest you!
Contents
HOW TO MAKE GOOGLE TRANSLATE SPEAK SLOWER
Before explaining how to make Google Translate speak slower, do you know what this function is for? If you have already downloaded the app, you will have seen that, when you make a translation, there is a symbol of a speaker right next to the translated word. If you press it, the word itself will be spoken by the translator . Very practical! But what if the voice goes too fast for your level?
Very simple, you just have to know how to make Google Translate speak slower to understand everything perfectly. We tell you step by step:
- Enter the main menu of the app, clicking on the three lines that you will see in the upper left.
- Go to settings and press.
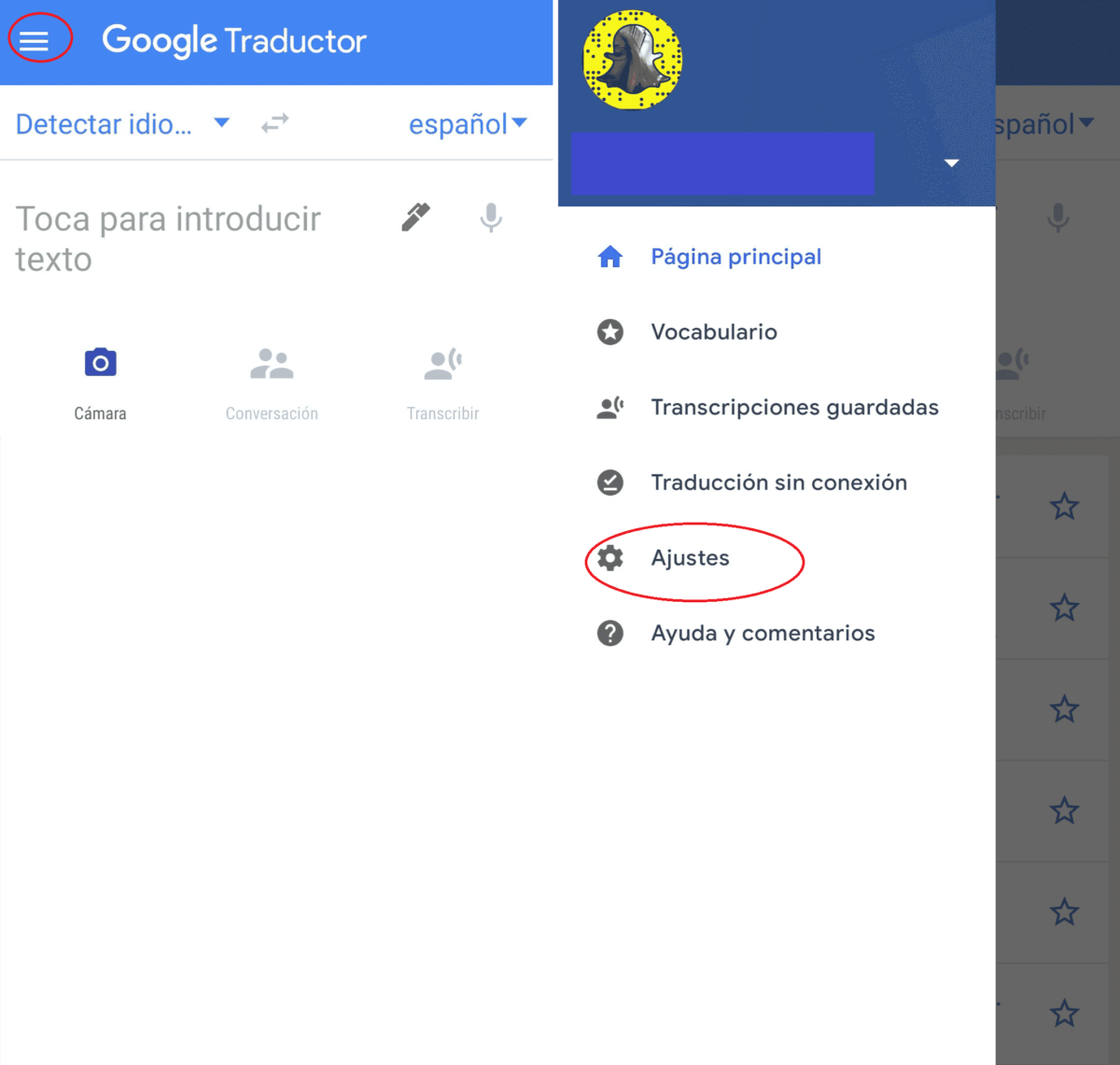
- In the next drop-down, where it says “voice”, give the option “speed”.
- A new menu will appear with three options: “Normal”, “slow” and “fast”. Do a test with each one to see which one best suits your level.
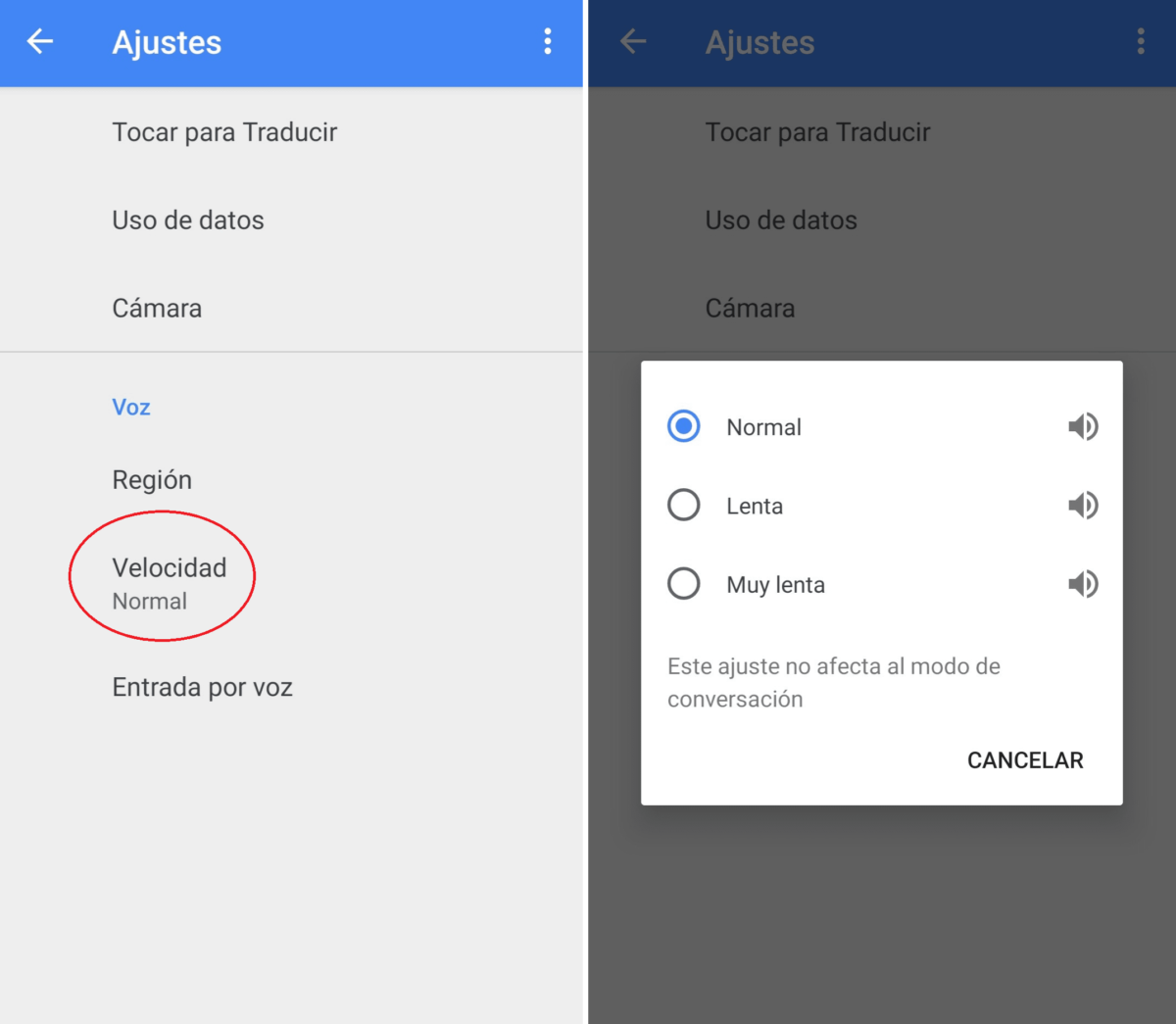
You already know how to make Google Translate speak slower!
SLOW VOICE TRANSLATOR FROM ENGLISH TO SPANISH
English is probably the language that you need to translate the most in your day-to-day life and, make no mistake, it is usually a headache, so setting up the slow voice translator from English to Spanish can be very useful.
The way to do it is very simple, because you must follow exactly the same steps as above. Of course, make sure that you have correctly selected the languages. That is, in the text box at the top of the app, select English, and in the bottom, Spanish.
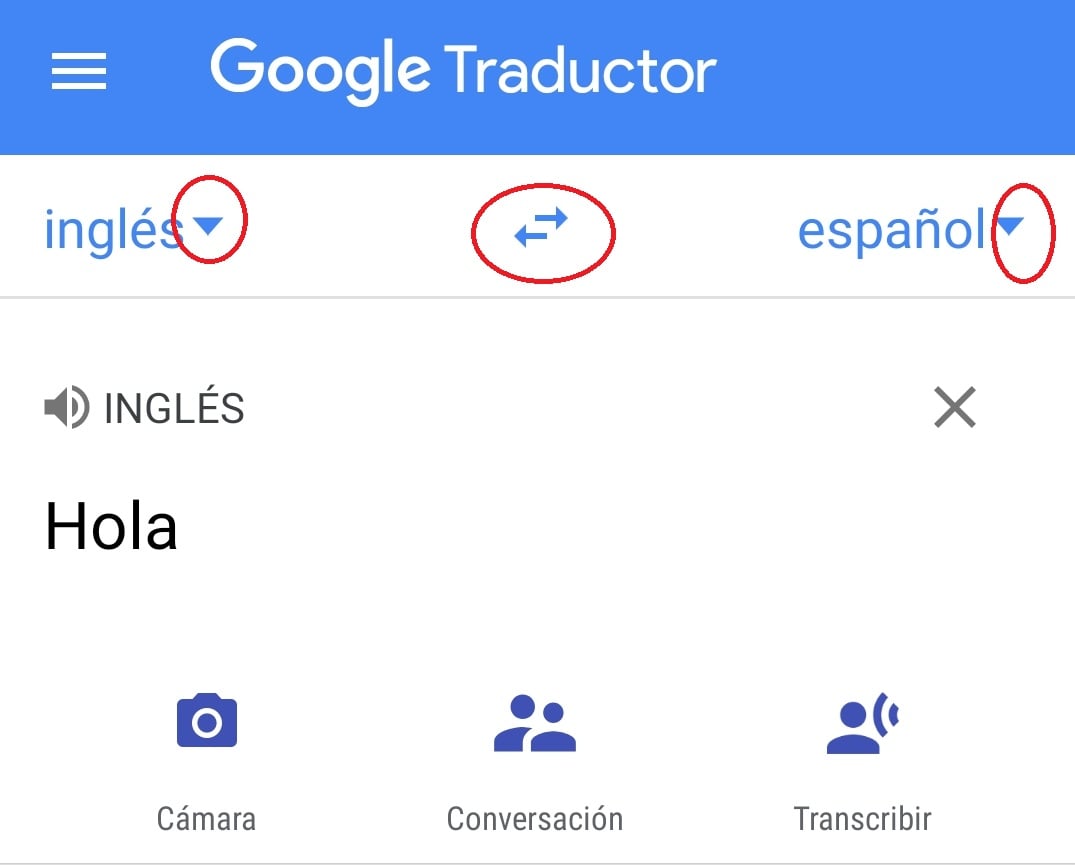
- You can change it in two ways, by clicking on the arrow next to the language, where a drop-down will appear with all the languages.
- Or by giving the double arrow that appears in the center of the screen, so that the order is exchanged. Tl and as marked in the image above.
HOW TO USE GOOGLE TRANSLATE FOR SIMULTANEOUS VOICE TRANSLATION
If you are trying to discover how to use Google Translate for simultaneous voice translation, we anticipate that this application has two functions that are similar to simultaneous translation; They are the central icon that says “Conversation”, and the one on the right that says “Transcribe”. See how each of them work:
- “Conversation”: if you click on this icon, a microphone will open, then you will be able to pronounce a phrase and the translator will translate into the language you have selected by voice. It is almost a simultaneous translation, but with the disadvantage that you will have to repeat the same action with each phrase you want to translate (by clicking on the microphone icon that appears in the central part).
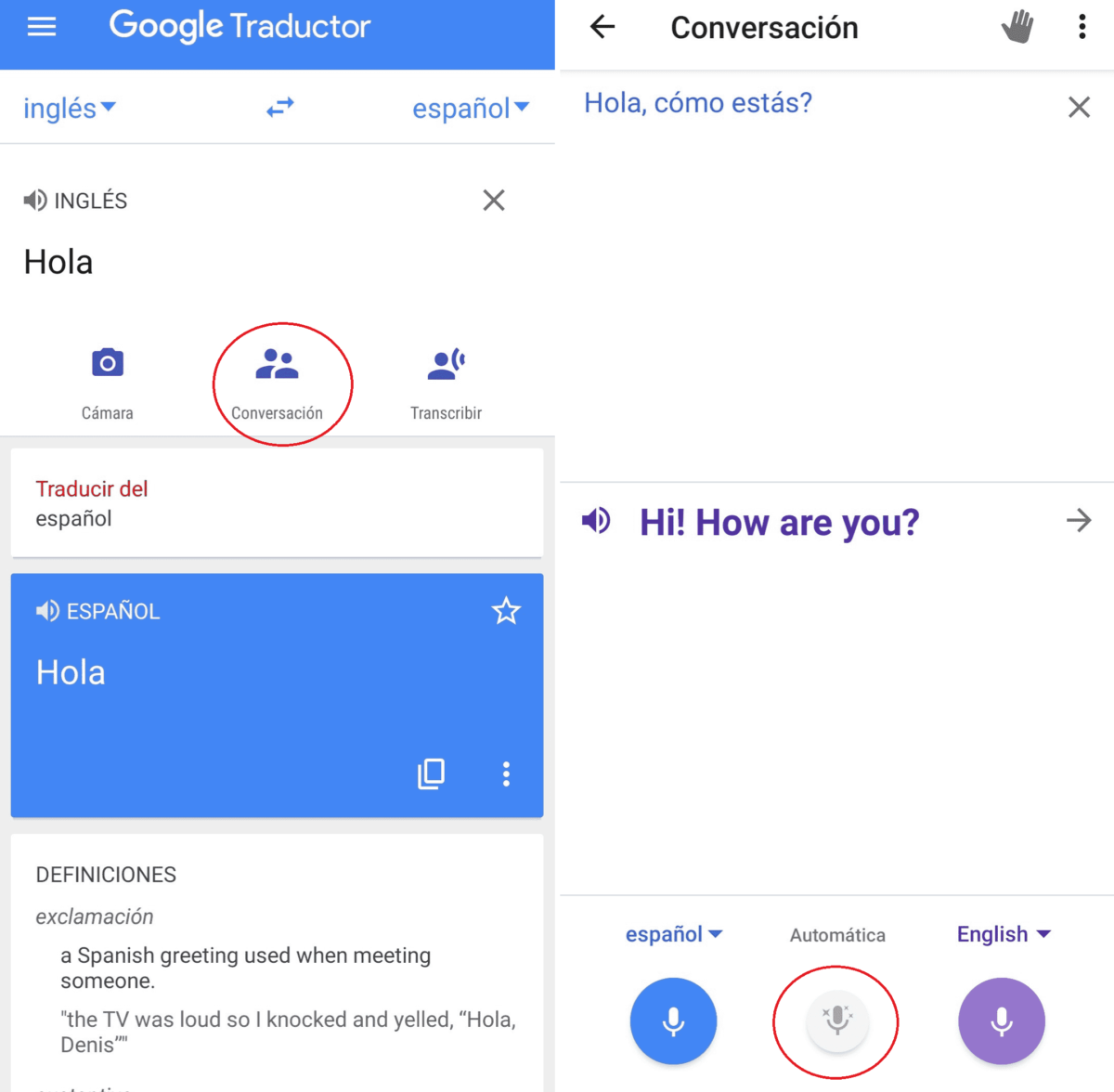
- “Transcribe”: in this case, it will also be through your voice, yours, how you will pronounce the phrase you want to translate; once dictated, it will be transcribed directly in the language you have selected, but in this case in written form. Unlike the previous option, here you can add phrases through your voice, after a short pause, and continue translating.
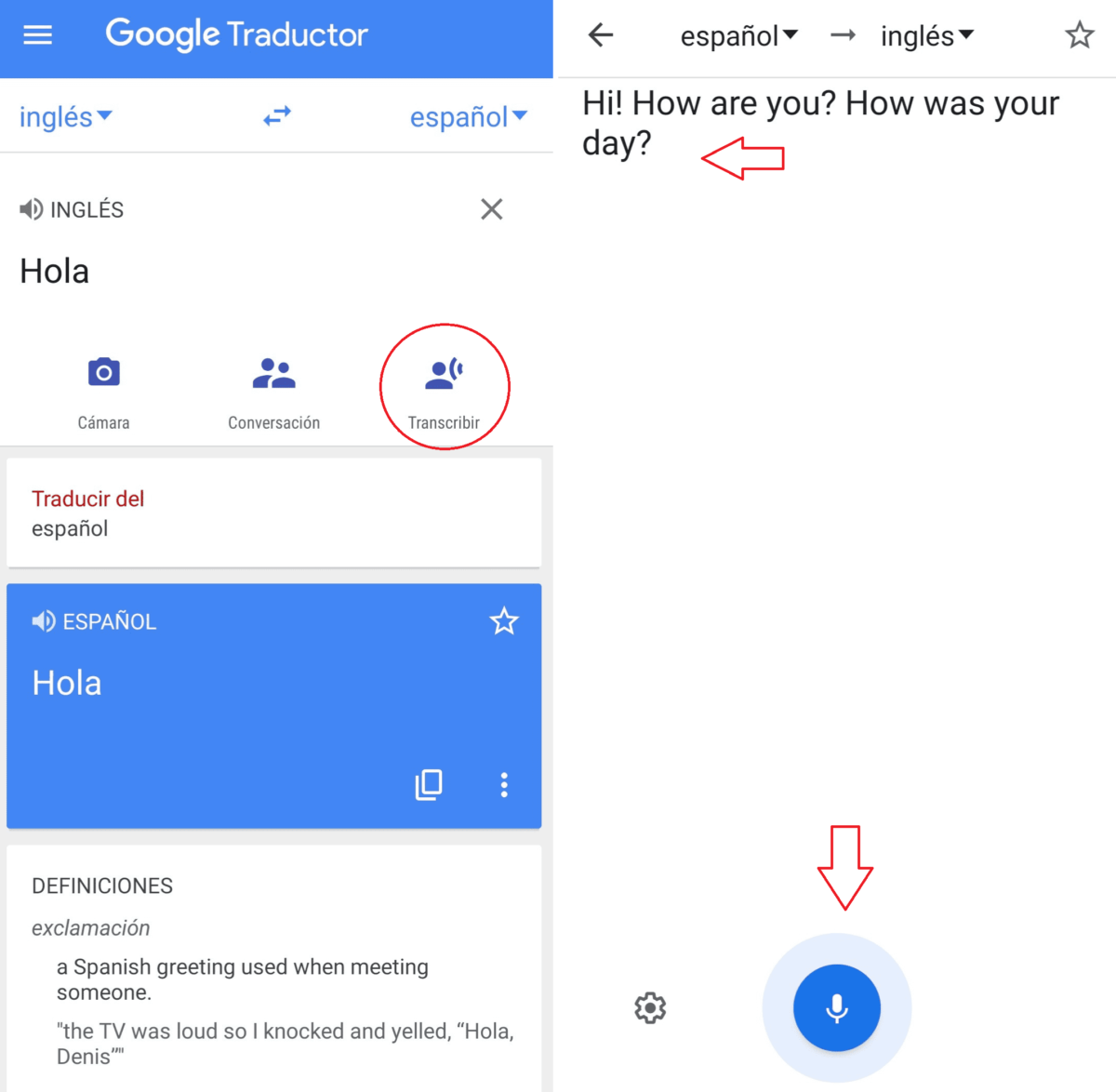
THE GOOGLE TRANSLATE SETTINGS YOU SHOULD KNOW
In addition to those already mentioned, the Google Translate settings that you should know if you use this application often are the following:
- Translate with camera: a function that allows you to take a photo of the text you want to translate without having to transcribe it . To do this you must activate the camera settings and locate its icon once in the translator.
- Translate offline: for which you will have to previously download the languages that you use the most so that when you do not have internet the application will work anyway, as we explain here.
- Touch to translate: a function that allows you to translate directly from the applications you use the most, such as WhatsApp or Tinder, without having to open the Google translator application each time.