A good example of cell phones with little internal memory are some clones, Chinese or counterfeits (1, 2), which barely have a storage of around 1 GB. These phones deceive the user into believing that there are several GB of storage available, but after they install a couple of applications and save some photos, they already receive the memory full warning.
Previously there has been talk of how to free the internal memory full of an Android, but in the case of cell phones with little storage, you must also use other strategies, because here the gain of space does not only mean deleting the few data and user applications, but also in managing the data that the system occupies. I have managed a couple of devices of this type, and the tips indicated below have helped me free up space in them so that at least the cell phone continues to perform in an acceptable way and serves to save an occasional emergency photo or important app that you need anytime. Obviously, here we only talk about managing the internal memory of the device.
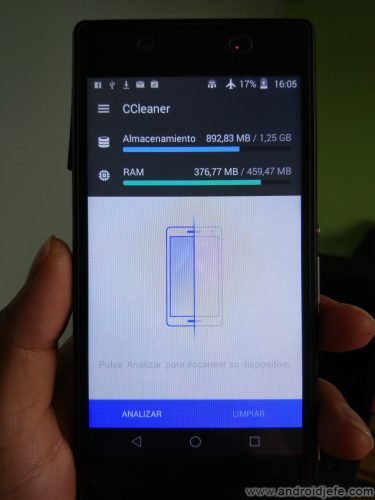
Contents
Free internal memory
Uninstall apps
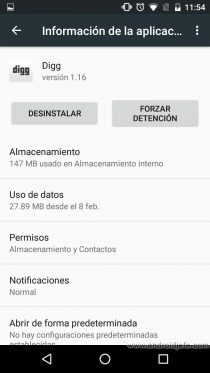
This only applies to user-installed applications. It is very effective to empty the memory and it is highly recommended if they are applications that are not currently being used:
- Open system settings (usually by sliding the top bar and tapping on the cogwheel, or tapping the “Settings” icon in the app drawer).
- Tap on “Applications” (or “Application Manager”).
- Touch the application you want to uninstall.
- Click on the “Uninstall” button.
Uninstall updates
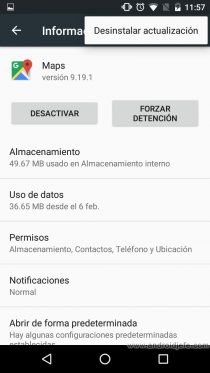
This applies to applications that come pre-installed from the factory on the phone. Some examples are Google company applications, such as Google Maps, Google Play Movies, Hangouts, and the like. Some computers even have the Facebook app pre-installed at the factory. These applications cannot be uninstalled because the “Uninstall” button does not appear as in the previous case. Instead of that button the “Uninstall updates” procedure will appear, which will also help free up space on the device:
- Open system settings.
- Tap on “Applications”.
- Tap on the desired application.
- Click on the button “Uninstall updates”.
The affected application can still be used, only it will not have the latest features that the update has.
Clear app data
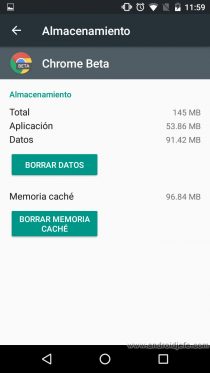
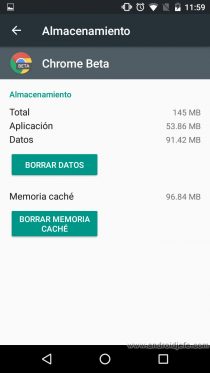
Clearing an app’s data also clears its cache.
The data in an application includes the settings made by the user to that application, or even data downloaded from it. For example, the data of the Messenger application would be the configured login and photos transferred or shared with it. It is possible that the user does not want to delete this data, but they should know that these can also consume a lot of space on the mobile.
To delete the data of an application, do the following:
- Open system settings.
- Tap on “Applications”.
- Tap on the desired application.
- Click on the button «Delete data». On some devices, this button may appear under the “Storage” option, which should appear on the same screen.
This process can be applied to both user applications and system applications or pre-installed applications.
Use an app to free up space
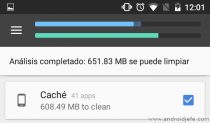
There are several applications of this type that are very good to clean the storage of the equipment, without deleting important user data. One such application is CCleaner, which can help clean up to hundreds of MB of storage. Much of this cleaning is usually due to the fact that these types of apps remove thumbnails of images from the device (NOT the images themselves) or the cache, which can consume a lot of space on the phone.
CCleaner can be downloaded from the Play Store easily, but in case this store does not allow you to download applications and displays the “Insufficient Space There is not enough free space on this device to download the XXX application. Try to delete applications or content that you no longer need and try again », it is recommended to delete updates from the Play Store:
- Open system settings.
- Tap on “Applications”.
- Find the application “Play Store” or “Google Play Store” and tap on it.
- Tap on the button that says “Uninstall updates”. On some devices, this option must appear when you touch the menu button (a button with three dots) in the upper right.
Another way to install CCleaner on your cell phone is to download the APK file and install it manually (it can be found on this page), previously activating the installation of unknown sources on the device, a matter indicated in this article.
Prevent internal memory from filling up again
Eventually the internal memory will fill up again, but the lower the frequency to maintain the device, the better.
Turn off automatic app update
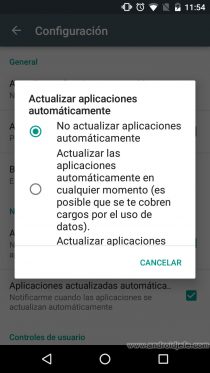
As noted earlier, app updates can consume significant storage on your computer. Once the updates are uninstalled, the Play Store can automatically download and install these updates again (filling the previously released space again), but this behavior can be blocked as follows:
- Open the Play Store app.
- Open the left side menu (swipe right from the left edge of the screen).
- Tap on “Settings”.
- On the next screen, tap on “Update applications automatically” and then leave the option “Do not update applications automatically” selected.
Despite doing this, the Play Store app is likely to update itself automatically. This seems like it can’t be helped, but it is important to verify that after updating, the option of “Do not update applications automatically” is still selected.
The user should bear in mind that updating applications is important at the security level (leaving out new features), since patches generally correct vulnerabilities in this regard. By blocking automatic updating, you are sacrificing security for storage space.
How to solve the problem of low space or memory FULL
How to see what occupies SPACE of storage in Android
What are CLON phones and how to differentiate them from the original ones
Receive updates: SUBSCRIBE by email and join 10,000+ readers. Follow this blog on Facebook and Twitter.