As we well know, one of the most important problems that Android devices can present over time lies in the decrease in their performance, and although this may be due to several factors, sometimes the solution is very close to our hands, since the slowness of the computer may be due to those applications that continue to run, either in the background or because we have not closed them correctly after using them.
In general, after using any of the apps that we have installed on our Android smartphone or tablet, what we do is just press on the home button, but of course with this we only return to the home screen, and meanwhile the application continues to run.

We also usually click on the “Back” or back button, and although some apps when doing this show us a dialog box in which we are asked if we really want to leave the application, not all of them work in this way, so it might still be running in the background.
Other tools allow us to close them correctly by clicking on the Menu button, which also allows us to open the dialog box or the screen to leave the app completely.
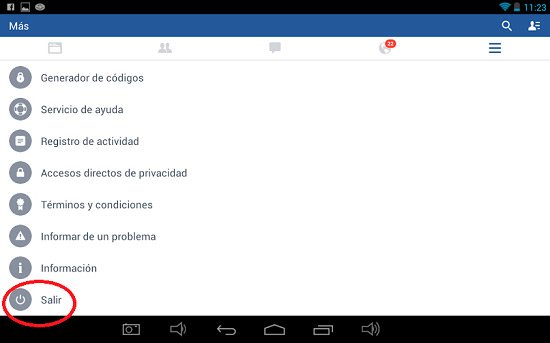
Now, despite the fact that a few applications allow them to be closed correctly and definitely in this way, the truth is that they do not always include this option, so in some cases we cannot be completely sure that the app has been closed.
Use the Android application manager
In order to ensure that the applications have been closed and do not continue to work and consume device resources, we can resort to using the application manager included in the equipment settings, to force the stop, for which we must follow the following steps:
Step 1: At first we go to “Settings”, which we can do from the quick access menu found in the notification bar on the device’s home screen , or directly from the icon that appears in the application drawer .
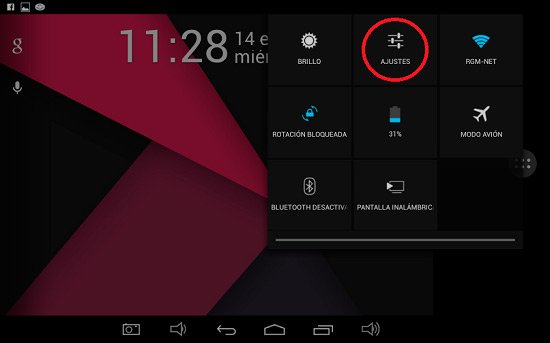
Step 2: Once in “Settings”, we go to the “Applications” section, and look in the list that is displayed on the right side of the screen for the app we want to close.
Step 3: When we find it, click on it. A new screen will be displayed in which we will find a button that reads “Force stop”, click on it.
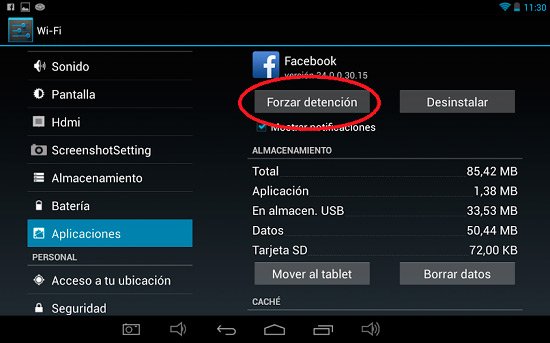
Step 4: A box will be displayed that will ask us if we really want to force the stop, for which we click on “OK”.
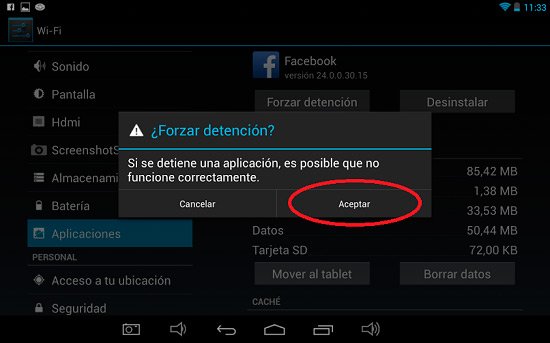
With this we will be able to close the application correctly, although of course there are some apps that despite performing this procedure still continue to work in the background, so they continue to consume system resources and computer energy.
How to close apps running in the background?
As we know, some Android applications work in the background, that is, they are running without our consent, of course many of them are really necessary, as is the case with antivirus or other Google services without which the computer would not work. correctly.
However, we must bear in mind that there are also some applications that are not necessary, that is, if they continue to work in the background, all they do is reduce the performance of the device and consume the battery power more quickly.
What to do then? Well, to know if an app has been closed correctly, and no service related to it remains running in the background, we must carry out the procedure detailed below:
Step 1: We go back to performing the steps detailed above, that is, we go to “Settings”, then to “Applications”.
Step 2: In this case, we slide the list of applications until we can access the list of “Running” applications, where the apps that are running in the background will be displayed.
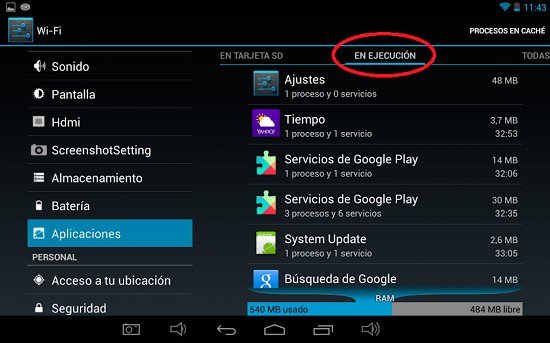
Step 3: We look for the app that we want to close, and click on it.
Step 4: When the detail screen of the application in question is displayed, click on the “Stop” button .
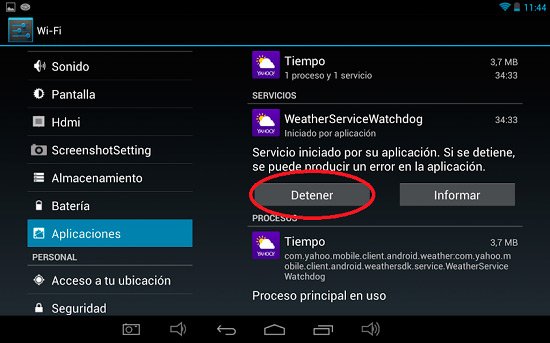
We will notice that later in the list of “Running” applications the app that we stopped no longer appears, since the service that was running in the background was terminated.