In this article we will know a simple and effective way to be able to access the contents of an Android device directly from Windows Explorer, which will allow us to have all the elements stored on the phone or tablet available without having to physically connect it through a cable. The advantage of this procedure is its simplicity, in addition to requiring only Windows Explorer and a small free application installed on the Android phone or tablet.
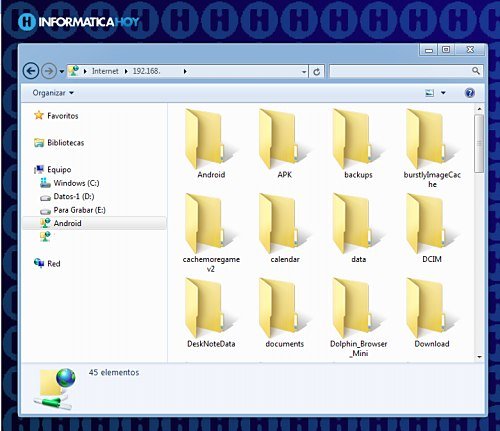
This methodology first involves creating an FTP server on the Android device, but that can be done easily by installing an application called “FTP Server” , which we can download by clicking on this link .
Creating FTP on Android
1. Once the application is downloaded, we execute it.
2. Next, we press the “Menu” button and modify the following parameters: Username, Password and Port, adapting them to our needs. We leave the rest of the options as they come from the factory.
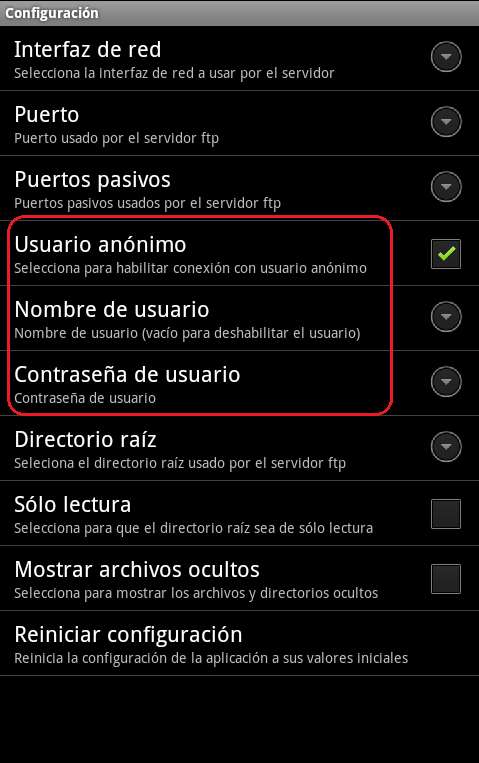
3. Once these steps are completed, we press the red button for the FTP to start working.
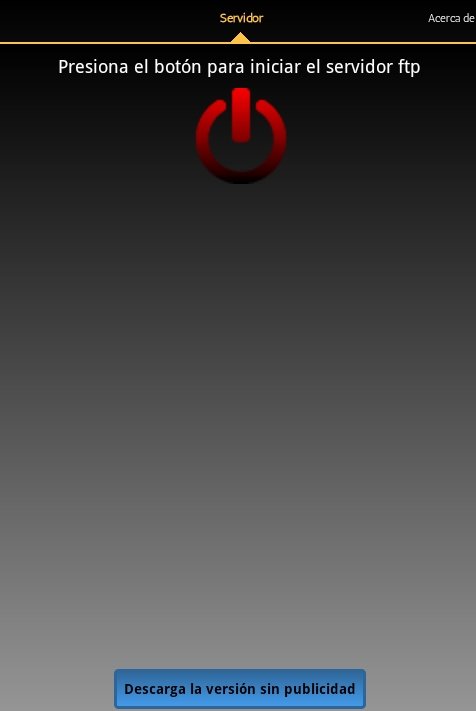
4. As we can see, an IP address and other data have appeared on the main screen of the FTP Server. We make a note of them for later use.
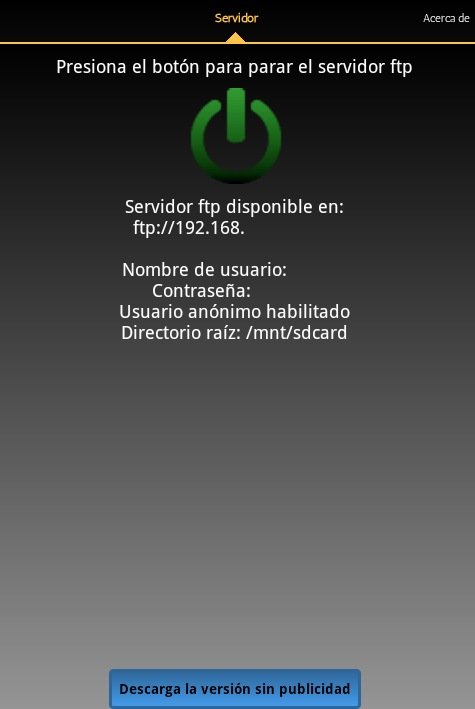
View Android device content from Windows Explorer
We have already set up the FTP on the cell phone or tablet. Now we need to implement some steps to be able to access it directly from Windows. For it:
1. We open a Windows Explorer and click with the right mouse button on “Computer”, located in the left panel.
2. Next, click on the option “Add a network location”.
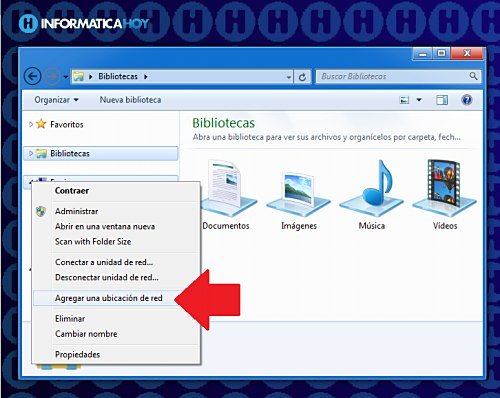
3. In the wizard that appears, click on the “Next” button .
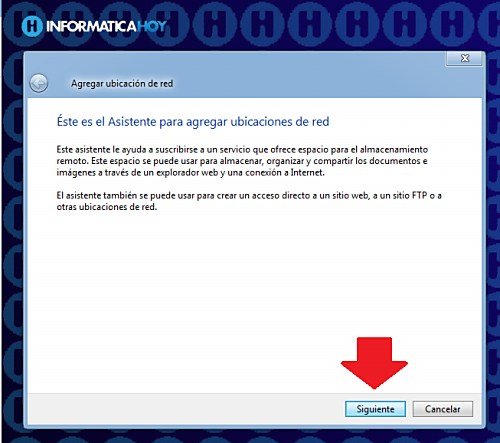
4. In the next window, click on “Choose a custom network location”, and then, in the next box, enter the IP address that we have noted in step 4 of the first part of the article, also including “ftp: //”
Example: ftp://192.168.x.xxx:xxxx
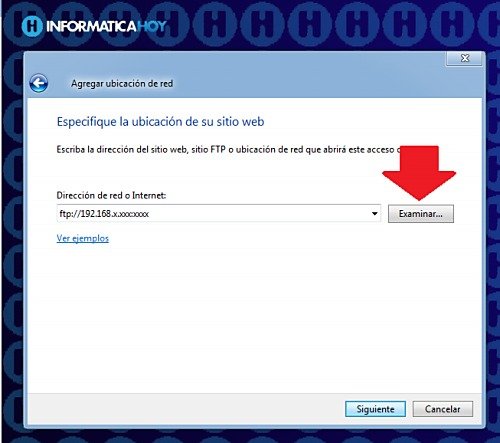
5. After that, we will be presented with a window in which we have to enter the user. To do this, we deactivate the option “Log in automatically” and enter the username.
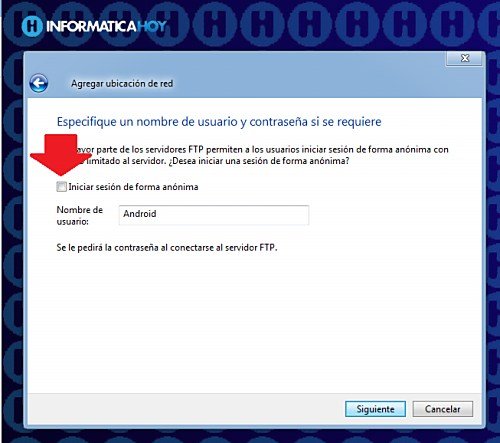
6. In the next instance, we will have to enter a descriptive name for the network drive.
7. To finish, click on “Accept”.
From this moment on, every time we need to access the contents of our Android device, we click on the corresponding icon in the “Computer” section in Windows Explorer.
The first time we access the location, the system may take a few seconds, but after that time we will be in a position to see all the files and folders stored on Android in the same way as if it were a local storage unit, with all the advantages that this implies, that is, we can create new folders, copy, paste and move elements in the way we see fit.

It should be noted that each time we click on the icon of the network drive that contains the FTP, we will have to enter the corresponding password, but if we want to avoid this situation, we can click on the “Save password” box, which will allow the system operational access without having to enter any data.