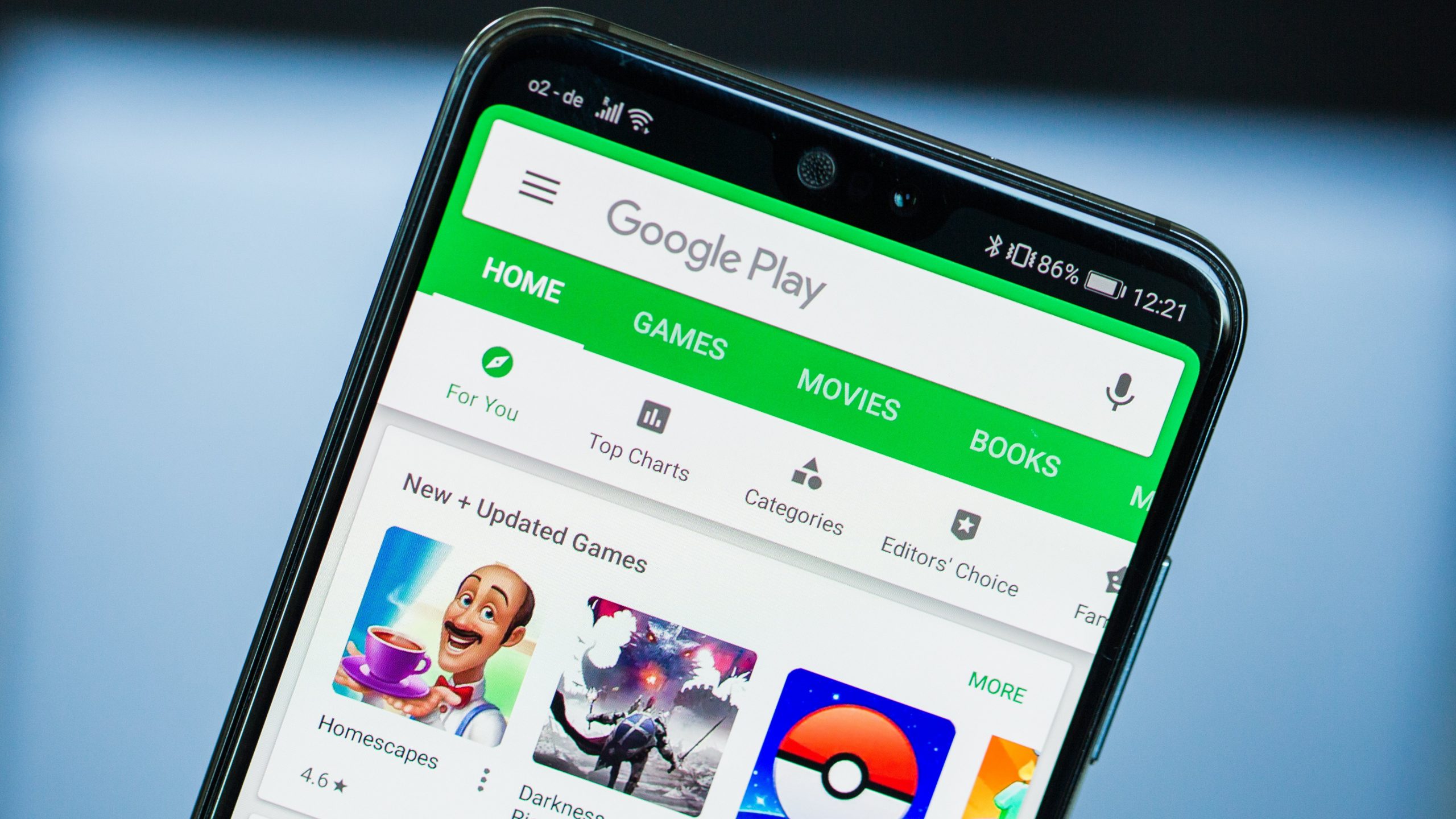Can’t download an app from Google Play Store due to error 194? Then we have a solution to solve the problem below. There are several error messages in the Google Play Store that you can use to download apps for your Android device (see also our guide article Google Play Store errors and their meaning ).
Unfortunately, the Google Play Store error code 194 does not indicate the reason why the app could not be downloaded. Many users are therefore in the dark: don’t I have enough storage space? Isn’t the internet connection fast enough? Therefore, in this article we want to show you how you can hopefully fix error 194.
Contents
Error 194 in the Google Play Store: How to fix the problem when downloading apps
Below we have a step-by-step guide on how to fix Error 194 in the Google Play Store on your Android device. We have listed two options for this. First try option 1. If you still get error code 194 that says that the app could not be downloaded due to an error, try option 2 afterwards.
If you found another fix to fix the problem, we’d love to hear from you. The same applies if you were able to fix error 194 using one of the two options
content
- Error 194 in the Google Play Store: How to fix the problem when downloading apps
- Do you have another solution to fix error 194?
Option 1: Clear the cache and delete data from the Google Play Store
The easiest way, which almost always works if an error code appears in the Google Play Store, is as follows: Clear the cache and delete data from the Google Play Store. Don’t worry: Your apps that you downloaded via this will remain unaffected and it really only concerns the Google Play Store, in which error 194 occurred.
Here’s how you do it:
- Open the Android settings (you can find this if you open the overview of the apps and then tap on “Settings”)
- Navigate to Apps (or Applications – different depending on the Android version)
- Now you get a list of apps that are installed on your Android device. Search for “Google Play Store” here.
- Then tap this point (it should look something like the screenshot below)
When you get to that point, tap “Clear Data” and “Clear Cache”. Now restart the Google Play Store and see if you can download the app now. If error code 194 still appears, try option 2.
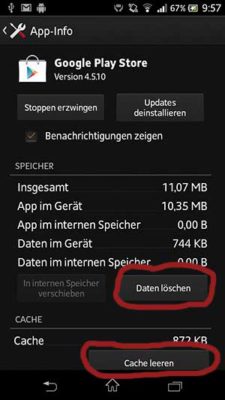
Clear the cache and clear data from the Google Play StoreThis could be of interest to you Our smartphone recommendations for Christmas 2019 – Find out more!
Option 2: Uninstall updates to fix error 194
If error 194 still appears in the Google Play Store when you want to download an app for Android, we have discovered a second option that worked for some people.
You proceed exactly as with option 1:
- Open Android settings -> there tap on Apps (or Applications)
- Now find “Google Play Store” in the list and tap on it
Now you can also delete the data and clear the cache. After that, however, you click on the button “Uninstall updates”. This only affects the Google Play Store. After some time, the updates will automatically be installed again anyway. Furthermore, this point has no influence on other apps that you have already installed on your Android device.
Now open the Google Play Store and try to download the app with error 194 again. Please write in the comments if this helped to fix the error.
- NOTE: The Google Play Store is then back in the basic version. After a while, the update will be downloaded automatically, but if you don’t want (or can’t) wait that long, you can simply download the latest Google Play version from the Internet. Just search for “Google Play APK”
Option 3: Download the APK from the Google Play Store
Some users have reported that after installing the Google Play Store APK, it worked again. You can find the Google Play APK at Chip.de for example !
Download the APK and install it. Check to see if error 194 has disappeared afterwards.
Do you have another solution to fix error 194?
If you too had error 194 in the Google Play Store and found another solution to fix the problem, just report in the comments. We will then add further options to the article.