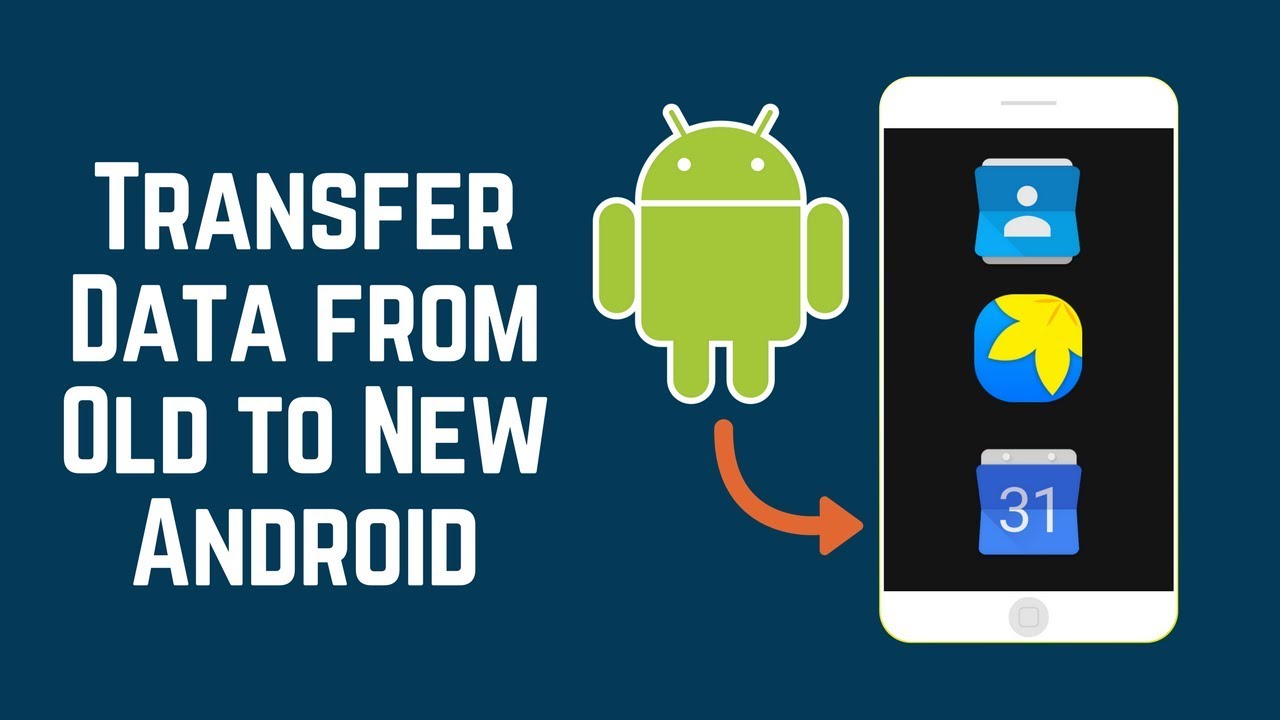With Helium you can transfer app data to your new smartphone
Anyone who buys a new Android smartphone is usually faced with the problem that the app data is not easily transferred. Accordingly, one would have to reset all game apps and applications or start all over again if the developers did not offer automatic storage.
Accordingly, we have created an extensive tutorial below on how to transfer the app data from games and applications to your new smartphone. However, the presented option is sometimes a bit tricky and computer skills are an advantage.
In any case, you can transfer apps from one phone to another and do not have to start from scratch again, at least for games, if you have bought a new smartphone.
Contents
Transfer app data to your new Android smartphone
Before we get started, you need to do the following:
- Install Helium App Sync on your old Android smartphone (step 1)
- Install Helium App Sync on your new Android smartphone (step 1)
- Install Helium App Sync on your computer ( www.clockworkmod.com/carbon )
- Create backup on your old Android smartphone (step 2)
- Store backup in the cloud (step 3) – requires Helium Premium
- Restore backup to new Android smartphone (step 4)
Step 1: Install Helium App Sync and Backup
In this tutorial we use Helium App Sync and Backup. We recommend buying the premium version, because you can use it to save the backup directly in the cloud (e.g. Google Drive or Dropbox) and you can call it up from there and use it on your new smartphone without having to transfer the files. The premium version costs a good 4 euros, but it is worth it.
Tip: First use the free version and save the backup in the Dropbox. If that worked, start Helium App Sync on the new smartphone and go to the cloud version. If it worked so far, you have to buy Helium Premium to restore the backup from the cloud.
DownloadQR codeHelium – app sync and backupDeveloper: ClockworkModPrice: Free
You need to install helium on your PC. The software is free. You may have to install drivers for your smartphone if the connection between the smartphone and the Helium software does not work. The links to this are stored in the software.
Then connect your smartphone to your PC via USB cable.
Step 2: Backup the app data on the old Android smartphone
Now start the Helium app. Once you connect to the computer, you have to go through a few steps. Among other things, you have to switch to PTP for the USB connection. If you click on the corresponding button, this will be implemented directly and you only have to return to helium afterwards. As soon as the smartphone has connected to the PC, you still have to trust the computer.This could be of interest to you Our smartphone recommendations for Christmas 2019 – Find out more!
You also have to choose which apps you want to back up. It is best to choose only those where there is no backup functionality, otherwise it can get very large. Furthermore, “App data only” is activated by default. This means that you first have to download the app on your new smartphone via the Google Play Store before restoring. If you remove the checkmark, the app itself will also be transferred, but the size of the backup will be unnecessarily larger.
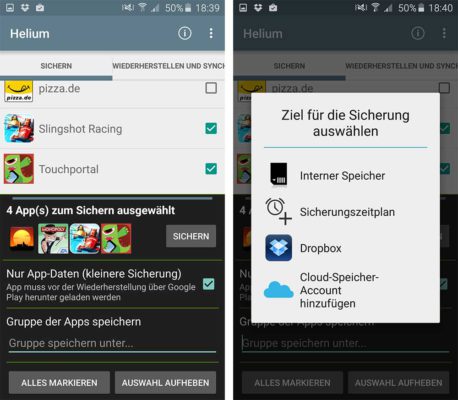
With the Helium app you can create and save the backup
Step 3: save the backup in the cloud
As already said in step 1, it is advisable to save the backup in the cloud so that it does not have to be copied over unnecessarily complicated. It is also possible to create the backup without Premium, only then not to restore it.
Step 4: restore app data on the new smartphone
Now all you have to do is tap on the “Restore” button on your new smartphone at Helium. Here you select Dropbox, for example (only for Helium Premium). Otherwise you have to select internal storage. To do this, you first have to place the backup there.
At Dropbox, the backup is automatically recognized and he asks you again which app data you want to copy over. Then start the process and the app data will be restored. NOTE: Our smartphone went into the lock screen after 50%. Now you must NOT turn it off, even if it doesn’t respond. We then simply waited again for 1-3 minutes and then came the confirmation that the backup was imported successfully.
And then just go into the app whose data you have copied to your new Android smartphone and then the game should have been transferred and you can continue at the same point (tested with the app 94% and 4 pictures 1 word).
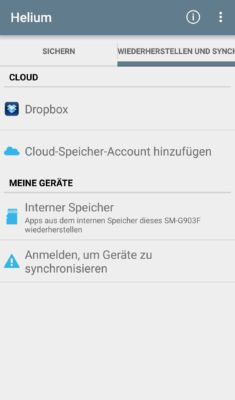
Helium: restore app data to new smartphone
Problems transferring app data?
Are you stuck at one step in the transfer of the app data or encounter a problem? So just report in the comments where the problem has arisen.