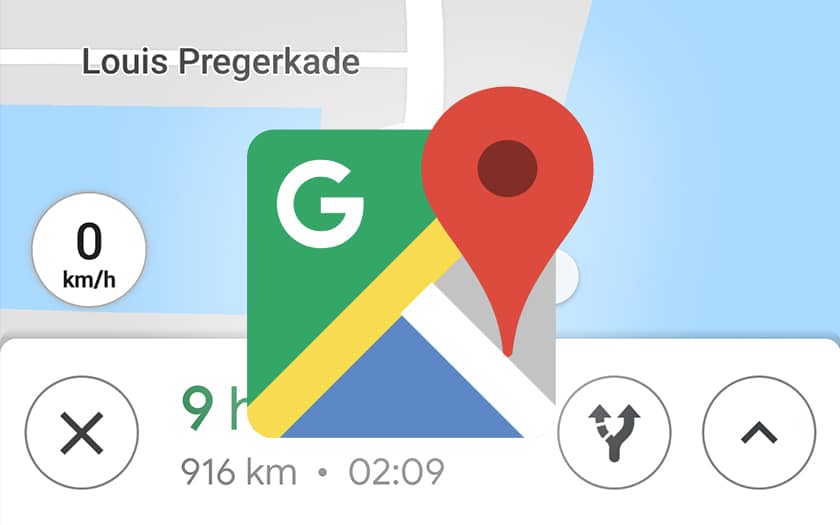Google Maps has recently been able to display a speedometer, as is the case with other GPS applications such as Waze. However, this new practical feature is unfortunately disabled by default. In this quick tutorial, we explain how to activate this function in a jiffy.
How often do you juggle between Waze and Google Maps? You probably miss at least one of the features of the first in the second. To drive, Waze often prevails, because the application interface is better suited to driving. It has in particular an extremely practical speedometer to respect the traffic laws, and especially not to disperse your attention too much between the smartphone and the dashboard. Since its acquisition of Waze, Google has been expanding the functionality of its navigation application. A speedometer can now be displayed in Google Maps. Unfortunately, unlike Waze where this counter is visible by default, Google leaves it up to users to activate it themselves.
How to display a speedometer in Google Maps
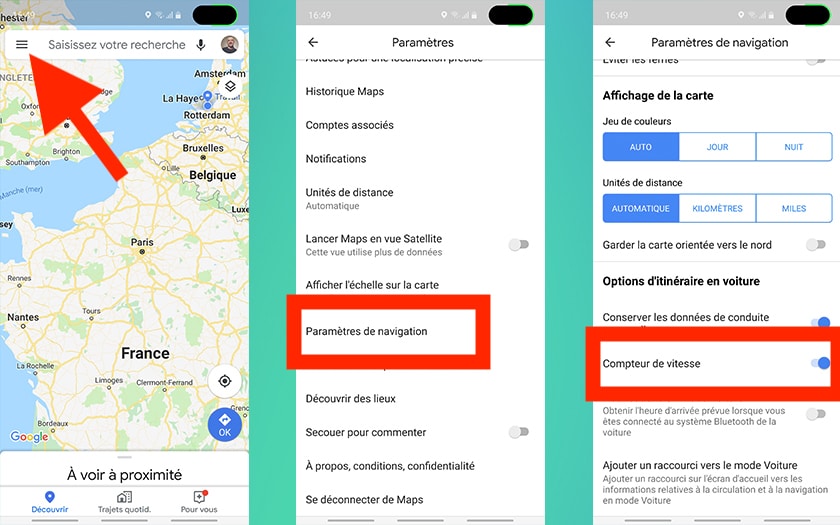
For that :
- Open the Google Maps app
- Go to the menu ≡ at the top left
- Go to Settings> Navigation settings
- Activate Speedometer in the Driving Directions Options section
- Return to the main screen
To verify that the speedometer will be there, search for a route, and launch it in car mode. You should see the counter displayed in a white circle at the bottom left of the screen. The speedometer is only available in the most recent versions of the application. If the option is not available in the Settings , you will have to find and launch an update of Google Maps. This can be done directly via the Google Play Store , or, if applicable, by finding the APK file directly on platforms such as APKMirror.