Acquaintance with the “blue screens of death” cannot be called a pleasant event, it implies the presence of software or hardware malfunctions and often promises long digging in search of the source of trouble to eliminate it. Failures are accompanied by messages that help shed some light on the essence of the problem and often point to a specific file, and there can be many causes of the problem. One of these BSOD errors, familiar to owners of Nvidia video cards, is “0x00000116 in nvlddmkm.sys”. It can have other guises and may occur when the system starts, turns off the device, during operation, for example, during a game or when performing certain actions on a computer, after installing operating system or software updates, as well as a hardware upgrade in various versions of Windows.The appearance of a failure indicates the incorrect functioning of the driver for the video card and, despite the obviousness of the search area for the problem, the case may not only be in outdated software versions. Since the range of probable sources of the problem is quite wide, there will also be several ways to solve it, and each of them will be effective in a specific case.

Contents
Causes of problems with Nvidia
Blue screen error in nvlddmkm.sys often appears on Windows 7, 8 or 10 and is mostly due to a problem with the Nvidia driver, but not always. In addition to the wrong driver version, the problem can be caused by the following factors:
- Driver corruption during installation or malware, misconfigurations, etc.
- Hardware, software conflict.
- Incorrect entries in the system registry caused by various reasons (a virus, program or user could accidentally or deliberately delete / damage registry data).
- Hard disk damage, bad sectors.
- Incorrect BIOS settings.
- Insufficient paging file size.
- There is not enough power from the power supply.
- Incorrect operation of RAM, malfunction of one of the memory strips.
- Overheating of the video card and other problems.
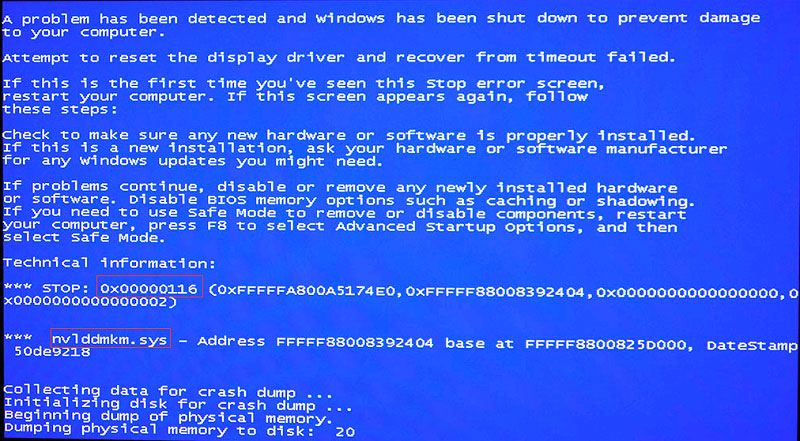
The nvlddmkm.sys stop error in Windows can be resolved by applying various fixes one by one until the crash is resolved, since the real cause of the problem could be anything.
Error solution methods
We will look at working methods that are most effective in troubleshooting a crash in nvlddmkm.sys. Treatment will focus on eradicating the alleged root causes of the problem. So, using the elimination method, it will be possible to identify the culprit of the malfunction and fix the BSOD error.
Rename and copy the file nvlddmkm.sys
A driver mismatch problem is most likely and sometimes the issue is resolved by renaming the nvlddmkm.sys element. So, to remedy the situation, do the following:
- Download and install the latest Nvidia drivers on your computer.
- Go to the C: Windows System32 drivers directory.
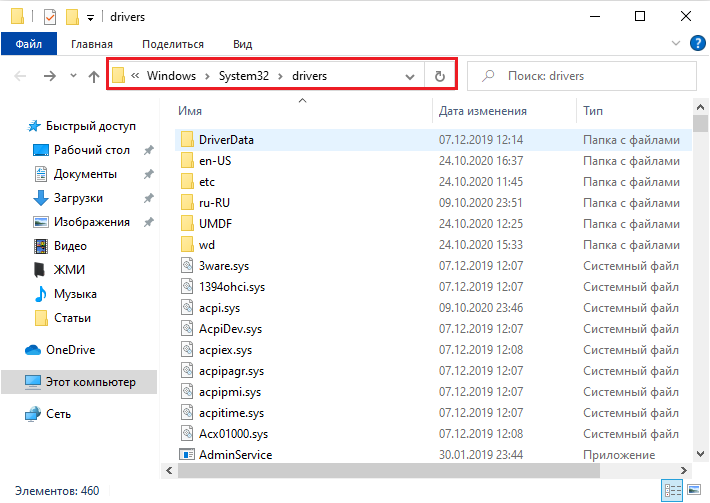
- We look for the file nvlddmkm.sys here and change its name to sys.old.
- Then go to the Nvidia directory (on the system disk) and take the nvlddmkm.sy_ file from here, copy it to the desktop.
- We open the command line (you can go to the console using the Start menu search, where to register the cmd request).
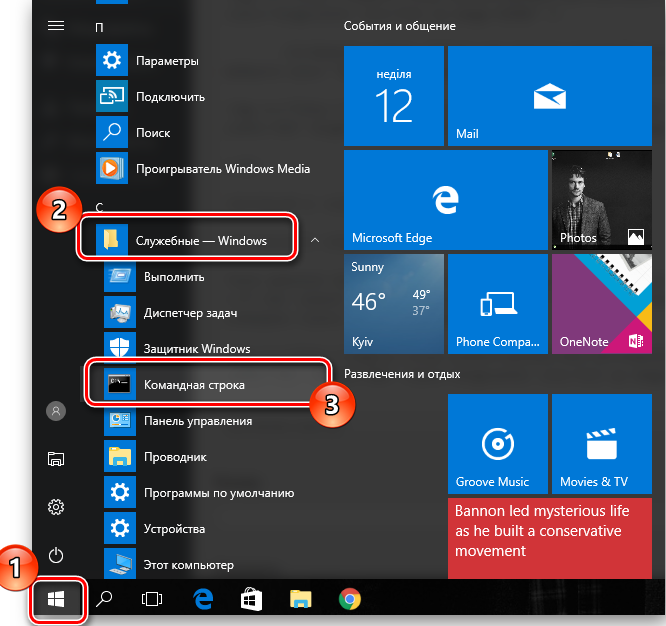
- In the command line, enter the chdir Desktop command, press Enter.
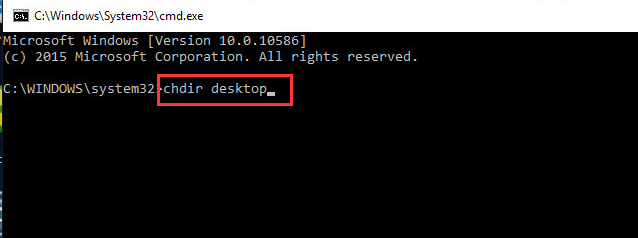
- Next, write another command expand.exe nvlddmkm.sy_ nvlddmkm.sys, press the enter key.
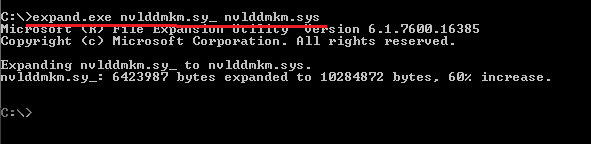
- After completing these steps, we transfer the nvlddmkm.sys file from the desktop to the folder located at C: Windows System32 drivers and reboot.
“C: ” means the system partition, if your system is located on a different disk, the volume name should be changed.
Rolling back the graphics driver
In the event that the error began to bother you after updating the driver (sometimes problems with nvlddmkm.sys are provided by the fact that the update is incorrect and does not fit), you can roll back it to the previous version. This is done like this:
- We turn to the Device Manager (the tool can be launched in various ways, for example, from the Control Panel or using the search bar for msc or Device Manager).
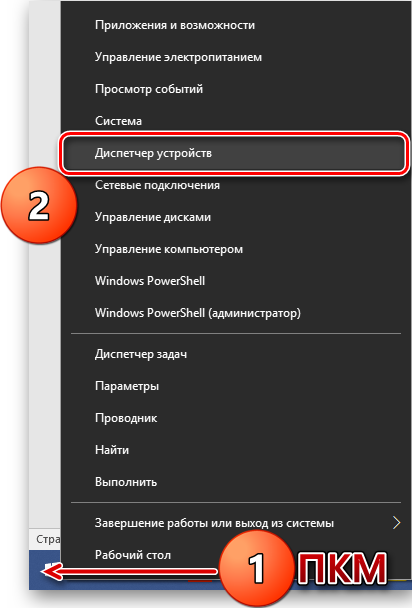
- Expand the “Video adapters” tab in the service window.
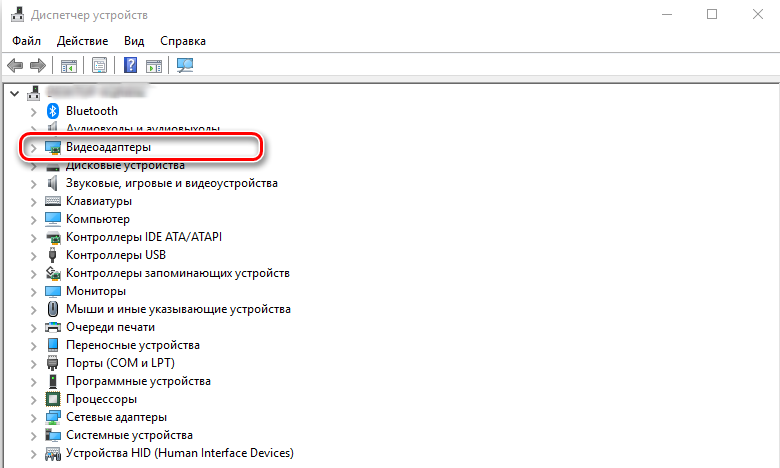
- By right-clicking on the device name, we call the context menu and select “Properties”.
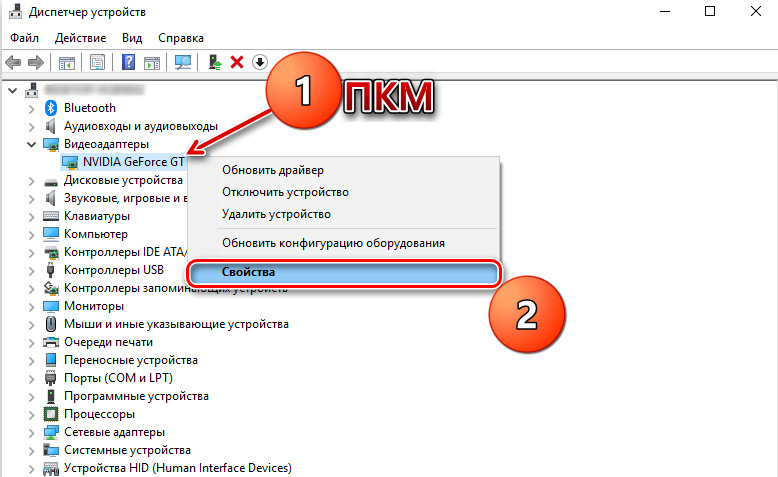
- In the “Driver” tab, click the “Rollback” button, which will restore the previous driver. We reboot.
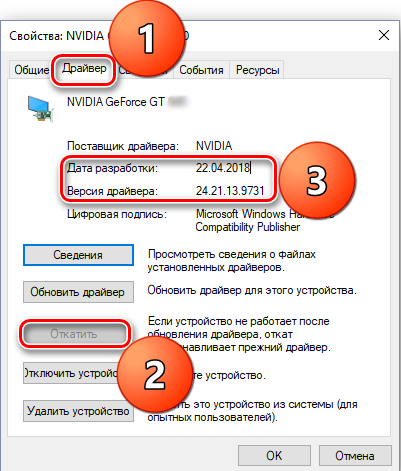
If, after restarting, the blue screen with an error in nvlddmkm.sys appears again, you will need to uninstall the driver and reinstall it.
Clean driver installation
To fix the nvlddmkm.sys error in Windows 10, you will need to cleanly install the Nvidia driver, which means completely removing all traces using a special utility and reinstalling it. To do this, we perform the following actions:
- We boot in safe mode.
- Using software (for example, DriverSweeper, Display Driver Uninstaller or the like), remove all video card files from the system.
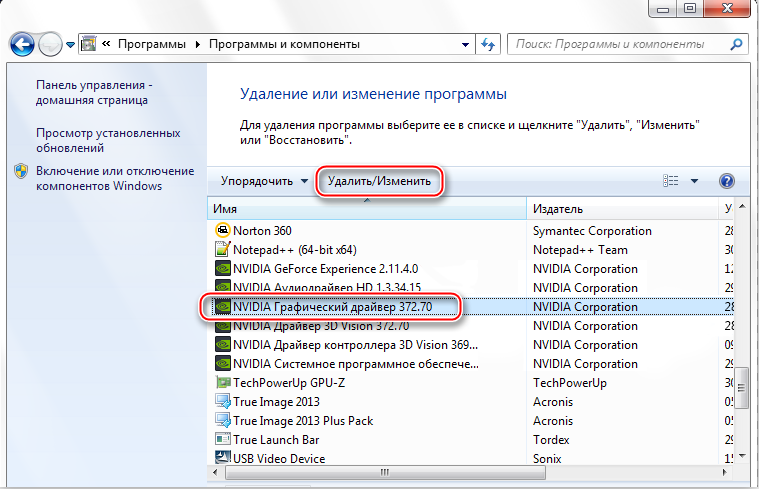
- We also launch the utility for automatic registry cleaning (CCleaner or others).
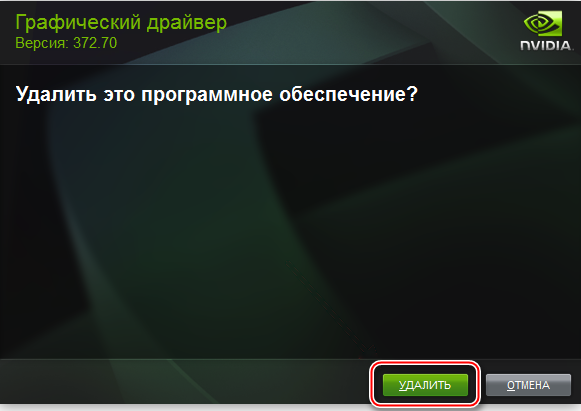
- After uninstalling the driver and all associated data, a reboot will be required. We start Windows in standard mode.
- Now you need to install the latest drivers, for which in the Device Manager go to the video adapter and select the “Update driver” option from the context menu. The system itself will find the latest drivers for the video card.
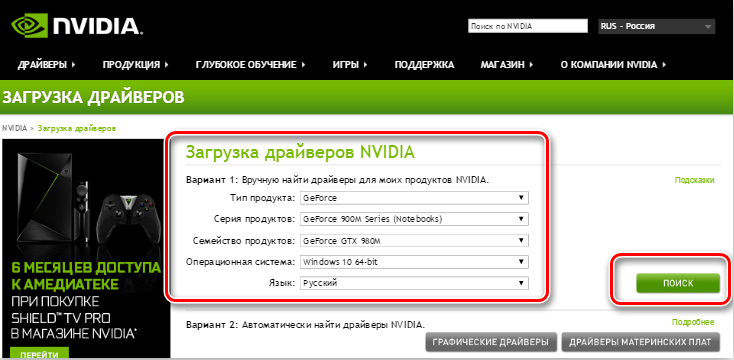
- Alternatively, you can download the software yourself from the official Nvidia website and run the installer to complete the procedure. If new drivers were used before the crash, it is better to download the previous version, otherwise the latest. During installation, check the “Perform a clean installation” option.
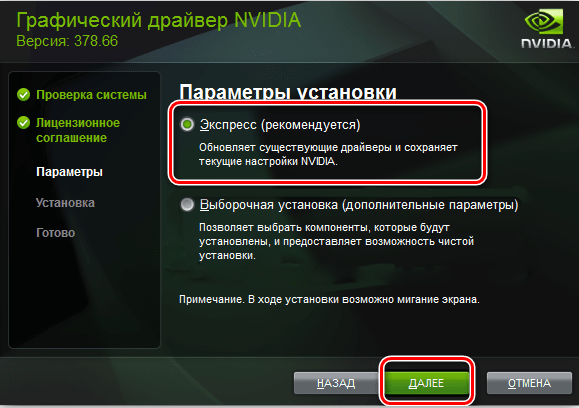
- At the end of the process, a reboot is required.
Checking memory modules
Sometimes the blue screen with the error code VIDEO_TDR_FAILURE nvlddmkm.sys and other modifications is associated not with the video card drivers, but with the RAM. This often happens if several RAM strips are connected to the motherboard, so in order to find out which one is failing, you need to remove everything and alternately use each one, watching if the failure appears again. If a problem module is identified, it should be replaced. You can test RAM with the built-in system tool, which you can launch, for example, by searching the Start menu by entering the query “Windows Memory Checker”. In addition, third-party utilities such as Memtest86 + are used to check memory for errors.
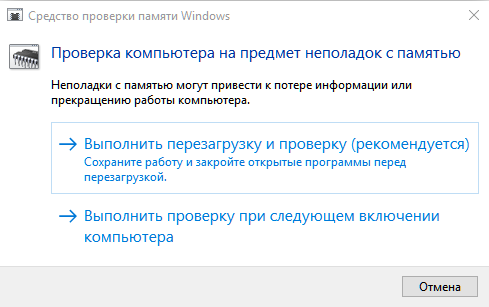
Deactivating system overclocking
The reasons for the blue screen, including the error in nvlddmkm.sys, are varied and one of the factors that provokes the problem is overheating. Critical temperatures of devices can be caused by artificial overclocking, carried out in order to increase performance, operating speed, as a rule, with the help of special software. You can check the heating of assembly components manually or using a program such as AIDA64 or similar. After overclocking the video card, various troubles are possible, the system may not only crash, but also not boot at all. Often the reason that causes the error 0x00000116 on a blue screen is precisely this “improvement”. You can roll back changes in the BIOS by going to the “Advanced | JamperFree Configuration | Ai Tuning “. If the glitch causes overclocking (overheating due to overclocking), when you return the video card to its previous state,the blue screen problem is eliminated.
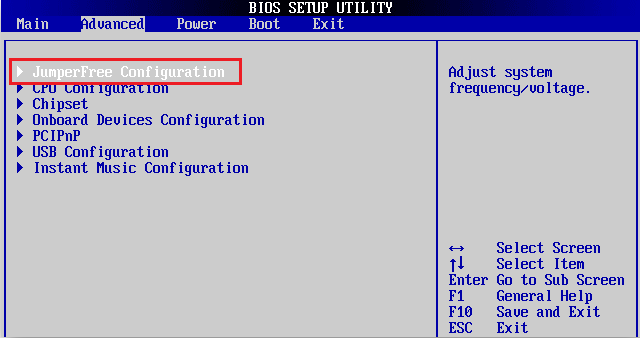
Replacing the power supply unit with a more powerful one
All components of the assembly must match each other in characteristics, so the upgrade must be performed taking into account the parameters of the components, since equipment incompatibility is a common culprit for blue screens and other malfunctions. So, when buying a powerful video card, it is imperative to replace the power supply with a more powerful version. Left unattended, the old power supply unit may simply not pull the new device, which will cause an error at 0x00000116 in nvlddmkm.sys. To fix the failure, you must take into account the requirements of the video card manufacturer and replace the power supply accordingly. In some cases, users have managed to get rid of the blue screen in this way.
We use the functionality of the CHKDSK utility
The Check Disk system tool helps in fixing many errors related to hard disk sector corruption. If there are problems with the hard drive, while scanning it for errors, the utility will fix the problems. The tool is launched from the command line by the administrator. This can be done thanks to the “Run” console (hold down the Win + R keys, then write the cmd command in the field and press Ctrl + Shift + Enter at the same time) or by means of the Start menu search bar (write the corresponding request, press RMB on the name of the found service and from the menu select run as administrator). How to fix an error in nvlddmkm.sys using the utility:
- We open the command line as an administrator.
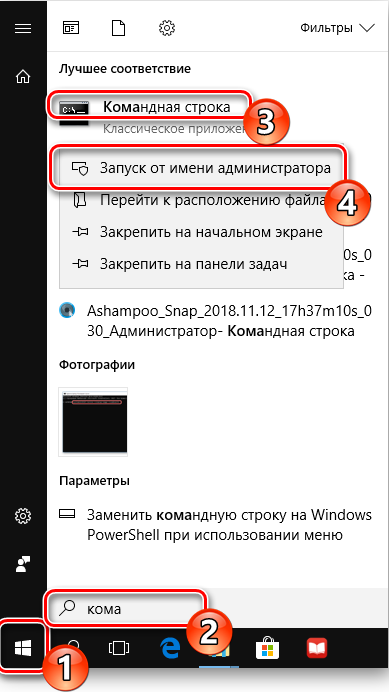
- We enter the command chkdsk C: / f and press Enter (instead of “C: ” another partition can be selected, if the OS is on it, the value must be changed. F in the command means performing a volume scan for errors and fixing them if found) …
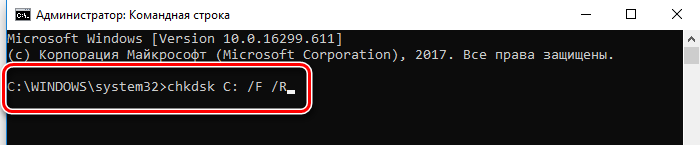
- The service will automatically scan and repair, after which you need to reboot.
The procedure may take some time, depending on the size of your disk. In this case, based on the results of the procedure, a report will be prepared from which you can find out information about the work performed. Usually, the above methods are enough to solve this problem, but if none of them turned out to be effective in a particular case, you can always reinstall Windows, although, given the variety of reasons, this method does not always help. The key to fixing a glitch is to track when it occurs. If it is possible to associate the error with previous events, the solution lies on the surface.