All Windows users, regardless of the version or edition of the OS, face errors that arise for various reasons during system installation, update, startup, or during other operations. Each error is usually accompanied by a message with a code, which can be used to judge its nature and take appropriate corrective action. The essence of the problem is not always stated in the notification, and the reason that provoked the trouble is usually not clear, so you have to solve the issue by trying various options and weeding out the “suspects”.
One of the errors encountered by users of Windows 7, 8, 10 when starting or installing the system appears with the code 0xC0000225. The crash prevents further booting, and since login fails, the first solution that comes to mind is reinstalling the operating system. Do not rush to take such drastic measures, since there is no urgent need for this. The problem can be solved in more humane ways, saving time and saving yourself from unnecessary hassle with the installation of drivers and other numerous software necessary for the full operation of the computer, as well as the convenience of the user.

Contents
What is 0xc0000225
This is a fairly common phenomenon that prevents the system from starting. Error code 0xc0000225 occurs in both Windows 10 and earlier versions. The accompanying notification informs you that an unexpected error has occurred, the text may also indicate that the computer cannot be booted and needs to be restored, or the error information says that the boot menu has failed because the required device is not available. The status line indicates the code 0xc0000225. Among the options, there is a more detailed message indicating the problematic file C: Windows system32 winload.efi, C: Windows system32 winload.exe or Boot Bcd.

When the computer is turned on, the system accesses the BCD and gives this error when there is no way to find the correct system data for loading in the Boot Configuration Data. The message with code 0xc0000225 is most common on disks using the modern UEFI specification with a GPT partition scheme.
Although the error is frightening with its blue background, it is not critical and is quite amenable to correction if you have the skills of a confident PC user.
Why does error 0xc0000225 appear?
Failure with code 0xc0000225 tends to appear when booting Windows 10, 8, 8.1, 7 or during OS installation, including when switching from one version to another, for example, from Seven to Ten. The problem is not solved by rebooting the device, and the error requires elimination, which complicates this process by the impossibility of starting the system. At the same time, in addition to reinstalling Windows, there is still a solution, and one or another method will be effective, depending on the cause of the failure.
Damage to the boot sector, reflected in the error message when booting Windows 7, 8, 10 or installing the system, can be triggered by the following factors:
- Damage to sectors on the hard disk or SSD files.
- Faulty cable connected to the hard drive.
- Malware activity.
- Incorrect shutdown of the device.
- Problematic device drivers.
- Mechanical impacts on the device (impacts, falls, etc.).
How to fix error 0xc0000225
To solve problems in the form of failures at system startup, it is better to have a bootable disk or a USB flash drive with a Windows image, since it is not always possible to boot into safe mode or fix an error in it; sometimes, to restore the device’s operability, it is necessary to start the recovery environment. In addition, the boot drive can be used to reinstall the OS if other methods have failed. It is also useful to have a USB flash drive with diagnostic and healing utilities to solve low-level problems, including removing a virus that prevents the system from starting. For convenience, the software catalog can be added directly to the Windows drive.
Let’s look at how to fix error code 0xc0000225 in Windows 7, 8, 10 in different ways.
Logging in with Launch Manager
In some cases, provided that the OS version is not higher than Windows 7, the problem can be solved by loading the “last good configuration” of the system.
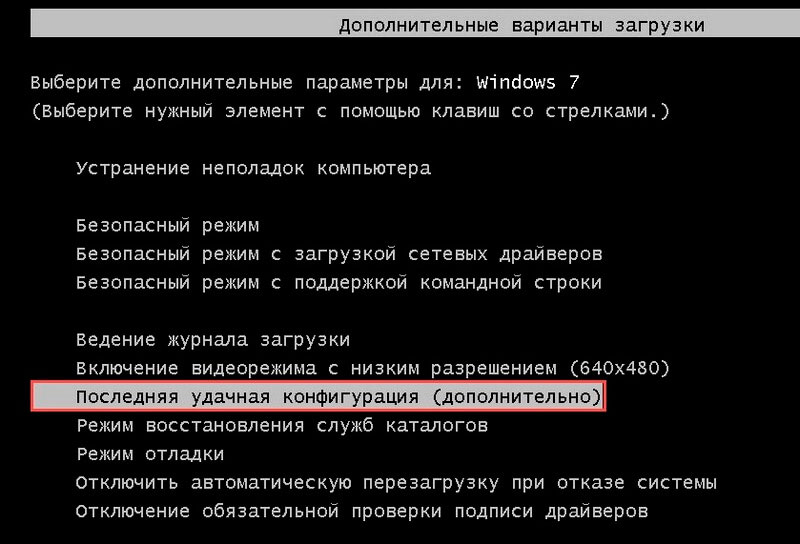
To go to the startup manager when you turn on the computer, you need to press the F8 key. From the menu, select “Last Known Good Configuration” or “Last Known Good Configuration” (if the menu is in English), press the enter key. Loading in this mode should return the normal state of the system, but if the method did not work, we try other options to eliminate the error.
OS recovery
A fairly effective way to eliminate error 0xc0000225 is to restore the system. To do this, you need a bootable drive with a suitable OS version.
If you do not boot from an external drive, you must first change the priority in the BIOS, for which you need to go to the Boot section (depending on the BIOS firmware version, it can also be called Boot Options, Boot Order, etc.). In the boot parameters, you must select a disk or flash drive, save the changes, and then reboot.
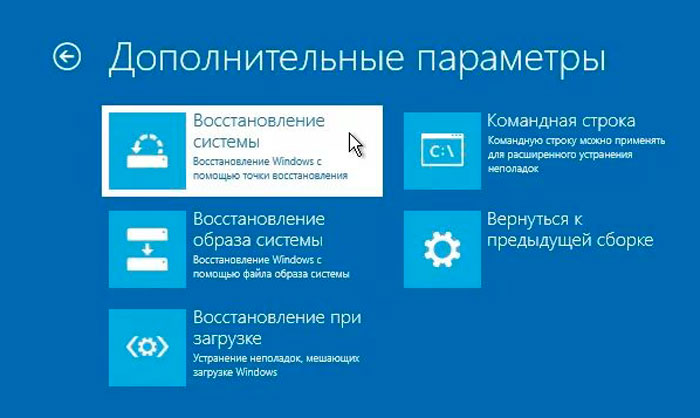
We perform OS recovery as follows:
- We boot from the drive, after setting the parameters in the BIOS / UEFI.
- Click “Next” in the first window of the Windows installation.
- In the next window in the corner at the bottom left of the screen, click “System Restore”.
- Select the appropriate OS from the installed ones, click “Next”.
- We start the recovery process.
Roll back the system to a previous state
The method involves returning the OS to the state in which the error has not occurred yet, and is available if there are previously created restore points. You can perform the procedure when the system does not boot using the boot menu (F8 for Windows 7), choosing Safe Mode with command line support, or, in Windows 8, 10, by activating the restart button while holding down the Shift key.
If the OS cannot be loaded, the boot drive is used. The possibilities of working in the recovery environment are quite wide. When you go to the “Troubleshooting” section, you have access to numerous tools that restore Windows, including the command line Startup Repair and others.
To return to the previous saved point and roll back the system to the moment when it worked properly, do the following:
- In the recovery environment, go to the “Diagnostics” – “Advanced options” menu and select “Command Prompt” (or run the system tool in safe mode, if possible).
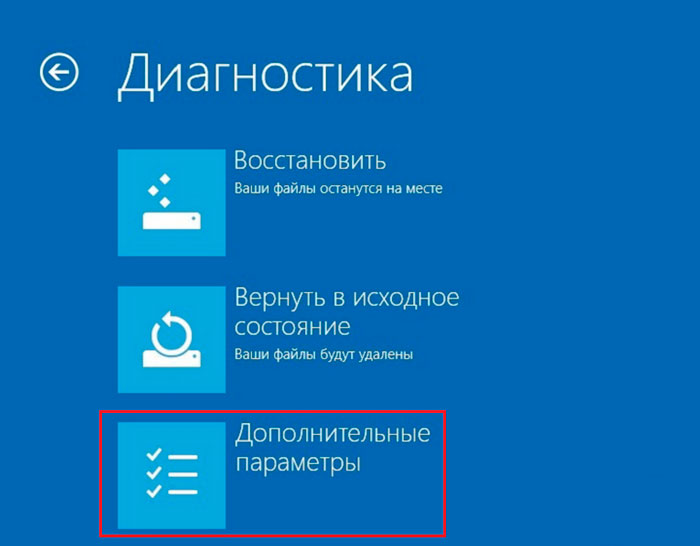
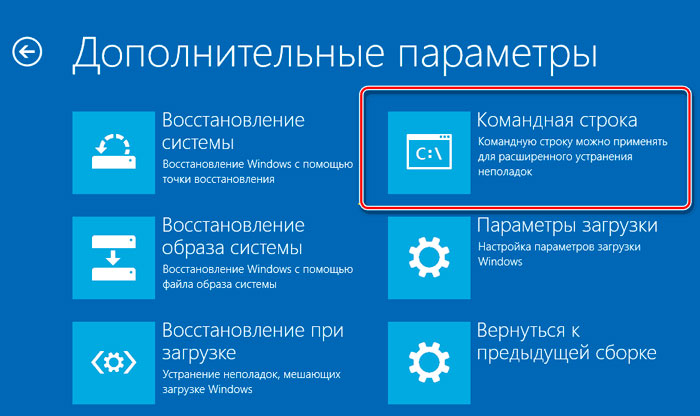
- In the terminal, type the rstrui command . exe , press the Enter key.
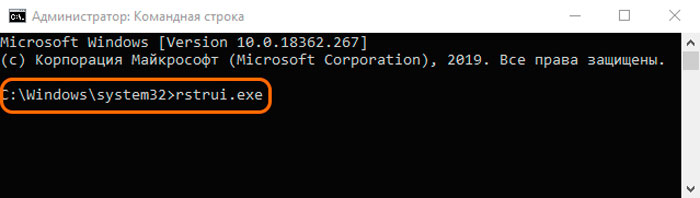
- In the dialog box that appears, select the desired restore point to which you want to roll back Windows. After completing the procedure, the system will recover.
Recreate the bootable BCD file
If the above solutions to the problem did not help to get rid of the error code 0xc0000225, you can try to fix the problem by re-creating the BCD (Boot Configuration Data) bootloader configuration. This file, which has replaced the boot.ini file in Microsoft operating systems since Vista, stores information about the installed operating systems and their startup parameters. The easiest way to rebuild the BCD is to use the command line (see above for how to start the terminal) and the bootrec / rebuildbcd command.
Updating the MBR Master Boot Record
Sector zero of the boot disk contains the Master Boot Record (MBR), which is used to boot Windows. In some cases, an error when starting the system with code 0xc0000225 is solved by updating the bootloader, for which you will need to run the following commands on the command line:
- exe / fixmbr
- exe / fixboot
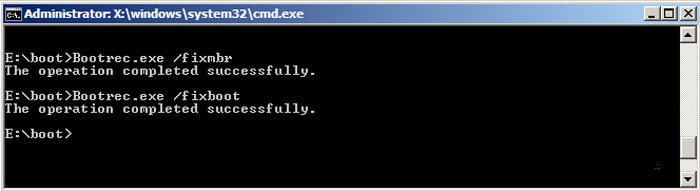
- exe / rebuildbcd
Reinstall Windows
This is an extreme measure used if other solutions to the problem have proved powerless. To reinstall, you will need a disk or flash drive with the distribution kit of the required version of Windows. You also need to first change the parameters in the BIOS by setting the boot priority of the device from the external drive (on the Boot tab). The system is installed in automatic mode, the user is required to start the installation process and select the disk partition where the OS will be installed.
As you can see, it is not at all necessary to demolish Windows uncompromisingly, because there are more humane ways to save the situation. It is worth resorting to a complete reinstallation of the system only in extreme cases, when the other options have been tried and did not fit in solving the problem. But this method is not a panacea when it comes to hardware malfunctions that provoke computer malfunctions.