Work, gaming or professional goals are pursued by the user when working on a PC, regular use of folders and files is assumed. To make it easier to work with these components, you can find many file managers that effectively solve the problem of managing folders and documents. In this article, we will tell you about one of the best file managers called Far Manager, the features of its installation and operation, advantages and characteristics.

Contents
What is the program
For many people, the name Far Manager does not mean anything, because the use of file managers is more common among system administrators and computer foremen. But there are also such people among ordinary users who are interested in optimizing work and minimizing the time spent moving, copying and cutting objects, managing various structural elements available on a computer. For this purpose, many people use the popular, but already outdated Norton Commander system, a worthy and modern alternative to which is the Far Manager program. The developers position this product as a console file manager, with a multilingual interface, advanced functionality, in comparison with analogs, a built-in editor working on the “Notepad” principle, with syntax highlighting,the admissibility of changing the encryption of files and many useful options of a modern class. To understand what the Far Manager program is, how wide and useful its capabilities are, you just need to install it on a PC, having figured out the settings and nuances of operation, which will be discussed further in the article.
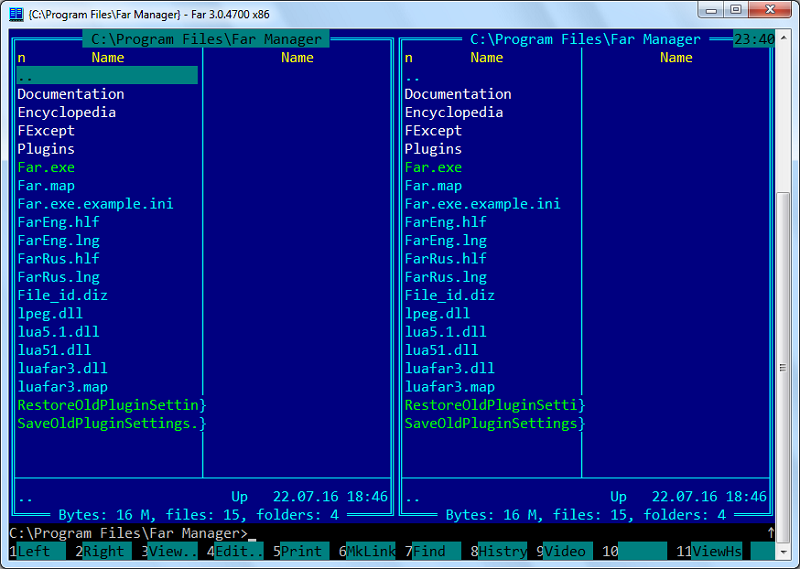
Far Manager installation and basic settings
Far Manager is a standard software product, so there are no special nuances in downloading and installing the manager. To install the program on a PC, just download it from the official website https://farmanager.com/, install it in the same way as any other utility. If no instructions are required for installing the program, then further configuration of the utility will be more than relevant, since in the standard format Far Manager is installed in English, which is not very good for us. Far Manager Russification is carried out according to the following regulations:
- To begin with, you should open the program with a standard double-click on the name.
- After opening the program interface, press the F9 key. By the way, when using the program, the user must be ready to operate with the keys and their combinations, since the tool does not provide for mouse control at all stages of work.
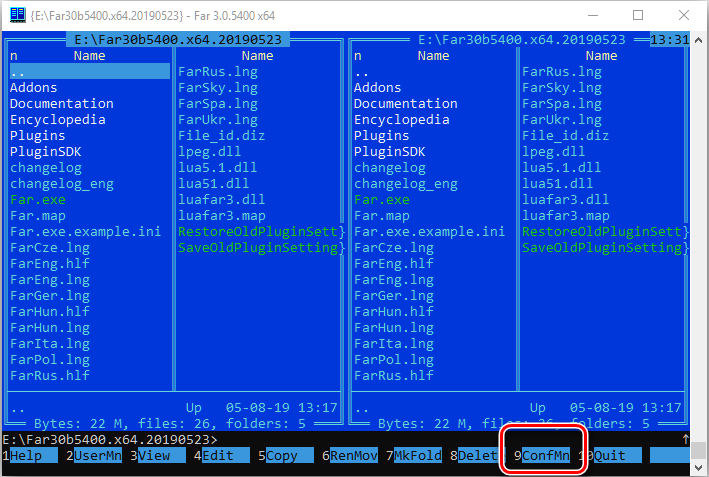
- Go to the Option tab located on the top horizontal panel, in which select Languages.

- Among the available languages, select the one that is convenient for you, in our case, by stopping the selection on the Russian position, and confirm with the Enter key.
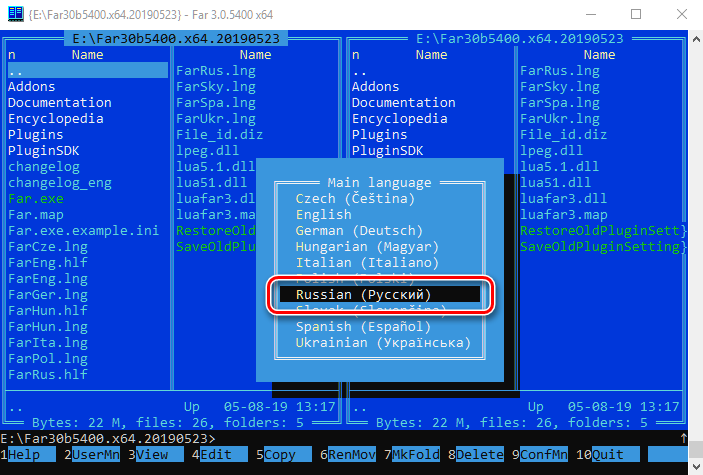
At this point, the initial settings of the program can be considered completed, the file manager is completely ready to work. Now the user needs to learn to perceive, read, interpret tasks and menus, which will allow the program to manage all the information available on the PC.
Some users recommend making an increase in the font immediately after installing the program, since by default the visualization of the inscriptions has a small format. This can be done by right-clicking on the utility shortcut, select “Properties” from the drop-down list, go to “Font”, where you can set the required parameters. Change its size at any time if the standard size of the symbols does not suit you.
Features of operation
Experts recommend exploring the capabilities of Far Manager from a detailed study of the program interface, which in appearance is very similar to the standard Norton Commander. By opening the utility, the user will be able to see a window with two vertical consoles, each of which is split into two parts by default. The main menu of functions is located in the upper area of the window: the panel is hidden in the operating mode, and you can call it with the F9 key. At the bottom of the screen there is an additional menu of functions, which will become available when you press the Alt or Sift keys. It contains options with ordinal values from 1 to 12, each of which can be opened by the user with the corresponding keys from F1 to F12. The names of each tab speaks for themselves, which makes the operations that are allowed when selecting a particular section are intuitively clear.Let’s briefly review the basic commands of the Far Manager resource:
- The “Help” tab, which can be expanded by pressing F1, allows you to expand the “Reference”. After examining its contents, the user will be able to navigate in many basic possibilities of working in Far Manager.
- The F2 button expands the custom menu.
- By pressing the F3 key, the user will receive information about the contents of the file object, which is selected with the cursor.
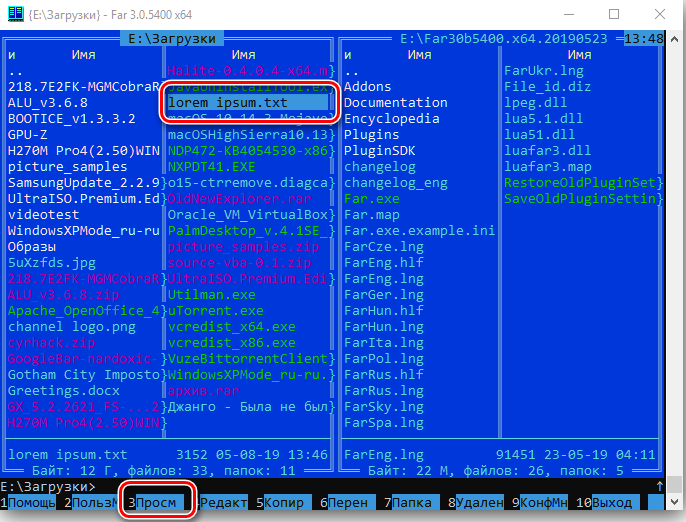
- If you need to edit or rename a specific file, you will need to press F4, after placing the cursor on the desired object.
- To copy or move the selected object, you need to click on the F5 or F6 key, respectively.
- The F7 key is used when you want to create a file, folder, or subdirectory.
- The F8 button is responsible for deleting one or more selected objects.
- F9 brings up the options menu on the top line of the screen, and pressing the F10 key will automatically close Far Manager.
- The F11 command is responsible for opening plugins and further operating with their settings.
- You can display a list of active screens, quickly change the working window or edit a file by pressing F12.
Some of the above tasks sometimes need to be performed not for one object, but for several folders or files at the same time. Holding down the Insert button while moving the cursor in parallel will allow you to select several objects at the same time in Far Manager. Then we move on to analyzing the data located in the columns of the consoles: the bays display the file system of a particular disk opened by the user. You can navigate through the catalog by pressing the arrows on the keyboard, while to go to the highest catalog level, press the Enter button on the colon at the top of the column. To open a folder or directory, just move the cursor to the object and press Enter.
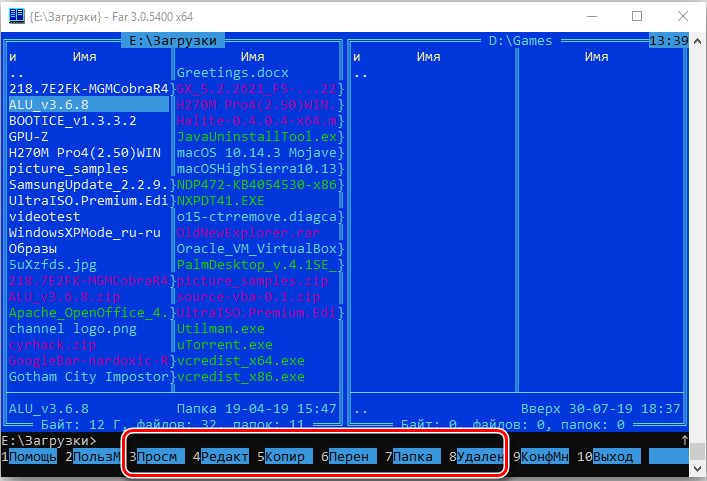
As it has already become clear, work in Far Manager will be more efficient and operational if the user knows the commands and keyboard shortcuts that allow him to quickly manage the options and capabilities of the program. The hotkeys most often used in the exploitation of Far Manager resources are divided into several categories, which we will consider further, presenting popular combinations. As the main commands for managing files and folders, the following basic combinations stand out:
- To change the disk in the left or right panel of the Far Manager tool, press the Alt key with F1 or F2, respectively.
- You can create a new text document by simultaneously holding down the Shift and F4 keys.
- To archive the selected objects, use the Shift + F1 combination.
- The Shift + F2 combination starts unpacking the file archive.
- To search for files in Far Manager, you must simultaneously hold down the Alt and F7 buttons.
- The Alt and Del command allows you to delete the entire folder, or all the files that are in it.
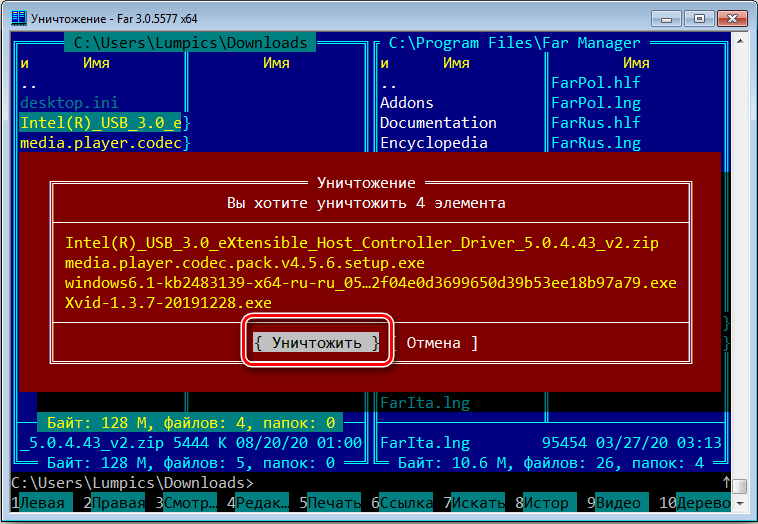
- A combination of Alt and F5 commands is responsible for printing.
The following hotkeys allow you to effectively manage panels in Far Manager:
- To switch from one console to the second, press the TAB key.
- Activation of only the left or only the right panel allows pressing the key combinations Ctrl and F1 or F2, respectively. The combination Ctrl + O allows you to return the display of both panels.
- The combinations Ctrl + L and Ctrl + Q are responsible for opening the information panel and the quick view console of the file object, respectively, and simultaneously holding Ctrl and T displays the folder tree.
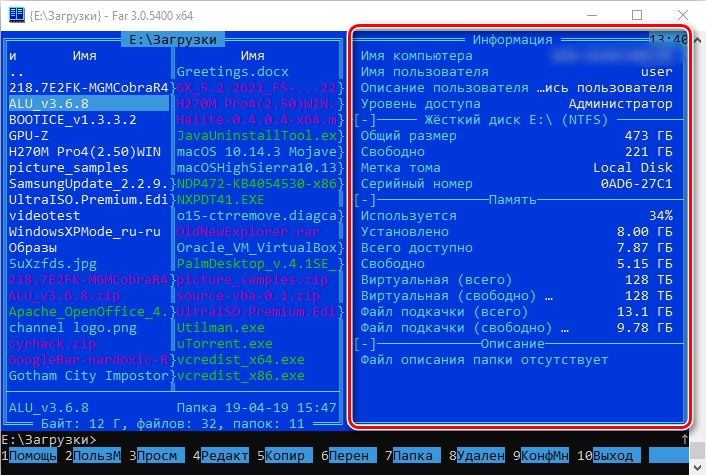
When working in the Far Manager text editor, the following commands are most often used:
- The shortcuts Ctrl + Home and Ctrl + End are responsible for moving to the beginning and end of the file, respectively, and simply pressing the Home or End button allows you to move within the line.
- The process of moving a page up or down is activated by the PgUp and PgDn directives, respectively.
- The Del and BackSpace buttons are responsible for deleting a character to the right or left of the cursor.
- For selection, cutting and pasting of text in the program, the combinations of the Shift keys with A, X and V, respectively, are responsible.
- Cancellation of the last action in the editor is performed by the command Ctrl + Z.
- To save the entered data and exit the editor, you must use the Shift + F10 combination.

Naturally, these are not all combinations that can facilitate the work, but at the initial stage of Far Manager operation this is more than enough. In the process of gaining experience in interacting with the file manager, you yourself will be able to further reveal its capabilities and empirically learn new working combinations and program features.
In addition to the above features, the file manager allows the possibility of transferring data via the FTP communication channel. You can activate the connection according to the following regulations:
- Go to the section where the directory of all disks is located by pressing the Alt + F1 or Alt + F2 combination, depending on the criterion in which of the panels the user is working.
- In the section that opens, select the Netbox item. If there is an FTP connection in the Far Manager system, it will be displayed in the list: to activate it, just hover over it and press Enter. Otherwise, the protocol will have to be created independently by calling the “Settings” connection formation with the Shift + F4 combination.
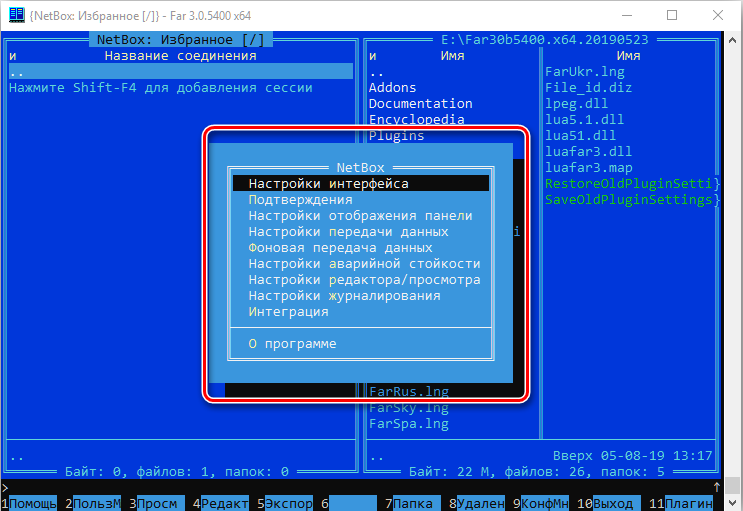
- Next, you will need to create a connection using the FTP class protocol, choosing a channel from the proposed list, and then entering the connection parameters into the fields specified by the program, which is usually not accompanied by difficulties.
On this, the main nuances in the work can be considered exhausted, then it remains a practical way, in the process of using the manager, to gain experience with the application and improve your abilities.
Available plugins and their application
Special attention should be paid to plugins or built-in modules that allow you to perform specific tasks with advanced capabilities. As already mentioned in the article, when reviewing the basic options of the additional menu, in the file manager, the F11 button, or the corresponding tab on the taskbar, is responsible for calling Plugins. Naturally, it makes no sense to consider in the article all the plugins that the program is equipped with, since each user will be able to independently study their purpose, therefore, we will highlight only the most popular tasks:
- ARCLITE plugin is a built-in archiver that allows you to create and unpack archives.
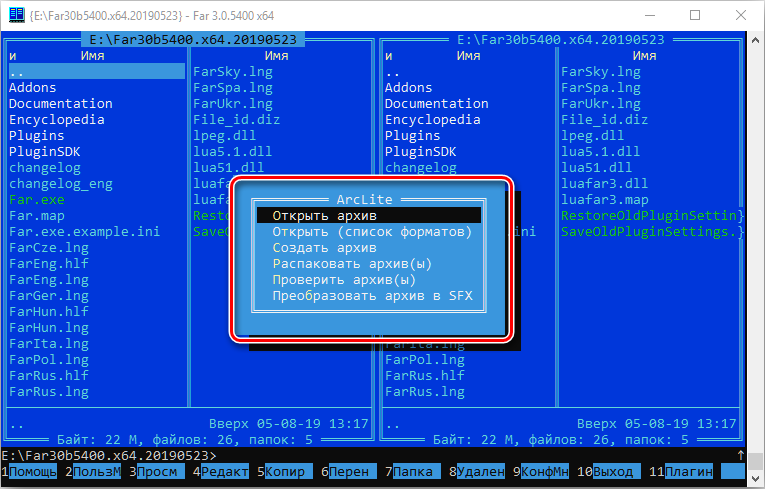
- “Case conversion” allows you to modify in documents and not only, lowercase characters to uppercase or vice versa.

- The “Process List” is a kind of analogue of the “Task Manager” in Microsoft, which allows you to control the consumption of resources in the system.
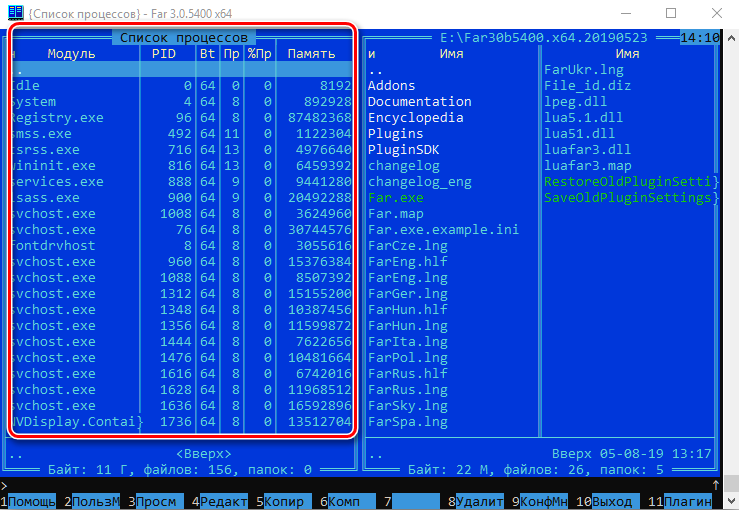
- Network View allows you to monitor and navigate network connections, if any.
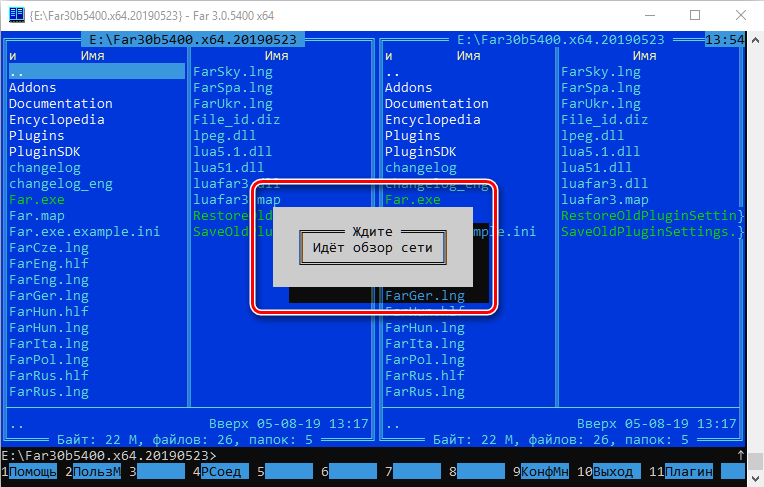
- The Netbox resource, which is responsible for connecting to the network, downloading and transferring data over various types of protocols, is positioned by users as one of the most valuable plug-ins.
After examining the entire list of plugins, you can actively apply them in practice, which will allow you to transform the program in question from a standard file manager into a multi-functional and multifunctional tool.
Far Manager removal
If you need to remove Far Manager from the system, you just need to follow the rules, according to which most of the utilities installed on the PC are uninstalled through the “Programs and Features”. Often the process does not cause any difficulties, in extremely rare cases it will be necessary to find and remove the “traces” of the program by deleting the files and registry branches HKEY_CURRENT_USER / Software / Far and HKEY_LOCAL_MACHINE / Software / Far /.
Summarizing
Far Manager is the best choice of the user, according to experts, among file managers designed to work on PCs with Windows operating systems. The multilingual, easy-to-use and easy-to-configure interface allows you to quickly understand the basic features of the program, apply them in practice, and expand functionality through the use of plugins. The material presented in the article is intended to facilitate the task of familiarization with the utility, having studied and analyzed which each person can easily start operating the manager.