Currently, you have to remember a huge number of logins and passwords from different sites and social networks. Browser developers took this circumstance into account and implemented the function of storing data so as not to enter it manually from time to time. Of course, when changing the means of Internet surfing, the input / memorization procedure has to be repeated again, because not many people know about the possibility of exporting passwords from one browser to another. Now we will tell you how this is done.

Contents
“Yandex browser”
First, let’s analyze the export of passwords from the popular Yandex Browser. He cooperates in this sense with only two similar products:
- “Google Chrome”;
- “Opera”.
How to transfer passwords to Opera:
- Go to it immediately, leaving Yandex Browser alone.
- Open “Settings” – “Browser”.
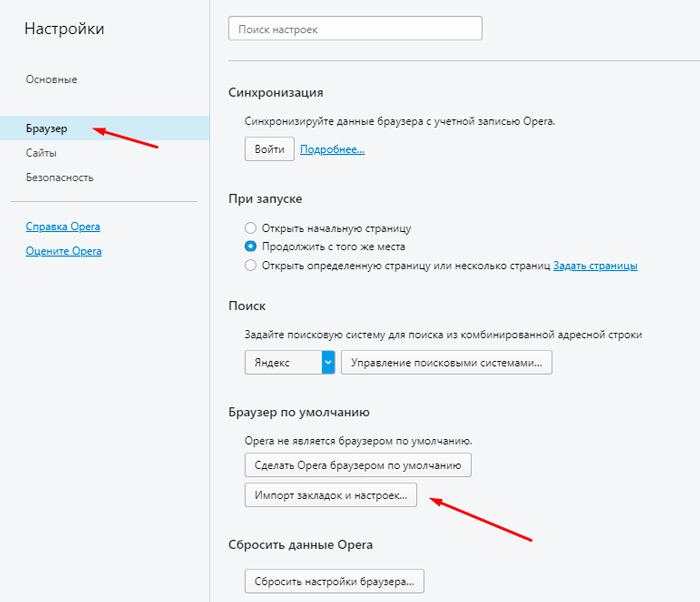
- Here we are interested in the plate with the inscription “Import bookmarks and settings”.
- In the line “From” we indicate “Yandex”.
- Here they will offer not only passwords, but also bookmarks, browsing history and even pieces of data that allow you to save your settings on certain sites (for example, a list of categories of interest in an online store). We select what we need and leave a tick in front of it.
- Click the “Import” button.
How to export passwords to Google Chrome:
- Open “Google Chrome” and click on the top right icon with three dots.
- In the menu we find “Settings”.
- There will be a similar option “Import settings and bookmarks”.
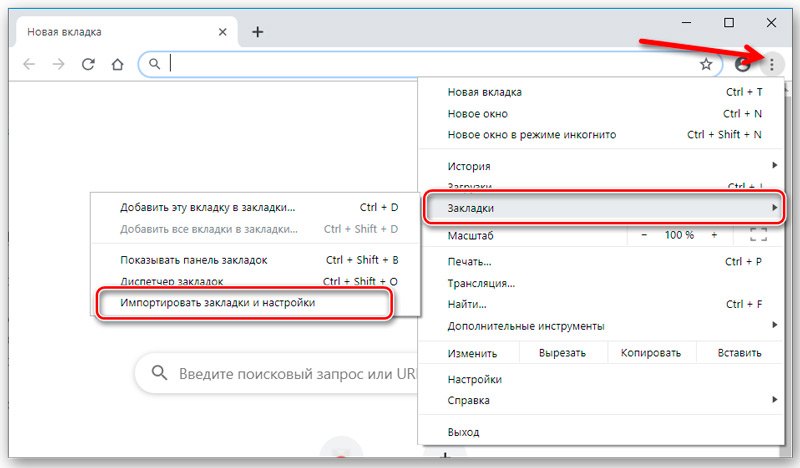
- We select everything that is necessary and confirm the operation.
Unfortunately, Yandex does not allow copying data into a separate document, and importing passwords into Yandex Browser from a file is also impossible, but at the first start it automatically recognizes the presets that were set to the predecessor and offers to save all the available information. To import manually:
- Open Yandex Browser and click the icon in the form of three horizontal lines at the top.
- Select the “Profiles” section.
- There will be a button responsible for starting the import, you just have to select the desired browser.
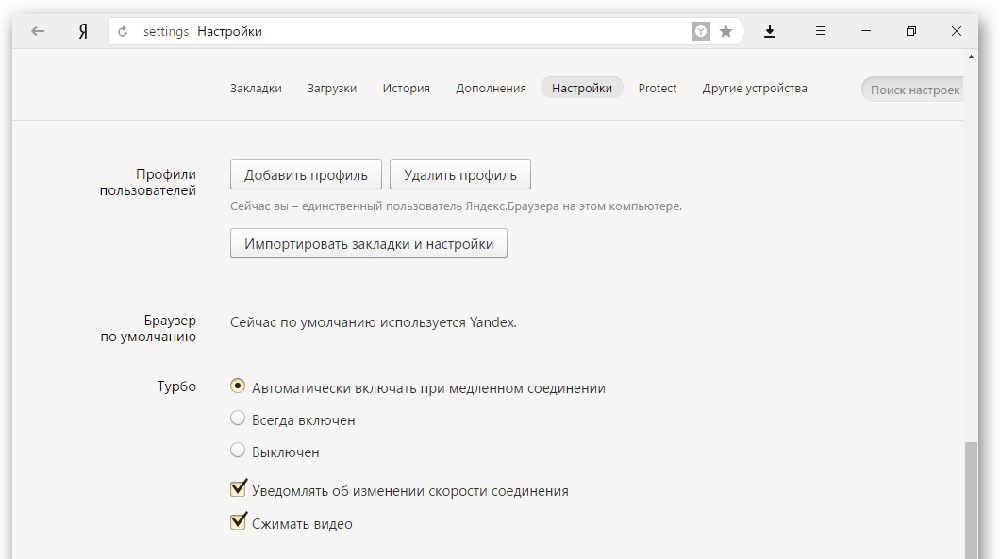
Some difficulties may arise with “Internet Explorer”, which comes with the system. Integration of information is possible only if it comes bundled with Windows 8 and 10.
Mozilla Firefox
You can export passwords from Mozilla Firefox to a separate XML file. To do this:
- Open your browser and click on the three stripes icon.
- Select the “Add-ons” subtitle – you need to enable the Password Exporter extension.
- Enter the name into “Search” and click the “Install” button.
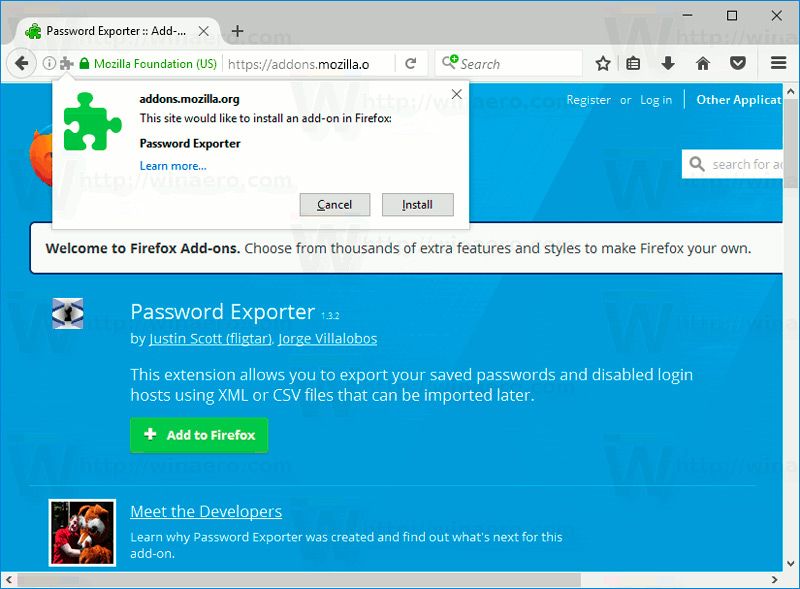
- Wait for the process to complete and restart your browser.
- Now go to Firefox Settings again.
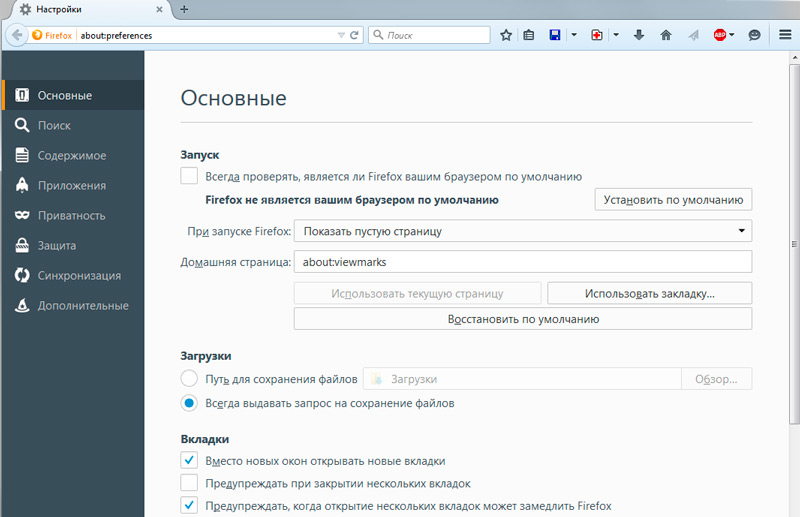
- In the list on the left, find the item “Protection” – “Import / Export Passwords”.
- Select “Export”.
- Specify the folder where you want to save the document and confirm the operation.
In Mozilla Firefox, you can import passwords from Google Chrome and other browsers directly, or from a file. Let’s try the first option first:
- Open “Firefox” and click the icon we already know to go to the menu.
- Select the “Bookmarks” section, expand all.
- Click the “Import” button and specify that you want to transfer data from another browser.
- Please enter the name of the previous surfer.
- Click the button to start the import process.
If you have saved a document with passwords, you can transfer them from there:
- Here we take all the steps described above, where we talked about exporting passwords, and we get to point 7.
- Now, instead of “Export”, click “Import”.
- We indicate the path to the data file.
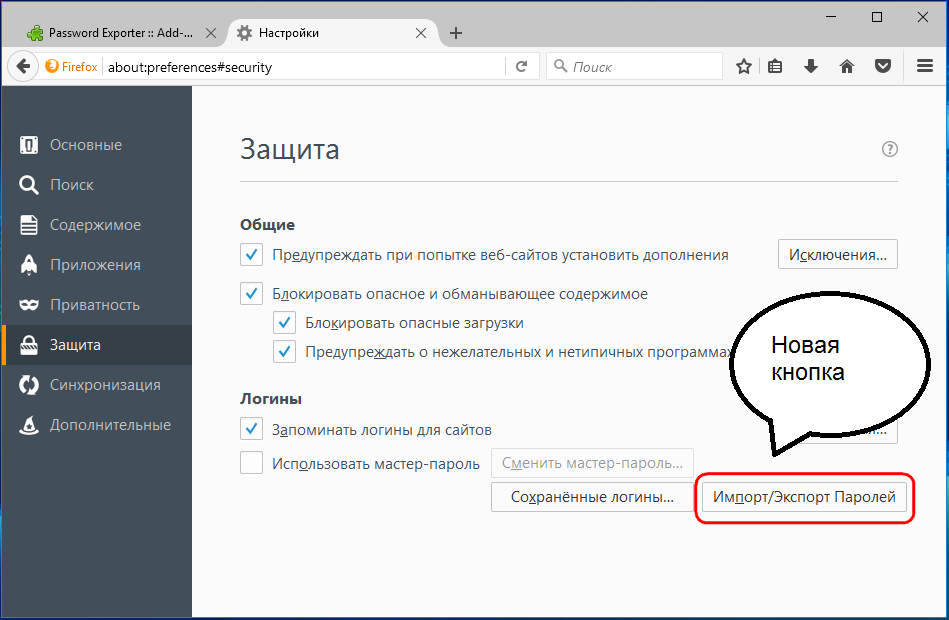
Please note that when writing an XML document, you cannot enter Cyrillic letters into it – they will be recoded into meaningless characters.
Google chrome
The export of passwords from Google Chrome to a file is as follows:
- In the “Search” of the browser, you need to insert: “chrome: // flags / # password-import-export” (without quotes and spaces) and press “Enter”.
- The value in the “Import / Export” field must be changed from “Default” to “Enable”.
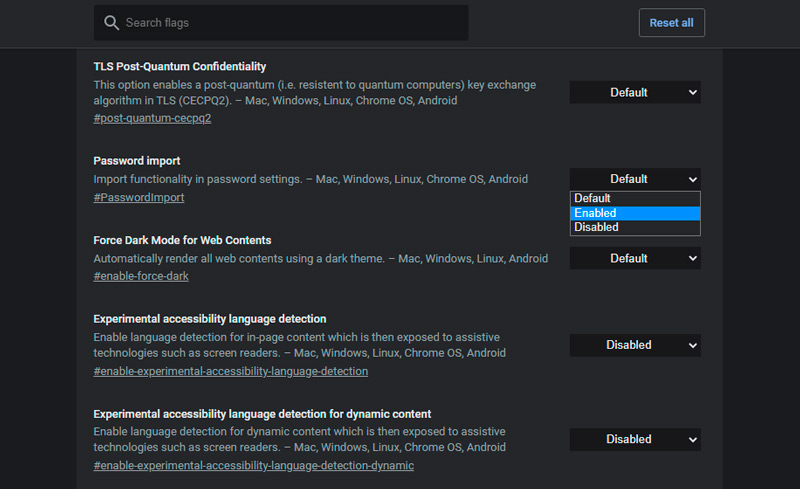
- Restart the surfer, open Settings and expand Advanced.
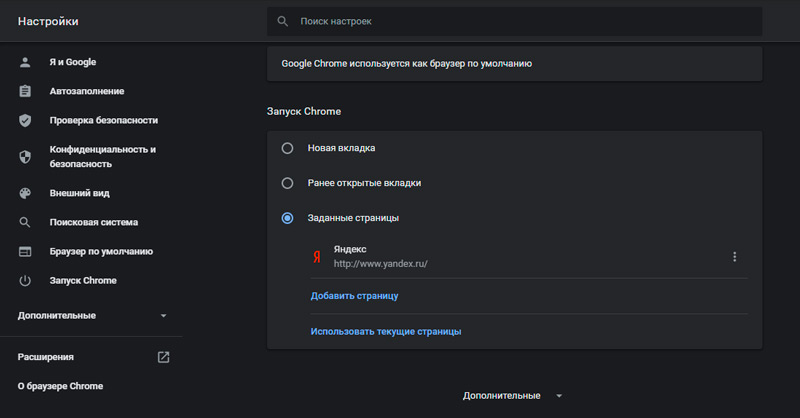
- Now select “Passwords” and in front of the line “Offer to save” press the button for additional options.
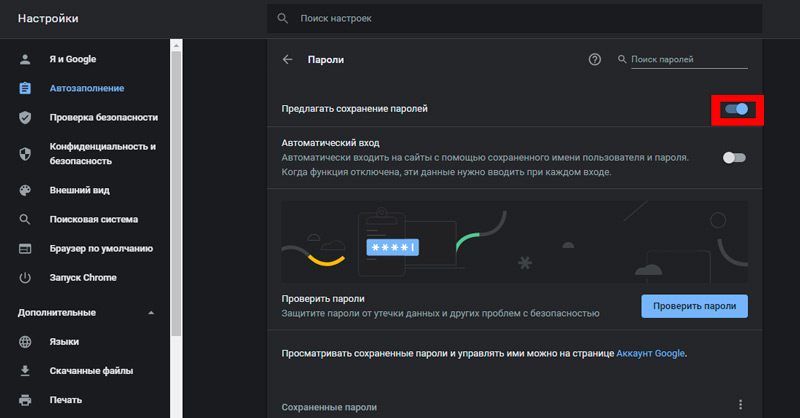
- Then select “Export”.
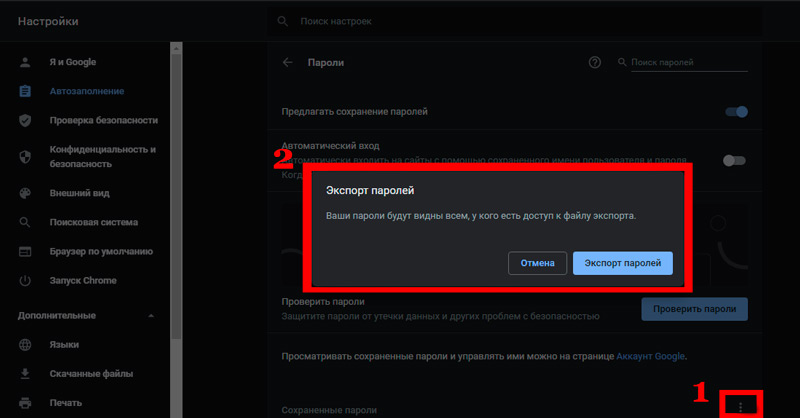
- You will be prompted for the password that is attached to your Microsoft profile.
- Then specify the folder where the file with the exported data will be stored.
It is best to transfer the resulting file to a secure archive or encrypt it as soon as possible so that Chrome passwords do not become the property of unauthorized people. In the same way, you can import passwords from a document: do everything that is described above, only in step 5, select “Import” and specify the path to the file. You can also do without these manipulations if the new browser supports reading saved passwords from its predecessor and offers to transfer them. Almost all popular Internet surfers have this property.
Opera
To export passwords to Opera, you need to install the Bookmarks extension:
- Open the menu and find the list of add-ons.
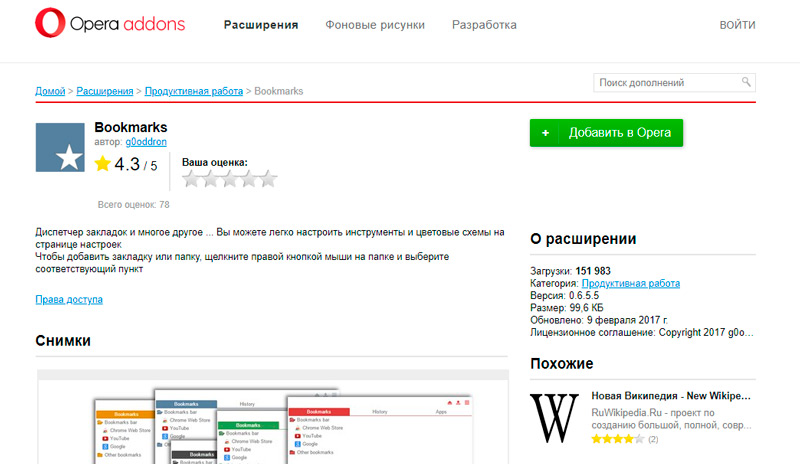
- Among them, select the one you want and turn it on.
- Restart your browser.
- Click on the add-on icon and follow the prompts.
- The data will be saved in a separate document.
After that, open a new browser and load the information obtained through the “Import” command. If you need to transfer passwords to another computer where “Opera” is also installed, you can proceed as follows:
- Open the “About” section in the browser menu.
- Here you will see the name “Profile” and a link to the file, which stores all the data about the user presets.
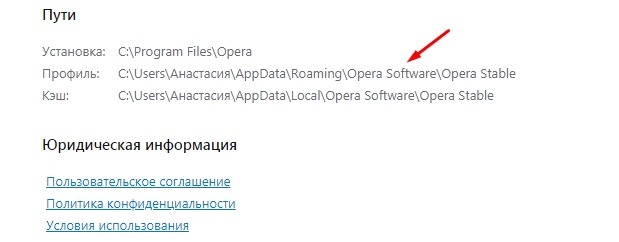
- Follow the path and find the speeddial.ini element in the general list.
- Copy it, for example, to a USB flash drive.
- Open “Opera” on another PC, go to the same folder with the profile data and paste the copied file there.
This way, all your settings, bookmarks and the rest will be carried over to the new browser. Now let’s figure out how to import passwords into Opera:
- Open the Bookmarks extension again.
- Select the Import command.
- Specify the path to the password document.
Internet Explorer
This browser does not provide the ability to export passwords to other surfers and does not support importing from them. Such operations are possible only with “Internet Explorer” itself, for example, if the data is lost when reinstalling the system or you have another PC with the same browser. So, if you have “Internet Explorer” versions 4-6, then:
- Press Win + R and bring up the “Run” window.
- Type in “regedit” (without quotes) and press “Enter”.
- This will open the registry editor.
- Find the HKEY_CURRENT_USER folder on the right.
- Next, you need to sequentially deploy: Software-Microsoft-InternetExplorer-IntelliForms-SPW.
- Right click on the file and follow the prompts to export passwords.
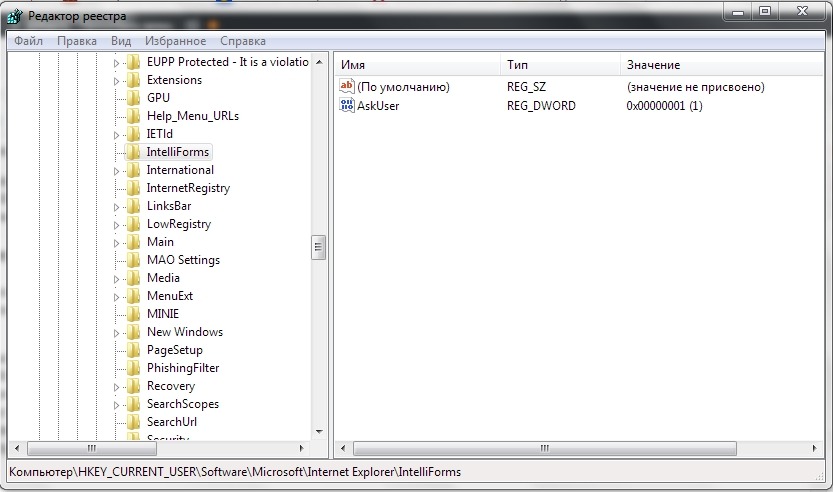
For versions 7-9, do the same, only in the last folder you need the Storage2 element. For newer versions of the browser, the procedure is somewhat different:
- Open Control Panel (select the desktop app if you have Windows 8 or 10).
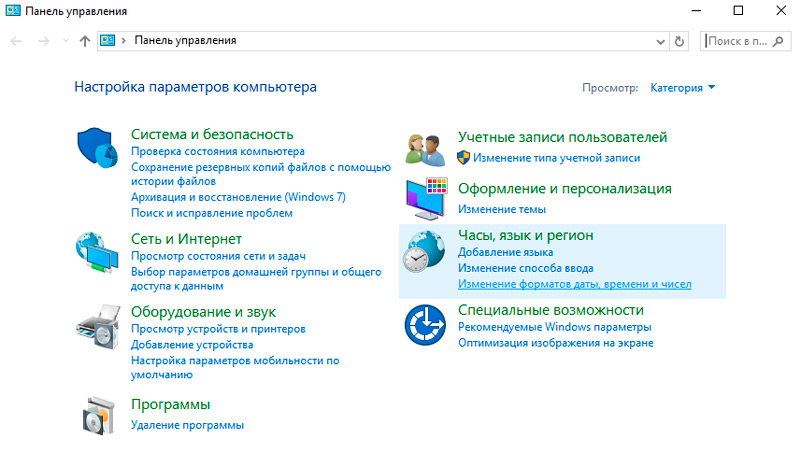
- Here we are interested in “Accounts” and their administration.
- Open Windows Credentials and Backup.
- Start recovering information through a special option.
After that, the browser will save all the passwords that its predecessor remembered. When switching from Internet Explorer to another surfer, all data will have to be entered manually.