The basic capabilities of the built-in Windows disk tools are sufficient for many tasks, but many advanced users, not to mention system administrators, prefer to use third-party utilities that have much more power. One of them is the DiskGenius program, well-known among specialists, which allows you to perform many tasks for working with disks: from formatting and partitioning to creating backups and even cloning drives. Some features are available in the paid version, but the shareware version also has excellent functionality.
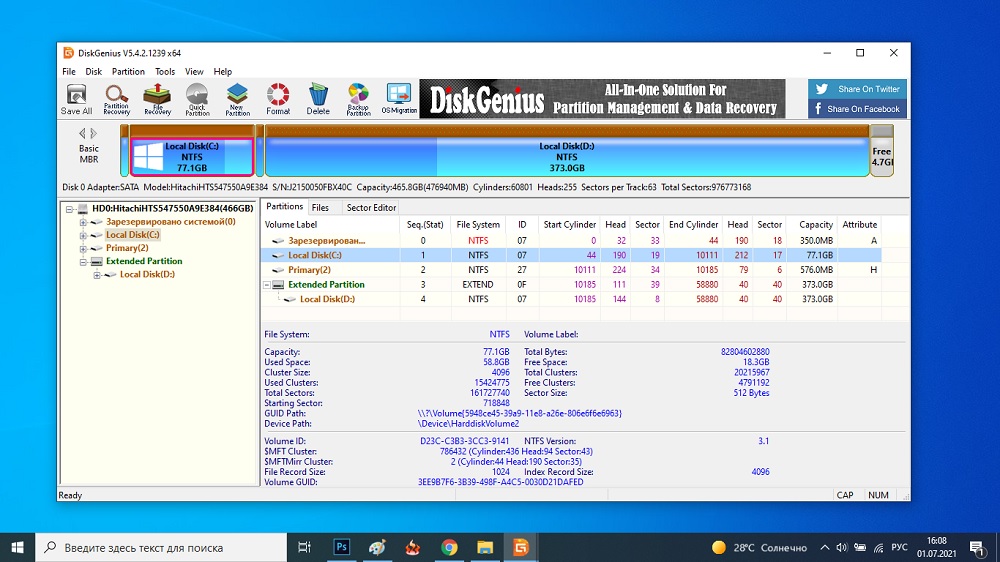
In this article, we will look at the main features of DiskGenius, a utility that is deservedly considered one of the best in its class.
Contents
Features of DiskGenius Disk Utility
When it comes to such common functions as transferring an operating system from a hard drive to an SSD or converting GPT / MBR disk formats, free software such as Aomei’s Partition Assistant Standard or the equally famous MiniTool Partition Wizard come to mind. Alas, at the present time both of these tasks in the free version have become unavailable, and this trend cannot but grieve. You have to look for old versions of programs, which is not easy and quite risky.
DiskGenius provides these tasks and does not require a paid license. However, here, too, some functions require the use of a paid version of the utility – for example, converting a dynamic drive to a basic one, provided that the existing data is preserved. Note that paid functions are quite exotic, that is, their use is extremely rare.
How to use
One of the most significant drawbacks of the utility is the lack of support for the Russian language, but the rich functionality completely negates it. So, download DiskGenius from the official website, launch the installer.
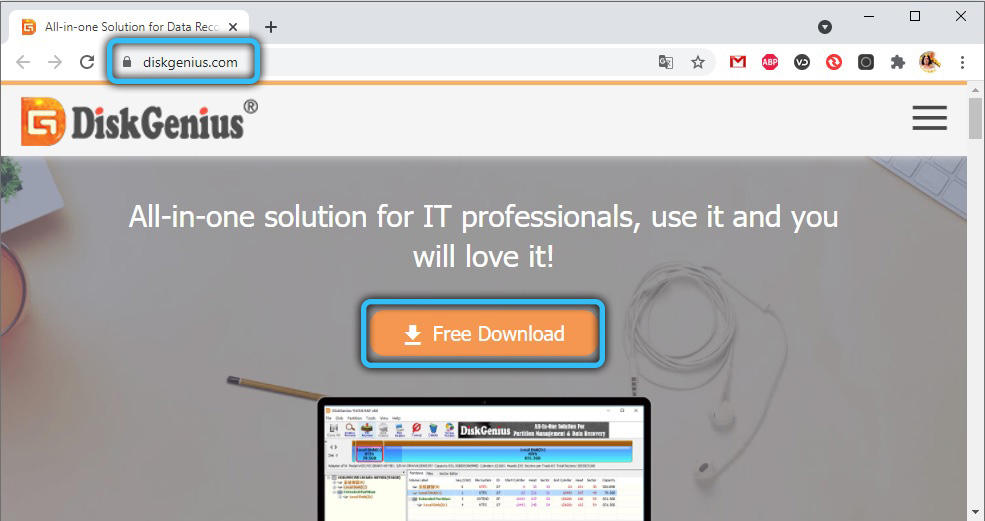
During installation, the program will warn you that if you plan to use the data recovery function, it is not recommended to install to the disk that you want to recover. On our own, we add that in the same way it is not recommended to install the utility on a disk with which it is supposed to perform any other manipulations such as active transformations, although in some cases this will not bring any problems.
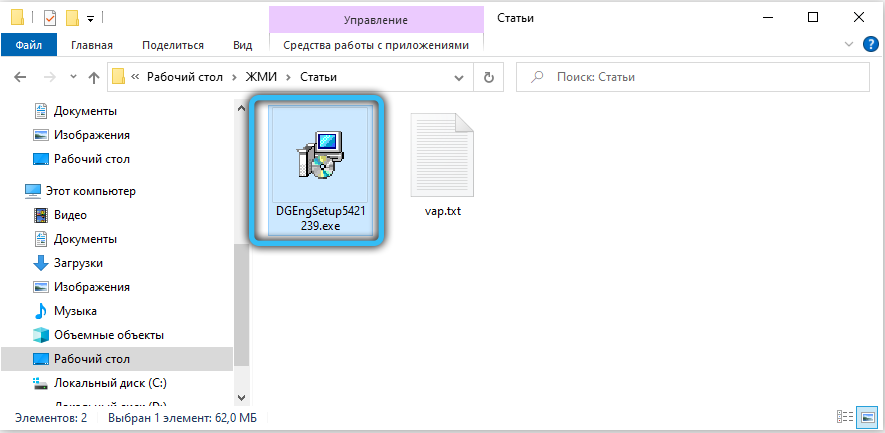
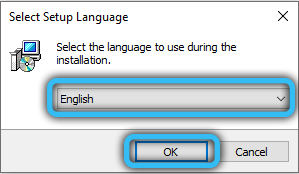
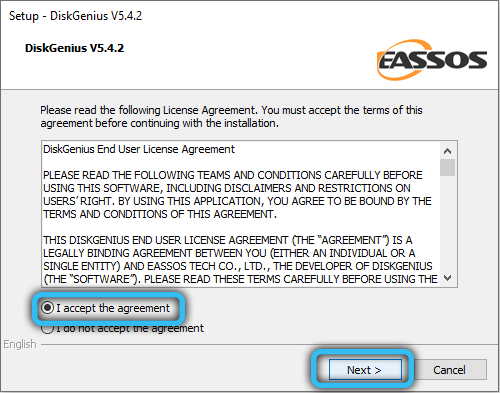
Otherwise, the installation procedure is no different from the standard one, and will no longer require user intervention. Immediately after installation, DiskGenius is ready for use, and the utility interface is typical for this class of software, so there should be no problems with mastering it.
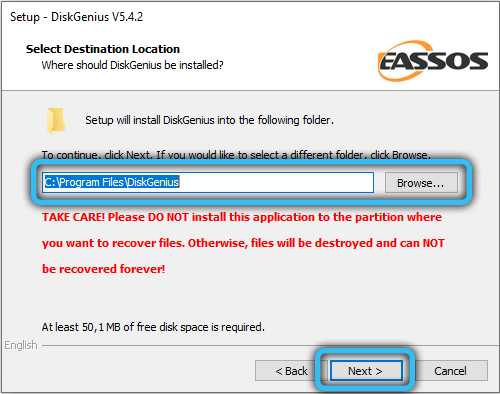
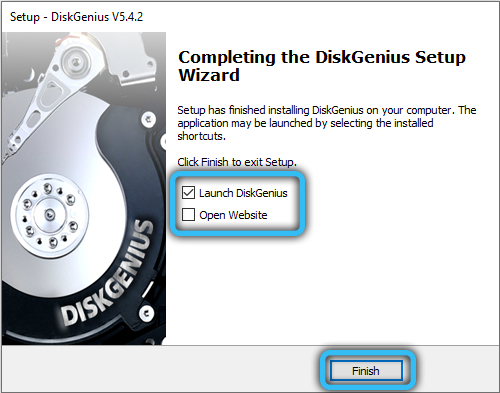
Transferring Windows or another OS to another disk, SSD or HDD
Updating a computer is a fairly common procedure. But replacing a processor, video card or adding memory is in demand as much as replacing a drive – usually with a new one, larger and faster. Often, the user does not want to install Windows from scratch, since the operating system is working fine, and there are many installed programs in it. In such cases, the disk cloning operation helps out. In DiskGenius, it works like this:
- in the main top menu of the program, click on the OSMigration button;
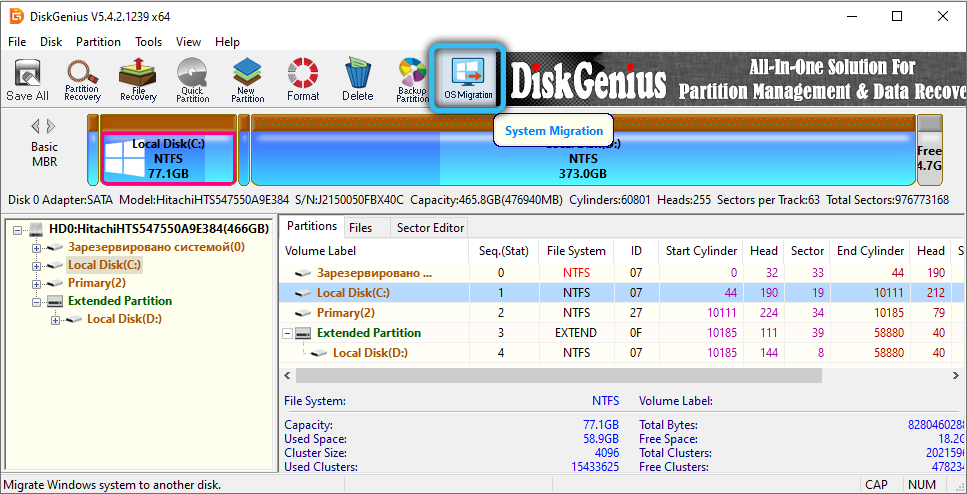
- select the disk to which we want to transfer the operating system, it can be either a classic HDD or a high-speed SSD. Remember that all data on this drive will be erased during formatting;
- do not worry if the target disk is less than the volume of the media to be cloned, the program will prompt you to correct the content to be copied in order to equalize the sizes of both media;
- you can also split the target disk into several partitions here;
- So, at the top we have the source disk with an indication of its size, at the bottom – the target. Click the Start button;
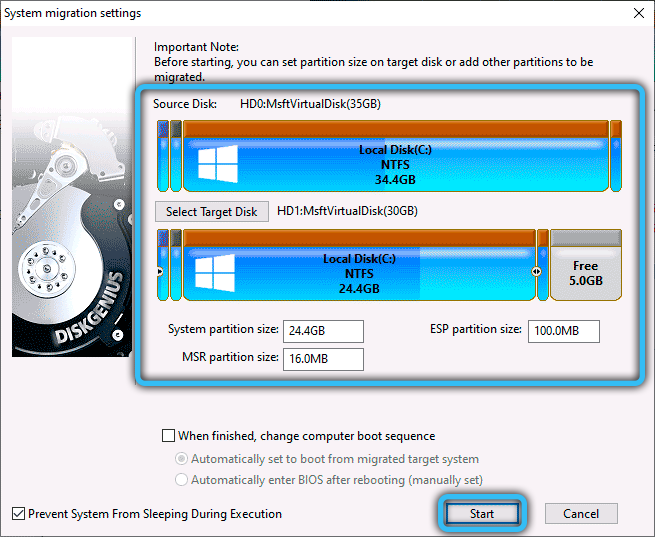
- DiskGenius will ask you if you want to copy without restarting the PC (Hot Migration button) or reboot the system after the cloning is finished (Reboot to WinPE button). In the second case, if you want to boot from a cloned disk, you will need to change the boot order in the BIOS.
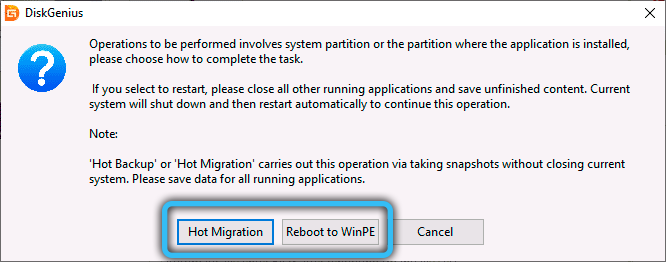
Convert a partition table from MBR to GPT or vice versa
Using DiskGenius to convert partition tables is limited to a non-system disk. In principle, you can convert the system one, but only if it is the only one in the system, however, this procedure should be performed with the boot version of the utility (we will describe the algorithm for how to do this in the next section).
An attempt to convert the system disk will most likely end up with Windows stopping loading, so you will have to use another program to convert the system partition, for example, mbr2gpt.
Step by step algorithm:
- in the left block with the disk tree, right-click on the disk to be converted (necessarily on the disk, and not one of its partitions, since the partition table is the only one on the entire disk);
- in the menu that appears, select the Convert to GUID item if you want to convert MBR to GPT, or click on the Convert to MBR option otherwise (for a specific disk, one correct option will be available);
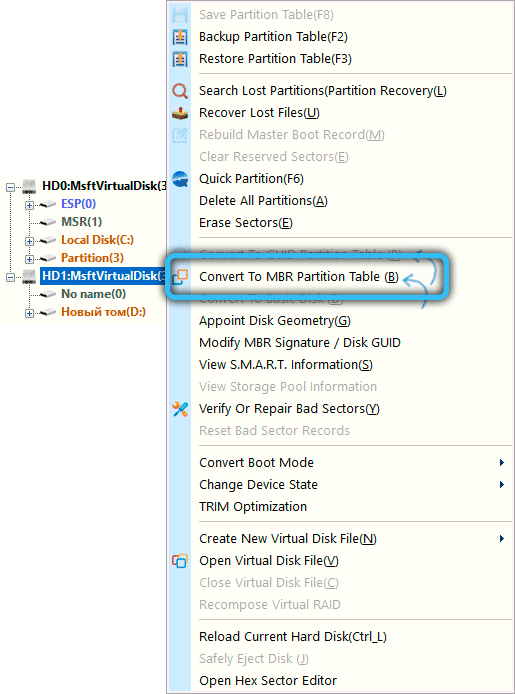
- click the Save All button in the DiskGenius top menu.
As you can see, nothing complicated.
Working with HDD / SSD partitions
The utility provides the ability to change the structure of disks and / or partitions: add / remove partitions, compress disks, format, expand partitions, etc.
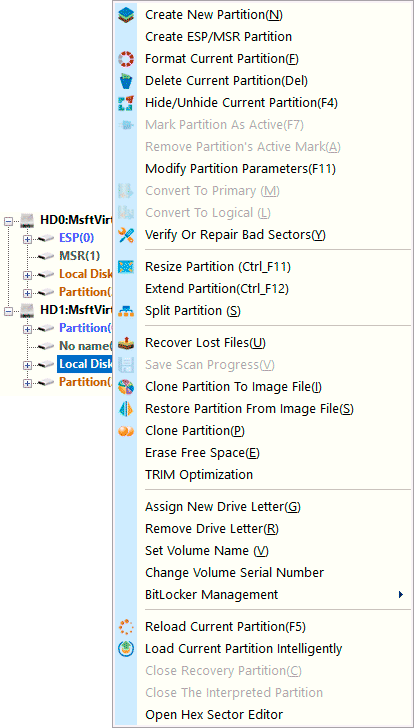
Just click on the icon of the required disk or partition at the top of DiskGenius or select it in the left block. The following functions will become available to you:
- Create New Partition – if there is free space on the selected partition, you can create a new partition;
- Format Current Partition – the function of formatting the selected partition;
- Extend Partition – with this option you can expand the current partition (increase its size);
- Resize Partition – the function of changing the volume of the selected partition;
- Split Partition – splitting a partition into several.
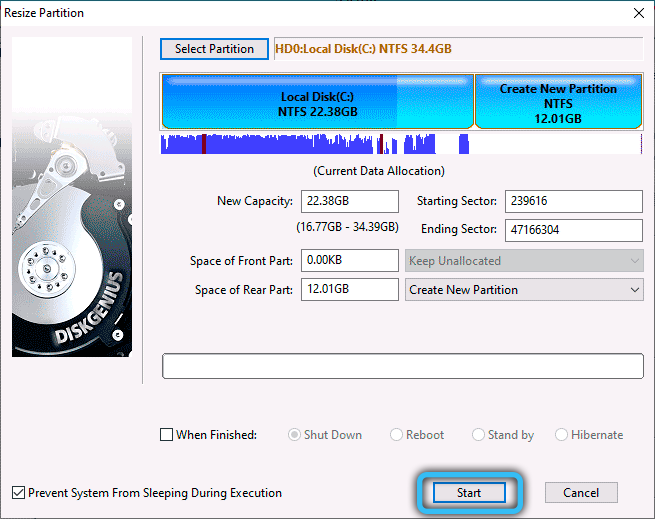
Here you can also perform a number of other operations with a partition – hide it, clone it with transfer to another drive (Clone Partition), convert its type (from logical to primary or vice versa, the function is available only for MBR disks).
Some functions for working with partitions are available in the context menu invoked by right-clicking on the physical disk in the left block. For example, the Quick Partition option, which provides the ability to quickly create partitions. A new window will open in which you can create the required number of partitions, indicating its size for each, give them names (labels, in Russian), specify the type of file system for each partition.
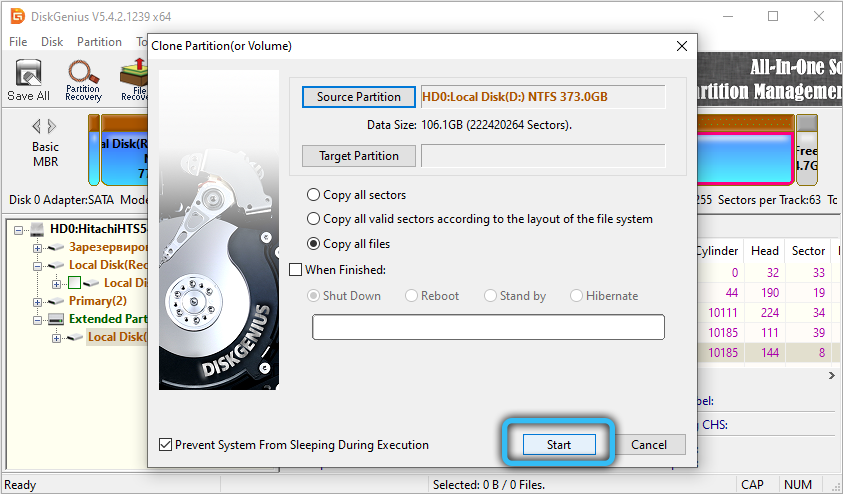
Recover damaged files and partitions, deleted partitions
The situation when the system starts to malfunction is unstable, familiar to almost all users. The reasons for this condition can be very different, including due to physical damage to disk sectors, as a result of accidental deletion of important system files, etc.
Many programs are able to recover lost data, and DiskGenius is even able to reanimate files deleted as a result of a running disk formatting operation – this functionality is especially valuable, because there are countless cases when important information was irretrievably lost after an accidental start of the formatting procedure.
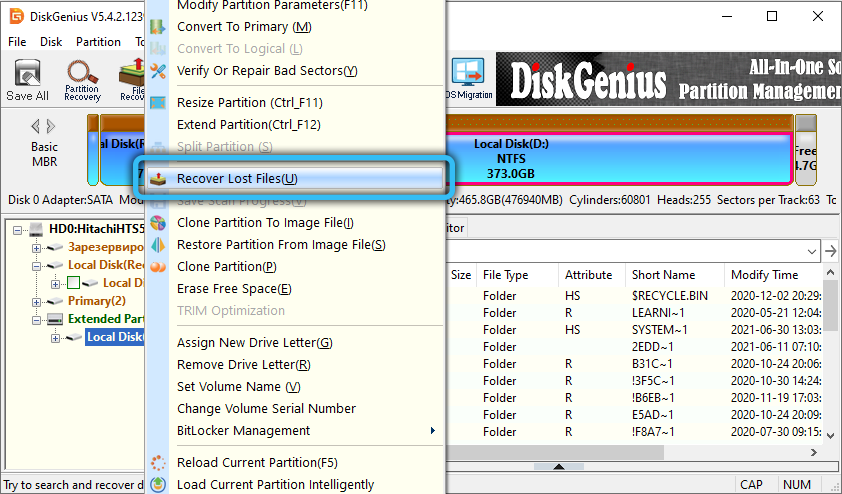
In order to investigate the structure of the disk file system in order to recover data deleted as a result of careless user actions, you must select a partition or disk in any convenient way, then click on the Recover Lost Files line in the pop-up context menu. When the function completes and displays a list of files to be restored, you can initiate this process by specifying the folder where these files will be placed. It is desirable that this was not the partition or disk on which you were checking. Why? If the disk has bad clusters, it is better to perform a full check, as a result of which these sectors will be marked as bad and no data will be written to them. And so you run the risk of stepping on the same rake again.
By the way, the Search Lost Partitions menu item allows you to restore not individual files, but entire partitions deleted by accident – this also happens when inexperienced users work with disk utilities.
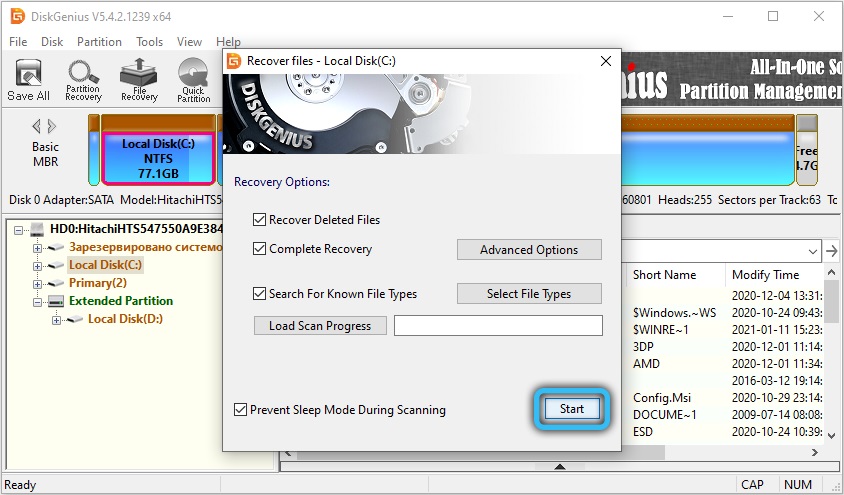
Additional DiskGenius Features
We examined the work of those functions that are quite in demand and important from the point of view of working with disks and partitions. But the functionality of DiskGenius is capable of more.
For example, with the help of this utility you can create a bootable USB flash drive – this feature is becoming more and more in demand as computers with a DVD drive installed disappear (or if such a drive is ordered to live a long time from old age or physical wear and tear). To do this, click on the Tools button and select the Create WinPE USB Drive item.
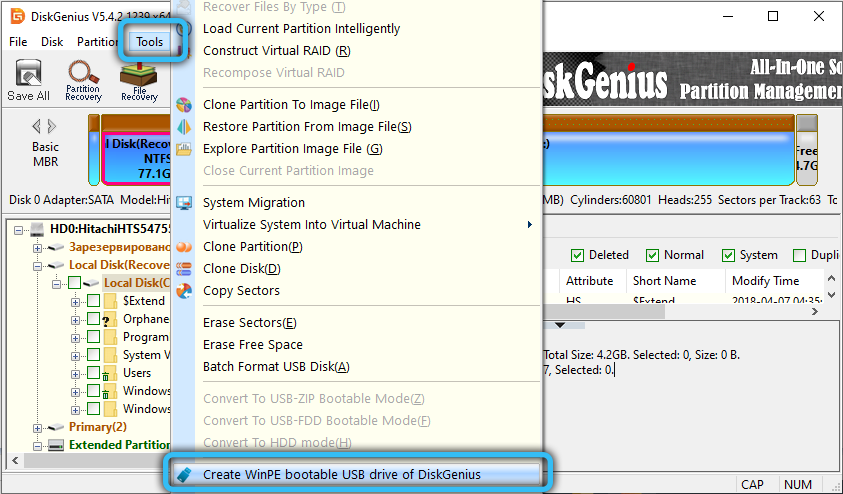
Above, we talked about the fact that a disk can contain bad sectors, which is true for HDD drives, and no less for SSD drives, especially the first generations. The option is available in the context menu of the sections, it is called Verify / Repair Bad Sectors, from which it becomes clear that it can also repair bad sectors.
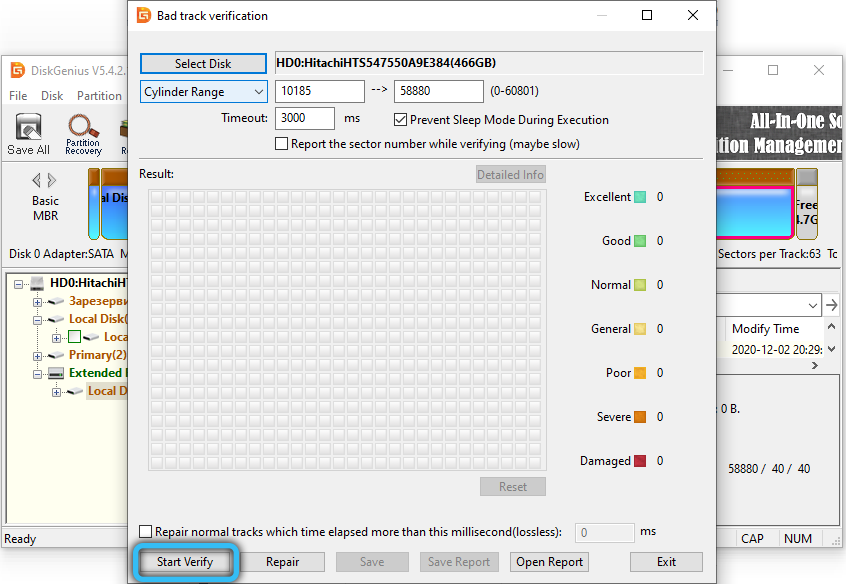
In the same menu, there is the Clone Partition To Image function, which allows you to write partition images to an ISO file.
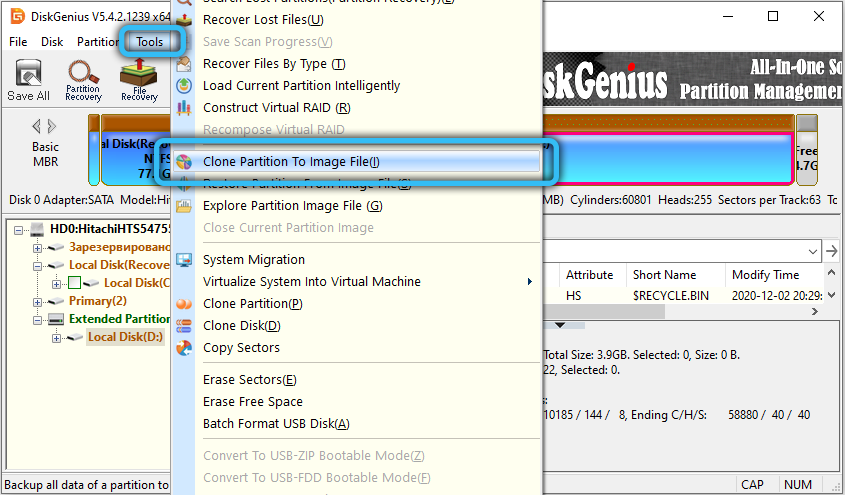
Create New Virtual Disk allows you to create virtual disks, which in some cases are preferable to physical ones. Moreover, your operating system can be cloned into a virtual machine, which is much cooler than a virtual disk.
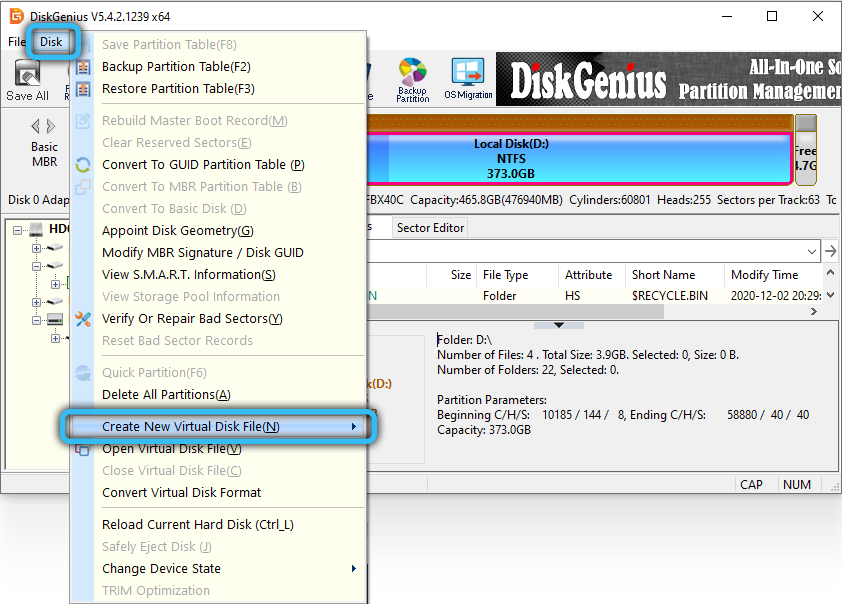
Finally, DiskGenius has the ability to create backup copies of the contents of partitions and then restore them.
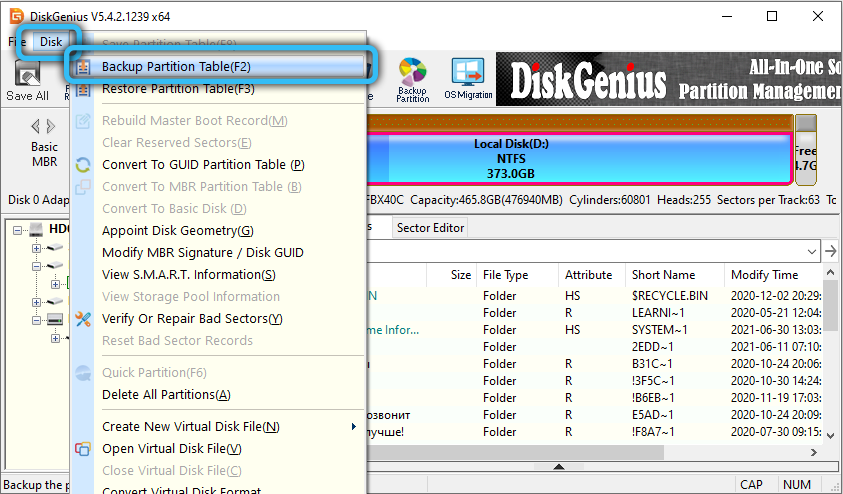
In a word, the DiskGenius utility can rightfully be called one of the best in its class at present. It remains to wait until the developers of the utility deign to add the Russian language to the program interface.