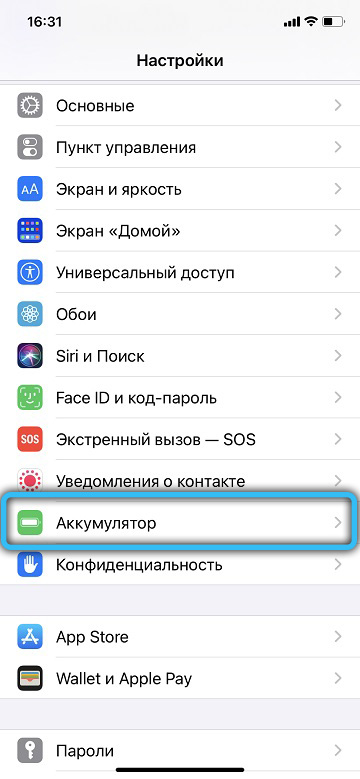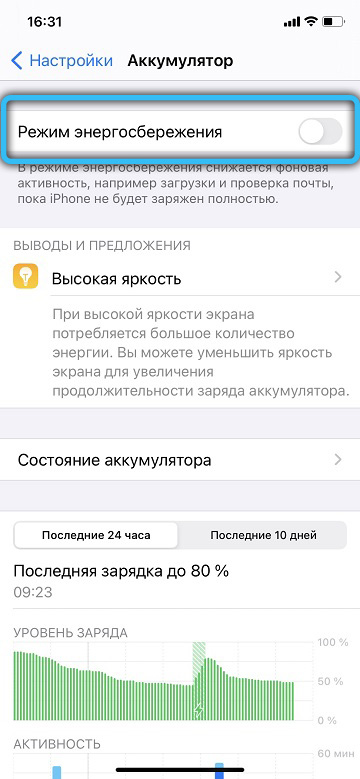When you hear talk that iPhone owners are wealthy enough to care about saving traffic, you understand that only incompetent individuals can say so. Yes, Apple phones are expensive, but people with different incomes buy them. And very many of them try not to worsen their financial situation with smartphone bills, choosing the most economical tariffs and trying not to waste the available gigabytes in vain.
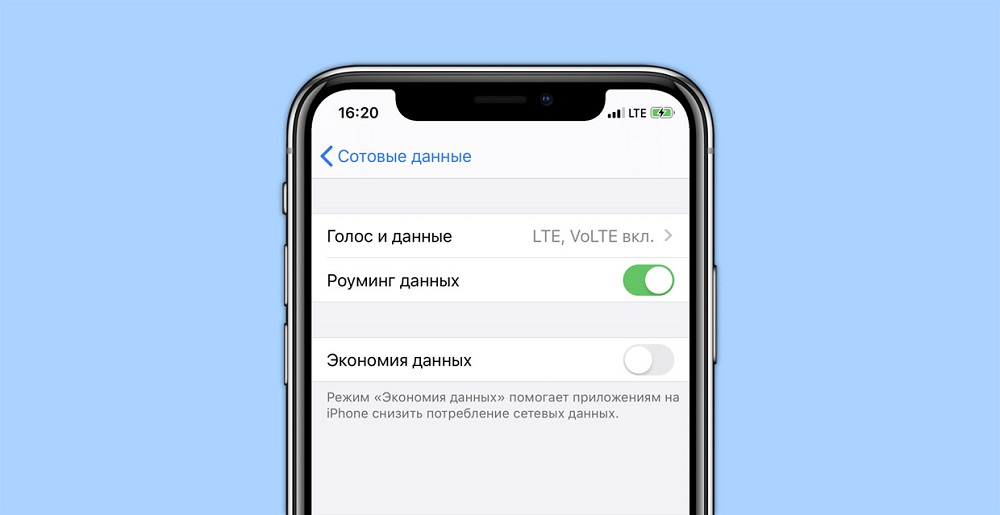
Especially against the backdrop of the pandemic and the deteriorating economic situation associated with restrictions on business. It is no coincidence that various analytical companies that track queries in Yandex and Google have noted a sharp increase in phrases like “which tariff is the cheapest”. Do not forget that today even kindergarten children are supplied with smartphones, and traffic consumption is showing a stable growth almost exponentially.
The situation is complicated by the fact that mobile operators use the most sophisticated marketing tricks in order to “put” the maximum number of users on the next “super advantageous” tariff, but in fact, gradually, gradually getting rid of cheap tariffs.
So, saving on this is becoming more and more problematic, and many are looking for other ways not to spend extra gigabytes, optimizing the work of a huge number of applications and services that consume mobile traffic even when turned off. You can get some effect, but you can’t keep track of everything! Moreover, such applications do not advertise their activity on the network – for example, to search for new updates.
Contents
How iPhone data saver works
IPhone users are lucky in this regard – they can take advantage of the data saving function built into iOS, starting with version 13. And it really allows you to reduce traffic consumption, and significantly. True, not without consequences – this mainly concerns the slowdown of the data transfer rate, and we will try to talk about this in more detail.
Note that not all iPhone owners are aware of the new feature – the “Data Saving” function is hidden deep enough in the settings, and it will not be possible to activate this feature through the “Control Center”.
You ask, how is the traffic savings achieved? In fact, there are many known ways to reduce its consumption. Consider how exactly this effect is achieved in the iPhone:
- the easiest way is to turn off automatic app updates. The data saving function can do this very well, saving the owner from such routine work;
- background processes that consume traffic are also suspended, which also greatly facilitates tracking their activity by the user of the apple smartphone;
- disabling sync with iCloud for photos contributes to saving mobile communications, although someone may not like this particular item;
- the automatic creation of a backup copy of the phone in the cloud storage is also deactivated, but if you are concerned about security issues, you can do it manually at a frequency depending on the degree of your concern;
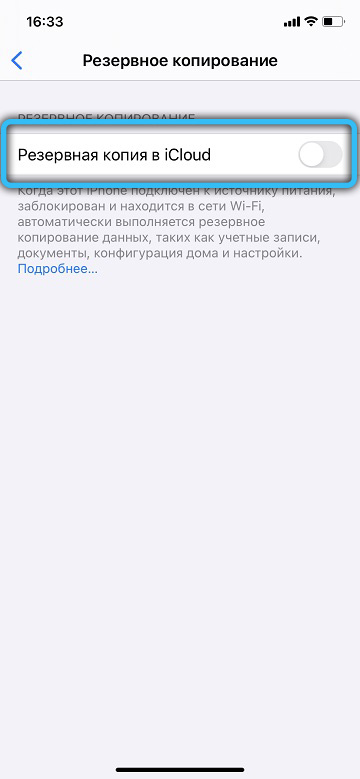
- The Data Saver function can also find applications that are updating content in the background and disable them. This is very useful if you use them relatively infrequently;
- you also have to pay for saving traffic by degrading the quality of streaming video, although in most cases it is hardly noticeable.
Manufacturers do not speak anywhere about ways to save mobile traffic more specifically, but meticulous users managed to establish the following:
- in the AppStore application, automatic updates are deactivated, as well as video playback;
- when using the Music application, the quality of the streaming sound is slightly degraded, automatic download is also disabled;
- in the Podcasts application, subscriptions are updated much less frequently, and when new podcasts appear, their viewing becomes possible only if there is an Internet connection via Wi-Fi;
- optimizing (read: degrading) video in the FaceTime app also helps reduce megabyte consumption.
In terms of specific savings figures, they can be very different, depending on how much and how you use your iPhone’s apps. There are many ways to track mobile Internet traffic, and if you want, you yourself can evaluate the effect of enabling the data saving function, even with the built-in iOS tools. True, at the end of the month you will have to reset the statistics manually, so it is better to use a third-party application that has the appropriate settings.
How to enable data saver mode
Let us first consider in which cases the activation of this function will be most useful and justified:
- if you use the tariff of a cellular operator, which provides for a limitation of the amount of transmitted data, and most of the established monthly limit has already been spent, and you do not want to spend money on the purchase of gigabytes or there is no possibility;
- The data saving function will also come in handy for the owners of those iPhones whose battery charge is not enough for a day. Yes, you heard right: in addition to saving traffic, the mode allows you to significantly reduce the power consumption of your smartphone;
- the more justified will be to enable the mode if you are abroad, and in roaming conditions, each extra megabyte costs you too much.
We have already noted that there is no possibility of activating the mode in the “Control Center”. But if it is activated, then you will not see this in the iOS interface either. We hope that this misunderstanding will be corrected …
Where can you find the iPhone data saver feature? Of course, in the “Settings”.
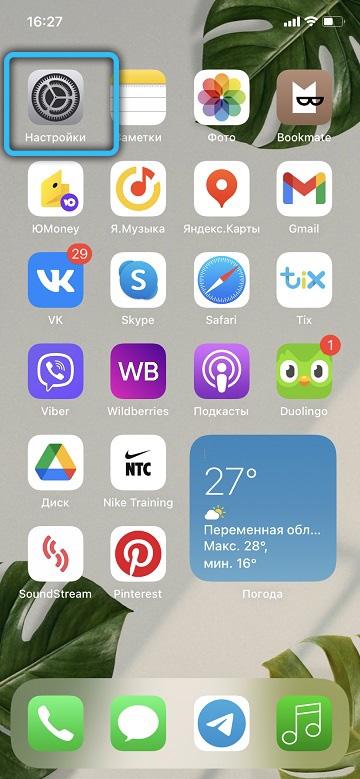
Enabling Data Save Mode for LTE
So, going into the settings, we go along the chain “Cellular data” – “Data parameters”. This is where the “Data Saving” parameter is located, enable it. Note that for each of the operators, if the smartphone uses two SIM cards, such settings should be made separately.
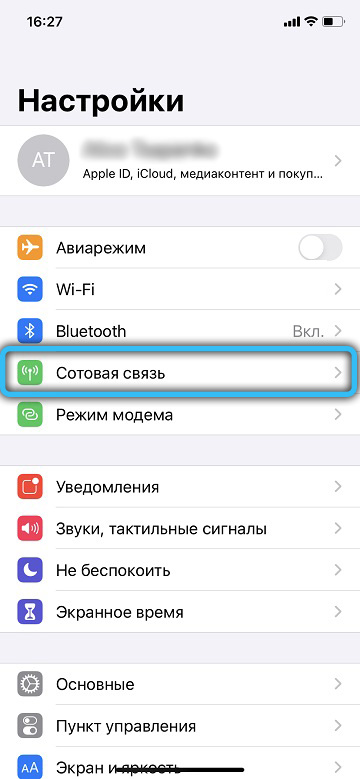
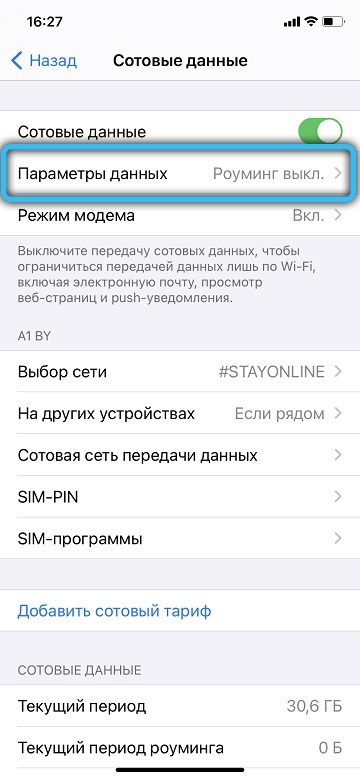
It is advisable to save mobile traffic if you have limited traffic. But it turns out that the same option is available for Wi-Fi.
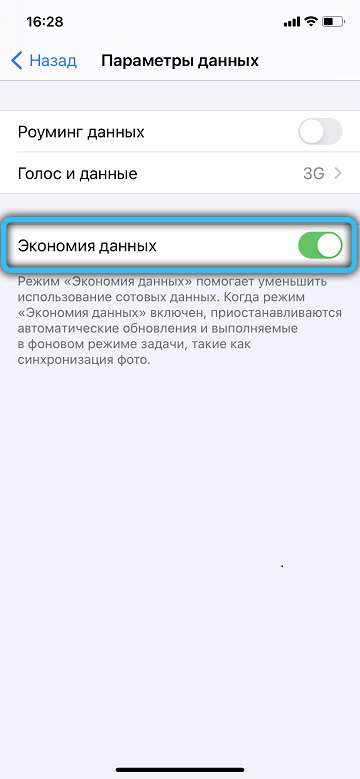
Enabling Data Saver for Wi-Fi
Since Wi-Fi networks in the overwhelming majority of cases provide access to the Internet for free, the question arises, why are there savings? The answer is simple: to reduce the power consumption of your smartphone. To do this, you need to go to the Wi-Fi item in the settings and tap on the “i” button opposite the active network, and then switch the “Data saving” switch to the on state.
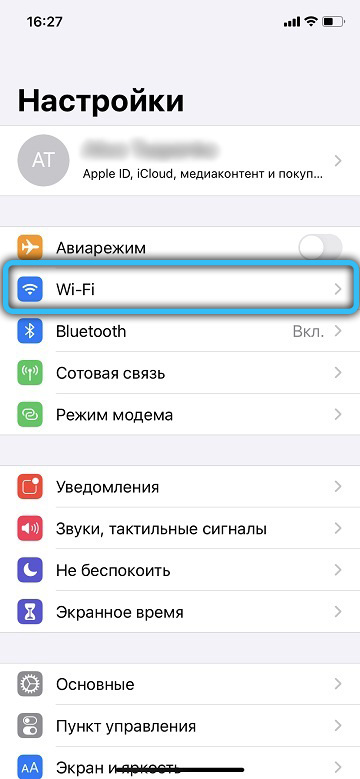
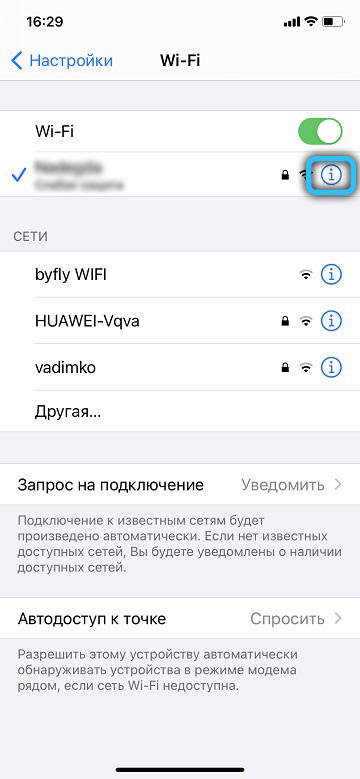
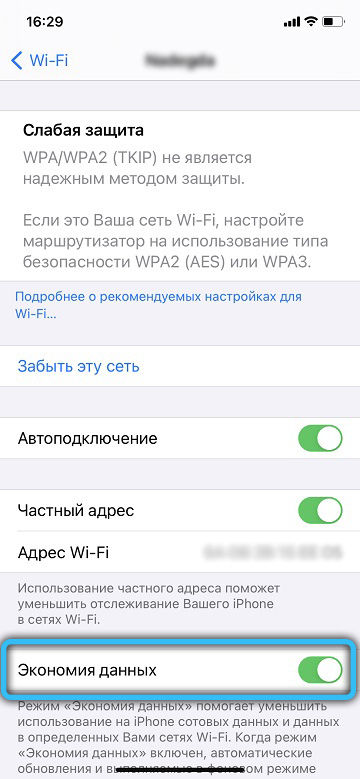
How to turn off Data Saver on iPhone
To deactivate the mode, follow the same steps: go to the “Settings”, then click on the “Cellular” tab, select the “Data parameters” item and turn the corresponding switch to the off state. We do the same with the Wi-Fi saving function.
Note that if some functions still do not work after turning off the mode, then the reason should be looked for in other settings. We are talking about such problems as the lack of updating the content of some applications: if notifications or messages come over Wi-Fi, and if it is not there, they do not.
Tech that if the data saving mode on your iPhone is not enabled, and the problems persist, we do the following:
- go to “Settings”, select the “General” tab;
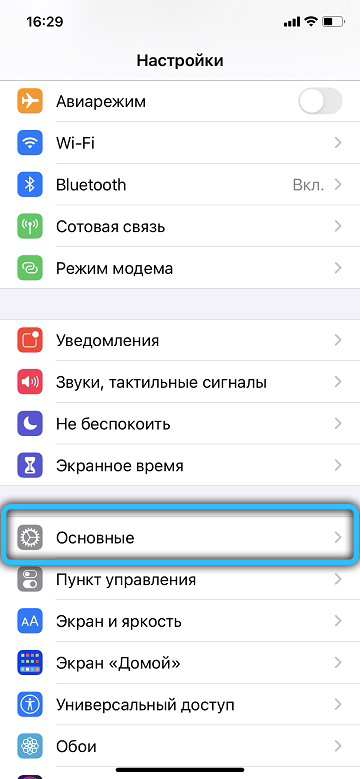
- click on the item “Content update”;
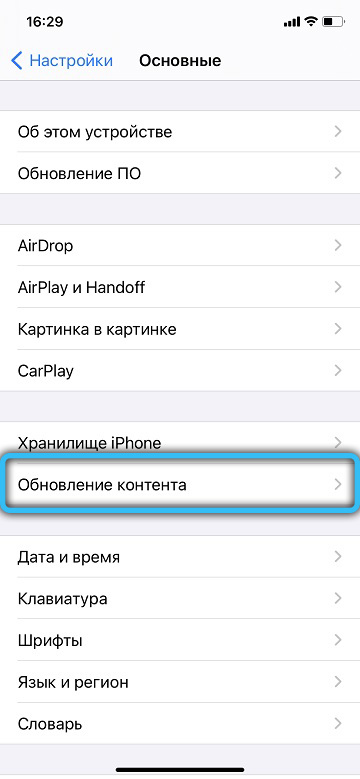
- in the new window, click again on the “Content update” label;
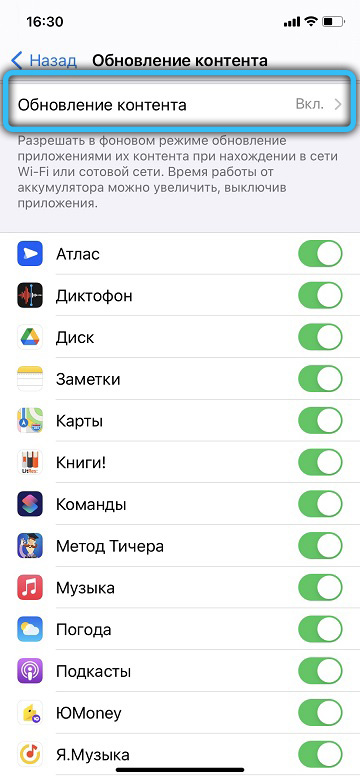
- in the list consisting of three parameters, select the lower one – “Wi-Fi and cellular data”. In this case, notifications will also be received via mobile communication if Wi-Fi is not available.
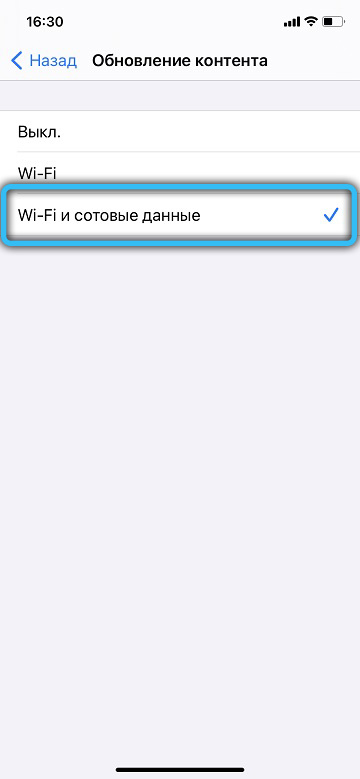
At the third step, when a list of installed applications is displayed, you can manually remove or enable content updates, for each application separately.
But that’s not all. It turns out that the included battery saving mode also affects the ability to receive data by applications via the mobile network. To turn off the battery saving mode, you can in the phone settings, in the Battery tab, where you need to select the “Power saving mode” item and turn it off.