Even the best graphics card will perform half-heartedly if configured incorrectly. Factory settings do not always provide the best results. Let’s take a look at what you can do with a graphics card to ensure you get the best gaming and work experience without putting your computer at risk.

Contents
Installing Drivers
First, we need to find and download a driver package released specifically for the model of our video card.
How to see your graphics card model
Open “Device Manager” in the Control Panel of your computer. In Windows 10, “Device Manager” (and if the system is in English, then “Device Manager”) can simply be entered into the search bar on your taskbar.
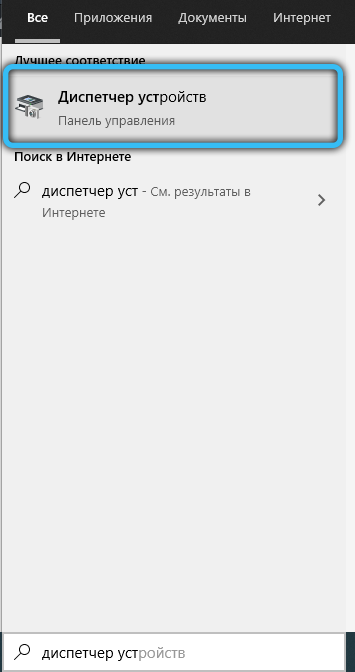
In the list of devices that appears, we find the category “Video adapters” (or “Display Adapters”). We double-click on the inscription – a list of your video cards will drop out. As a rule, the name of each item in the list will be the exact model of your video card.
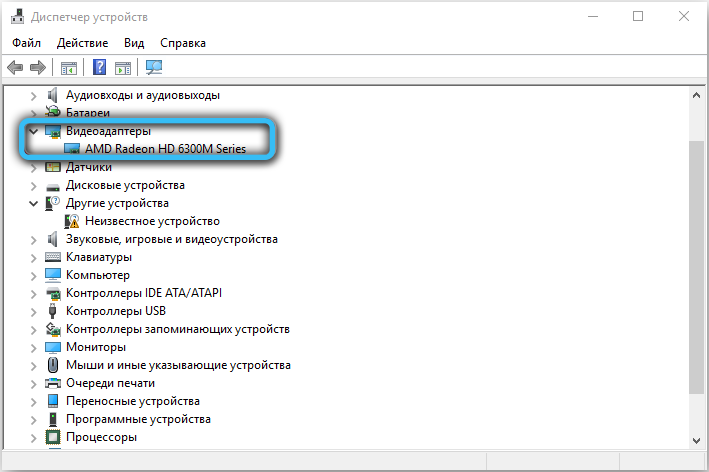
But not always. It may happen that the list will only show the ruler to which your video card belongs. This is especially true for older video cards manufactured in 2012–2014. So, for example, Radeon R9 200 cards came out so often (new models sometimes appeared literally every month) and at the same time were functionally so similar that the system could only distinguish them by the device ID. And the driver packages were still different.
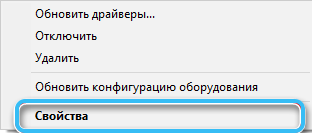
Let’s therefore also see how to find the device ID. We double-click on the required video card from the list of devices and go to the “Details” tab. A drop-down list with many values will be available on this tab – we are interested in the category “Software IDs” (or “Hardware IDs”).
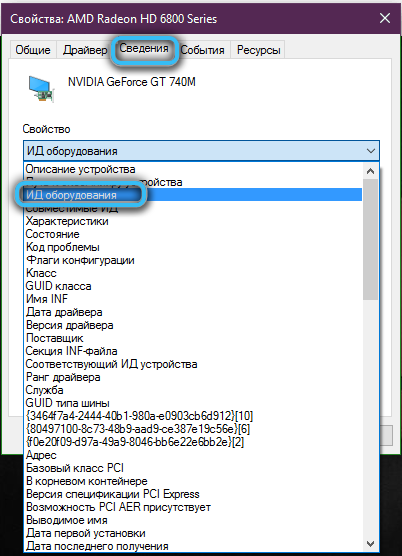
In this category, you will see several values, and the longest will look like this: PCI VEN _ **** & DEV _ **** & SUBSYS _ ******** & REV _ **. The four characters that you will have written after the & DEV fragment are the video card identifier (aka Device ID). The last four characters after SUBSYS_ are the vendor identifier that may be needed to refine the model.
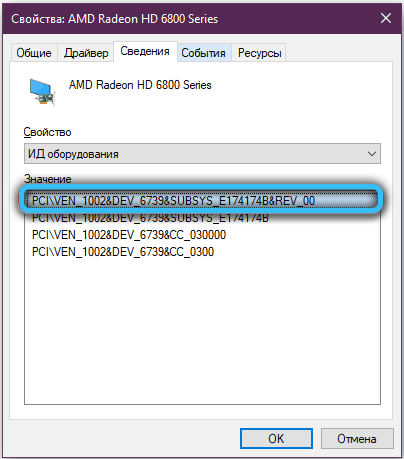
Knowing your Device ID, using the online resource Device Hunt, you can absolutely find out the model of your video card, even if it is not displayed in the Device Manager.
How to find and install the correct driver
We go to the site amd.com. In the upper right corner of the site there is a choice of language.
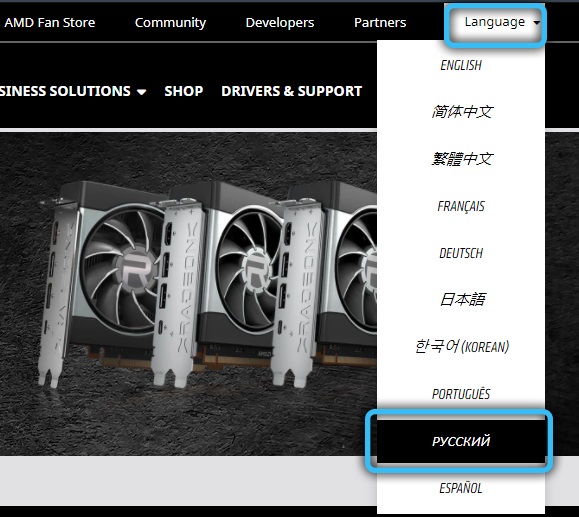
In the site menu, select the “Drivers and Support” category. Next, you will be able to either download and install a utility to auto-detect your video card and select the most appropriate default drivers, or select your video card model from the long list below. Different driver packages are provided for different operating systems – after choosing a model, you can select drivers specifically for your OS.
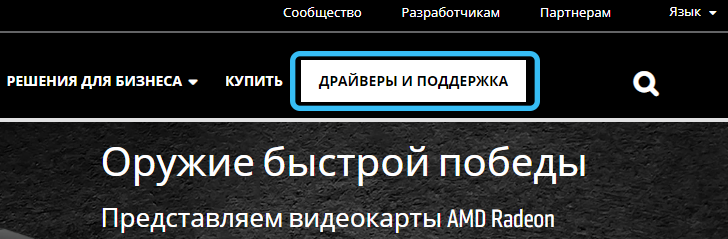
The complete driver package will weigh about 400 megabytes for Windows 10 and 600 megabytes for Windows 7. Download, double-click on the downloaded file and follow the instructions that will be displayed on the screen. Do not interrupt the installation or turn off the computer until it is complete.
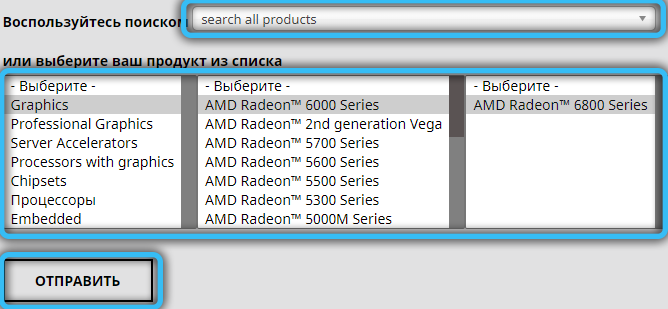
The AMD driver may offer you a “clean” install – that is, start installing only after the previous driver has been completely removed. It usually makes sense to agree – the process will take longer, but the drivers will not inherit any old conflicts (and new ones will not be added to them, from the interaction of the old with the new version). A “clean” installation can be performed manually, simply by removing the previous video adapter drivers in advance – like any other program through the “Uninstall Programs” service in the Control Panel.
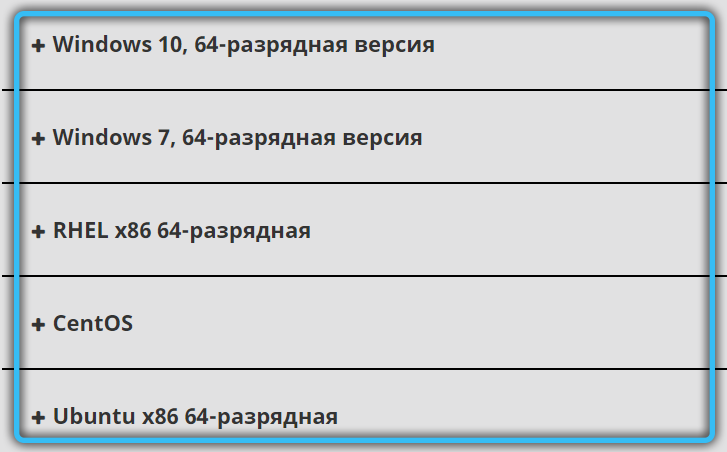
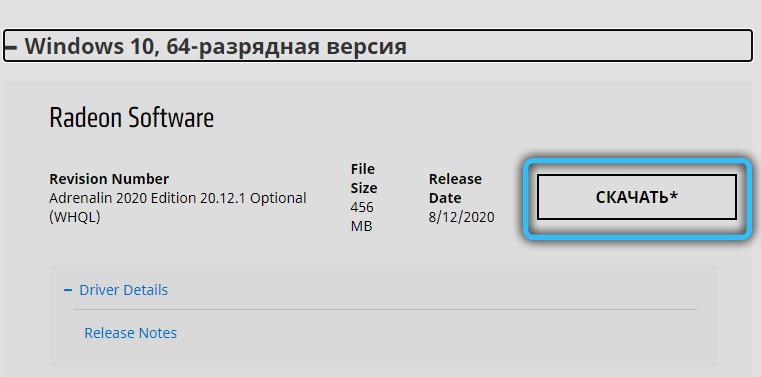
How to make sure the driver is installed correctly
Right click on the desktop. The first item in the menu that appears should be the Radeon Control Panel button. Click it just in case – after an incorrectly completed installation, it may happen that the button still appears, but the panel itself will be inaccessible. If the panel opens without errors, then everything is fine, the drivers are installed and you can begin to understand the game optimization settings. If any error appears, it is better to try to install the driver again.
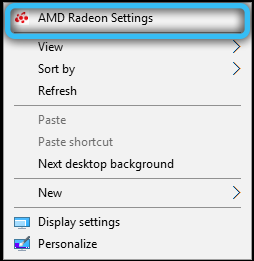
Adjusting Graphics in AMD (Catalyst) Control Center to Improve Performance
First of all, a little about terminology. Catalyst is the name of a series of software for Radeon graphics cards, the first version of which was released in 2003. For a long time, this name was actually a colloquial synonym for the Radeon driver settings panel, but in 2015 it was rebranded – the driver became known as the Radeon Software Crimson Edition. The latest version, in fact, of the Catalyst driver was released in the same year and now only supports fairly old video cards – for example, the R5 – R9 and HD 5000 – HD8000 lines.
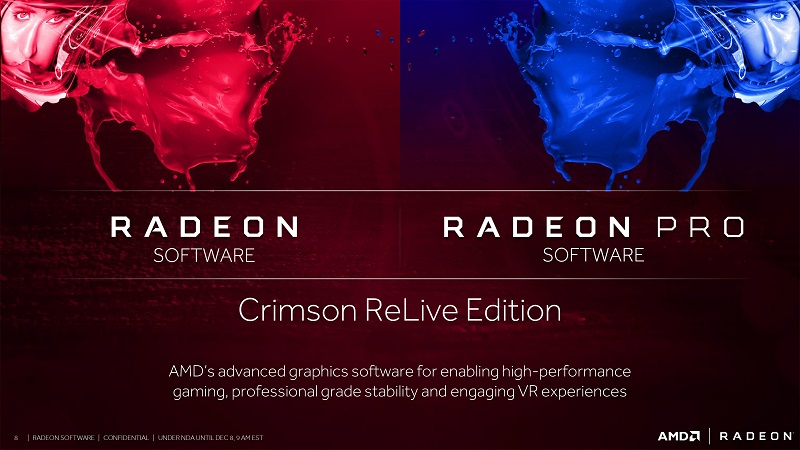
As of 2020, Radeon releases its drivers in a package called Adrenalin Edition by default. Functionally, this package offers all the previous Catalyst features, as well as deeper integration with streaming services and real-time support for all the latest innovations in the gaming world.
Performance versus quality
Let’s agree right away: high performance equals low picture quality – and vice versa. There are, of course, some small nuances, but even the built-in Radeon optimization consultant, if he does not like the performance of a particular game, will first of all advise you to lower the graphics settings in it.
Let’s start setting up our AMD Radeon graphics card for gaming. The control panel language can be selected by clicking on the gear in the upper right corner of the panel and going to the “General” tab (or “General” for the English version).
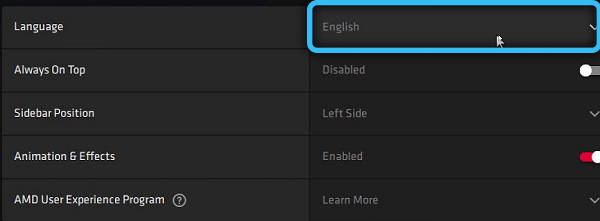
First of all, let’s go to the “Performance” tab. A window will open in which three more additional tabs will be available.
- the “Indicators” tab is purely informational – you can see the power consumption, fan speed, temperature and the load level of the video card. In idle mode, there should usually be nothing interesting here, but during the operation of some demanding game, you can also learn important things – for example, the peak temperature of a video card in a particular video mode;
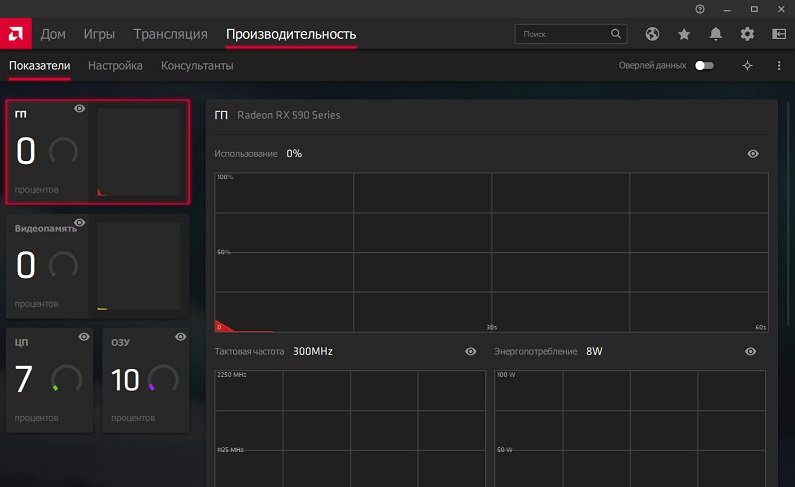
- the “Consultants” tab summarizes the information processed since your last gaming session and provides recommendations for the optimal, in AMD’s opinion, game performance. Also, here you can select a settings profile that best suits your computer requirements, if you suddenly do not want to look at each individual setting;
- the “Settings” tab is the most entertaining here. Immediately on the tab, you will see the value of the clock frequencies of the GPU and video memory, as well as the buttons for switching between automatic and manual video card control modes. By default, there are “automatic” values everywhere.
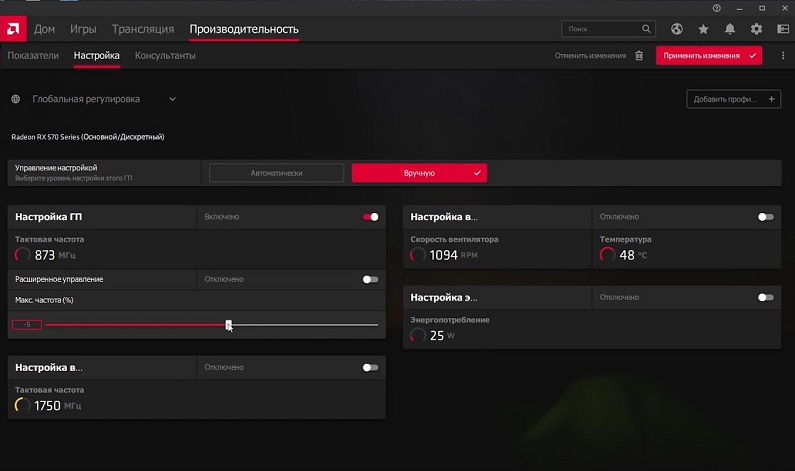
In general, the statement is true: less frequency – less power consumption, performance and temperature. If the video card gets too hot and cleaning does not help, it may be worth slightly lowering the clock speed in manual mode. If you want a little more performance, you can increase it a little.
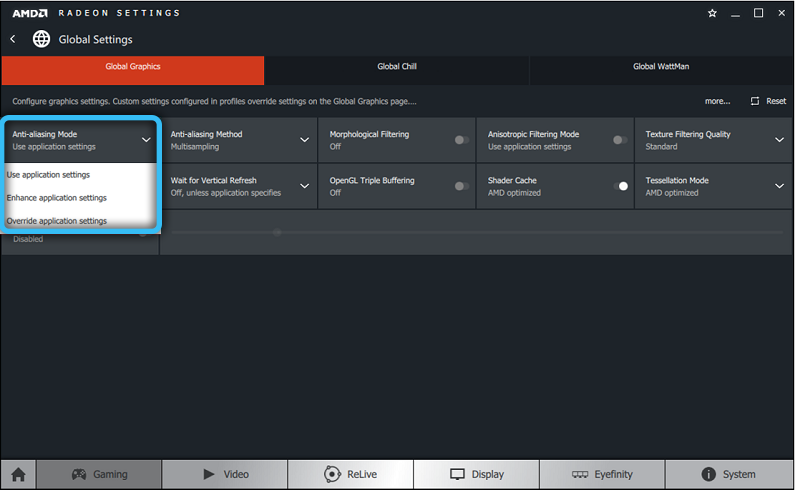
Modern coolers, in principle, can work 24/7 at a speed of 100%, so if you are not annoyed by noise, and the video card is too hot, you can safely switch to manual mode and set the desired value. Of course, to begin with, we advise you to look at the automatic fan speed when playing, and set something based on this. For today’s demanding games, a temperature of around 75 ° C is considered normal. Less is good, more – it makes sense to think about a new cooling system, clean the system unit or lower the clock speed of the video card.
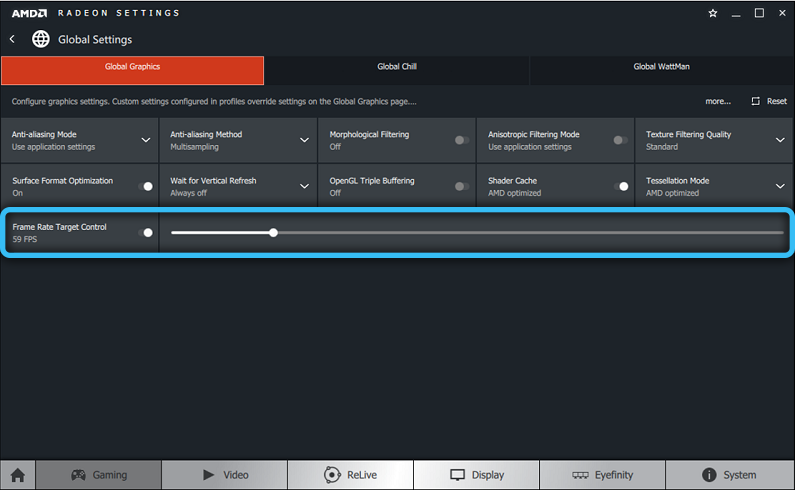
The frequency can be safely increased or decreased by 25-50 MHz. Further – at your own peril and risk. Some modern games can run even worse with too high frequencies.
Let’s also pay attention to the “Games” tab – the main one, at the very top of the screen. When you switch to it, you will be presented with a list of games that your video driver could detect.
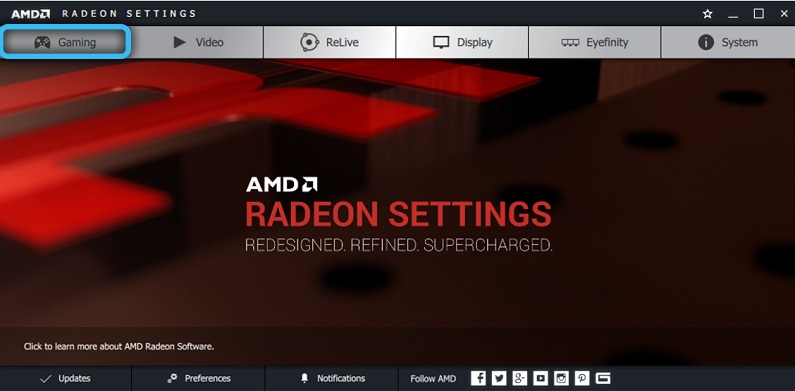
By clicking on the icon of each of the games, you can change some specific settings applicable to a specific game. Also, above the list of games, there will be a proposal to set up a general configuration for the display and graphics, with the same options, but for all games at once. Game profile settings take precedence over general video driver settings.
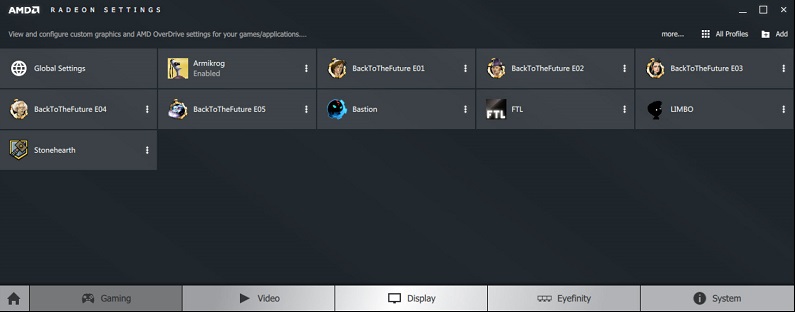
In terms of optimization, here we are interested in the Radeon Chill and Radeon Boost switches. The first technology reduces the load on the video card (and, accordingly, its temperature) if nothing is happening in the game at the moment. The second dynamically reduces the resolution of the game when it is least noticeable. Note that these technologies are not supported by all video cards and not all games – do not be alarmed if you do not see these switches.
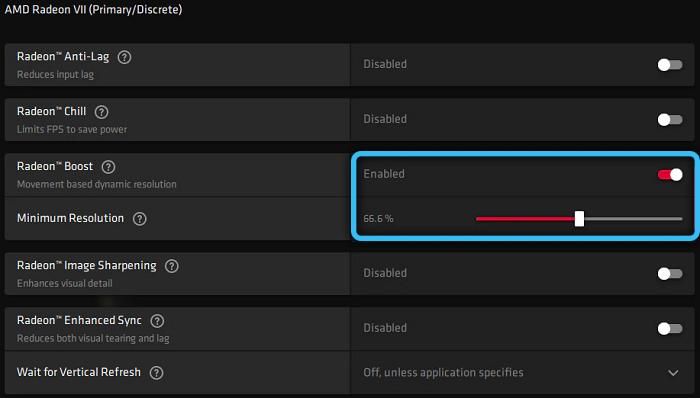
The “Advanced” button will allow you to set video settings that have priority over those selected in the settings inside the game itself. Here you can select the focus on performance using the corresponding menu items.
Share your optimization secrets and questions – we will definitely answer you.