This problem will almost certainly show up at least once, when you are just starting to use Apple devices, or if you returned to them after a break of several years. The computer flatly refuses to copy photos or videos from your device: for Windows 10, the error most often looks like a laconic message “The device is unreachable.” There are also more sinister variations – for example, older versions of Windows may say, “The device attached to the system is not working.” Sometimes the error code 0x80070141 may also be indicated. In English-speaking systems, the message usually looks like this: “The device is unreachable”.
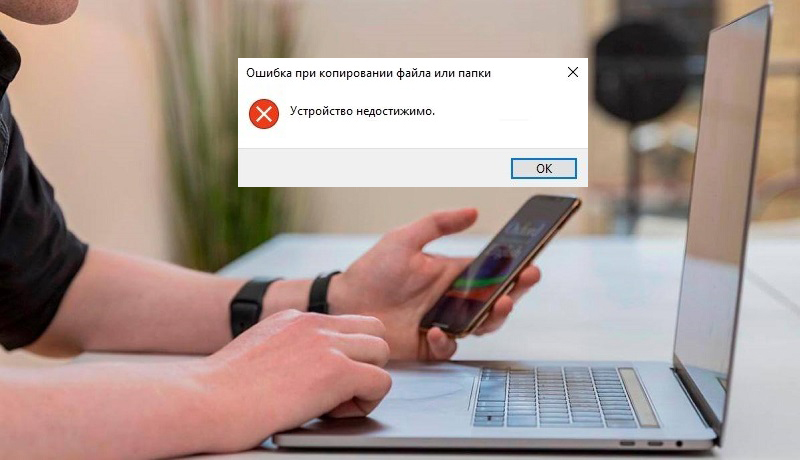
In fact, of course, our device works great. The whole problem boils down to a conflict between file formats in Windows and iOS – starting with iOS 11, which was released in 2017. Let’s consider the essence of the problem, as well as how to solve it.
Cause of “Device unreachable” error
In iOS 11, and then in all subsequent versions of iOS, the encoding format for videos and images has changed. The JPEG format has given way to the new (certainly great) HEIF format. Pictures in this format have the extension .heic or .heif. Instead of the ubiquitous H.264 video codec released in 2003, the relatively new HEVC is used.

Newer versions of Windows have built-in tools to recognize these formats. Unfortunately, this recognition is often slower than standard operating system tools. This means that if the OS is ready to copy the file, but did not have time to recognize it, formally it will only see some unidentified data array, and just in case it will mark the entire device storage as unavailable for interaction – with the error code 0x80070141. The larger the file, the longer it takes for the system to recognize it, so the “Device unreachable” error can often be seen when trying to copy large video files from iPhone to computer.
Older versions of Windows (in particular, Windows 7) may not have such tools at all – Microsoft began to distance itself from the G7 back in 2015. That is why the device error message that Windows 7 writes to us looks very different. If you plan to continue to use Apple devices, but still wonder why you should move to the top ten, this is perhaps the main reason for you.
How to Fix “Device Unreachable” Error on iPhone
The problem can be quickly resolved in the settings of your Apple device. Let’s go there and first pay attention to the “Photo” category. In it we are looking for the subtitle “Transfer to Mac or PC”. Here you can select two options: “Automatic” and “Transfer originals”. By default, the option “Automatic” will be selected – select “Transfer originals” instead. In English, the options will be referred to as “Automatic” and “Keep Originals” respectively. After that, the system no longer needs to look for a way to recognize the file being prepared for copying on the fly and pretend that the device is unreachable if it does not keep up – and the error will disappear immediately. As you can see, it is very easy to fix such a problem with the device.
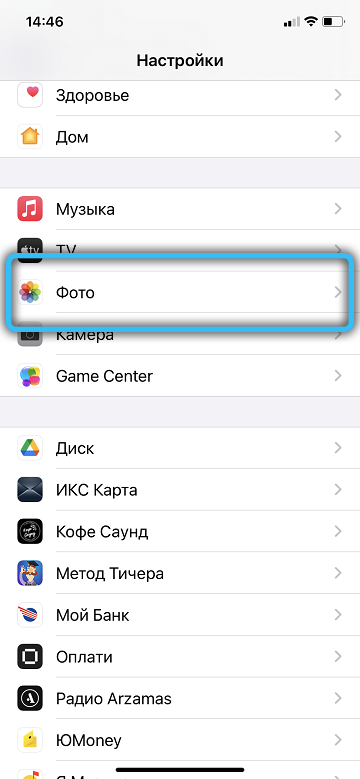
But this solution has a small side effect: the files will be displayed and copied in the new formats, and additional downloading of HEVC codecs may be required for Windows systems. Without them, such video files will only play the audio track.
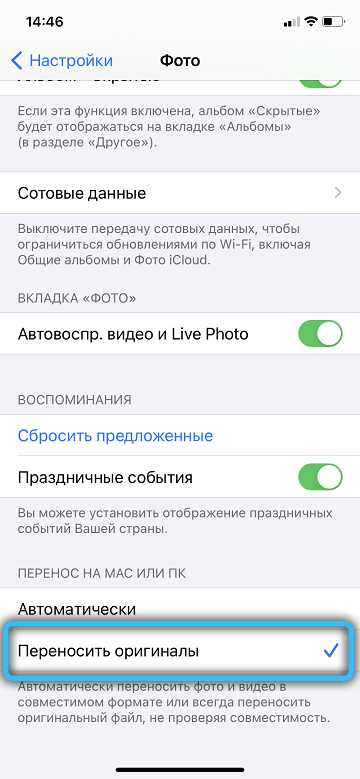
But what if you are too lazy to download codecs after copying, or when there is no Internet access? Open the camera settings and look for the “Formats” category. There will also be two options available: “High Efficiency” and “Most Compatible” (in English – “High Efficiency” and “Most Compatible”). Here, in practice, efficiency means exactly the use of Apple’s new formats. We select “Most Compatible” – and the new formats will no longer be used. The need to recognize files when copying from iPhone will disappear, and the “Device unreachable” error will disappear the next time you connect. Even older operating systems will understand immediately.
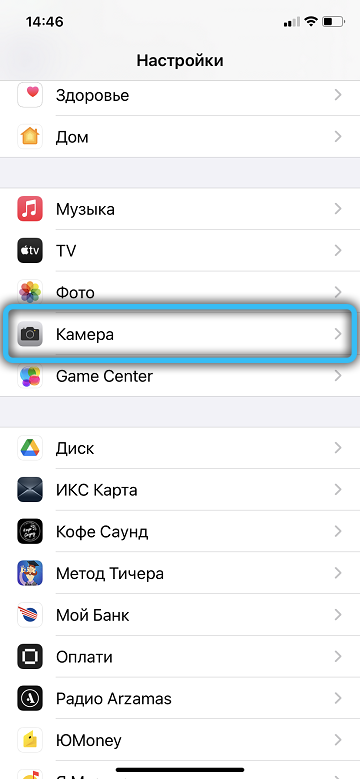
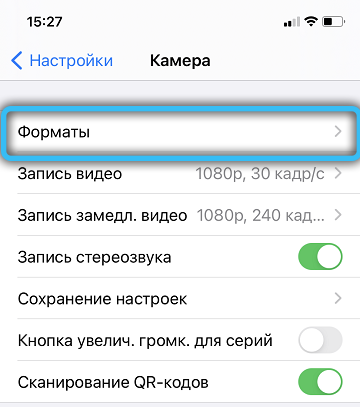
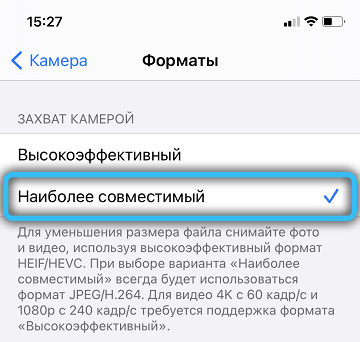
Alternative methods of solving “The device is unreachable”
Although the main reason for error 0x80070141 lies precisely in the speed of recognition of new formats when trying to copy files to a computer, in extremely rare cases the problem may not be solved by using the desired settings on the Apple device. If this happens, double-check the following points:
- whether you have an up-to-date version of Windows 10 with the latest updates;
- are you using USB 3.x when trying to connect an Apple device? If so, does the problem go away with a USB 2.0 connection? In modern computers, USB 3.x slots are usually colored blue, USB 2.0 slots black;

- Are the slot and USB cable ok? Does the computer recognize other devices?
- Is your media saved to iCloud by default? If so, before transferring them to a PC, you need to download copies of them to your device. For iPhone / iPad, the option is available in the Settings menu → [your_name] → iCloud → Photos → Saving Originals.
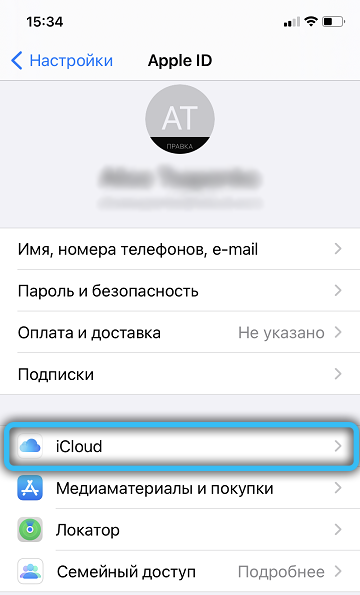
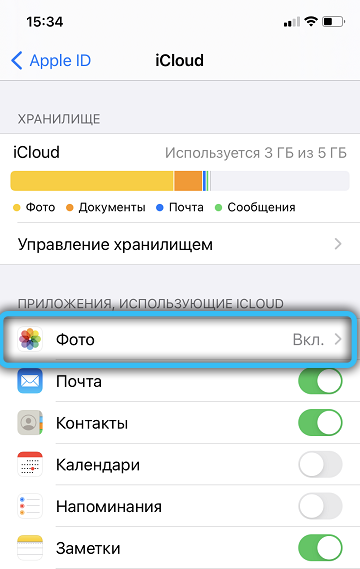
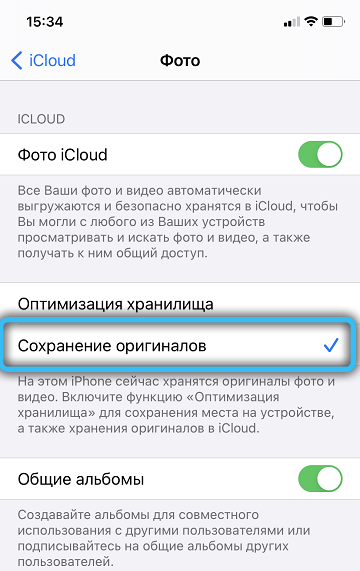
Did this article help you solve your problem? Share your comments! Be sure to write if you have any questions – together we will definitely find a solution that will help you.