Contents
There are different methods of controlling a smartphone remotely. Be it from a PC or a Mac: Android devices allow remote maintenance in different ways. AirDroid is the most popular variant. TeamViewer QuickSupport has proven to be the second attractive solution. We present the possibilities to you.
- Broken smartphone display? Saves data with the mouse
- Android apps on the PC: With these methods it works
When do I have to control the smartphone on the PC?
There are two situations in which remote smartphone maintenance becomes practical: Either you want to help someone remotely to solve a problem. Or you want to control or manage your own smartphone because you don’t want to or can’t operate it using the touchscreen.
In the special case that you want to control a smartphone with a broken touchscreen display, you also need an OTG cable and a mouse. Then you can at least operate the smartphone again to set up one of the remote maintenance tools mentioned below.

If the display itself no longer shows an image, the following steps will not help you. It is a prerequisite that at least the picture is displayed. Otherwise, you will not be able to unlock your device and establish a connection to the PC, as is necessary for the following apps.
TeamViewer QuickSupport
TeamViewer’s QuickSupport allows remote maintenance of the smartphone from a PC. Installs the QuickSupport app on the smartphone. This automatically recommends the correct plug-in, which gives the app access to the manufacturer-specific system component. This is the only way for the remote maintenance app to transmit the smartphone screen and accept inputs for remote control. Alternatively, there is a specific app for Samsung smartphones.TeamViewer QuickSupportQuickSupport for Samsung
Manufacturer support has improved significantly in recent years. Many of you will be able to use QuickSupport free of charge to maintain smartphones remotely with the PC. In our quick test in the office, this worked without any problems.
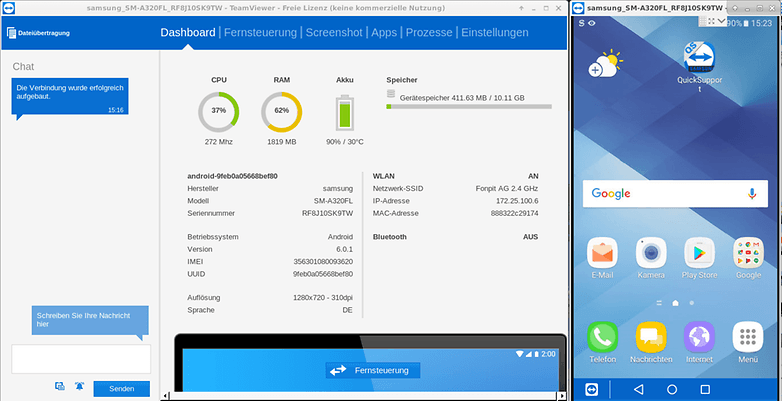
On the smartphone side, you will receive a nine-digit code after starting the app. If you send this to your counterpart, your helper can type it into his team viewer client . Then the smartphone will ask whether you agree to the remote control. Modified smartphones ask for root access at this point . The connection can be ended at any time by either side.
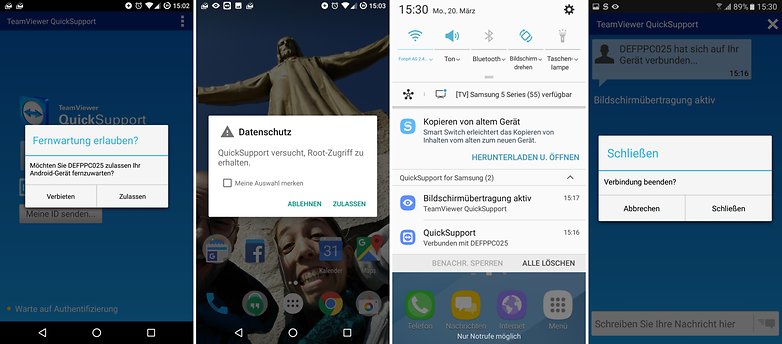
On the client side, i.e. the helping person’s side, Teamviewer offers useful overviews and controls. The dashboard shows the serial number, IMEI, MAC address and other key figures. In addition to remote control, you can request screenshots, suggest apps for uninstallation, display processes, stop, or add or change WiFi networks.
AirDroid
AirDroid is software that networks your computer and your Android smartphone. The program has two different interfaces on the computer. On the one hand, it offers the native client for Windows or OSX computers. On the other hand, it offers functions for remote control in a web interface.
AirDroid also supports wireless remote control of your smartphone. There is also the option of transferring clipboard content from the smartphone to the PC and vice versa.
Set up AirDroid
First you have to install the AirDroid app on the smartphone and the desktop client on the PC. To do this , visit this website and download the appropriate installers. After installation, log in with the same account so that the devices can communicate with each other immediately.
During the initial setup, AirDroid will also ask you to allow notification access. This makes it possible for pop-ups with the Android notifications to appear on your computer in the lower right corner. So you stay up to date on what’s going on in WhatsApp, email programs and other messaging apps on your smartphone.
Open the AirDroid client on your computer and you should see the following window:
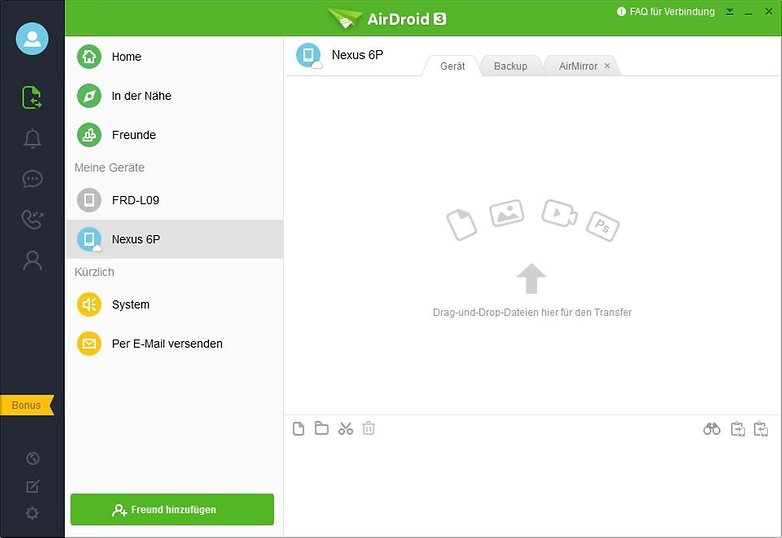
In the area My devices in the left column of the main window you can click your smartphone. Then you see a kind of chat window in which you can send notes and links to your smartphone, among other things. There are also three small buttons that can help you a lot in the following.
Transfer content from the clipboards
In the upper right corner of the input field you can see binoculars and two clipboards. The left of the clipboards transfers the contents of the PC clipboard to the smartphone. The right clipboard transfers the smartphone clipboard to the computer.
Control your smartphone wirelessly from your PC with AirDroid
So that you can operate your smartphone on your computer, it must be connected to the computer with a cable in the initial setup. In the developer settings you have to activate USB debugging and follow a wizard.
To do this, first tap on the binocular symbol. Now you select the AirMirror option . The first time you connect, you have to connect a USB cable each time so that AirDroid can change the configuration of your smartphone. The AirDroid app can only perform this step wirelessly in rooted smartphones.
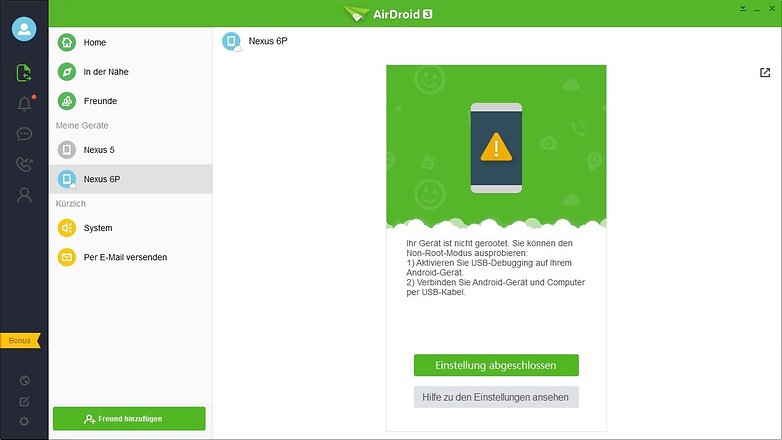
As soon as you have activated USB debugging, you can click the green button Settings complete . If the mirrored image of your smartphone is then displayed on the PC screen, you can remove the cable again. Since the display is permanently on for this matter, it is worth leaving the cable connected as a power supply.
Unfortunately, the speed of this screen transfer depends on the speed of your WiFi connection. If several people share the WiFi connection or your router is further away, AirMirror becomes a jerky affair.
To end the screen transfer, press the small X next to the lettering AirMirror in the tab on the PC client . Presses on the grayed Close to the service on your smartphone really quit.
Transfer files wirelessly
In order to transfer files between the smartphone and the computer wirelessly, you have to visit the AirDroid web interface. You can do this on the following website:
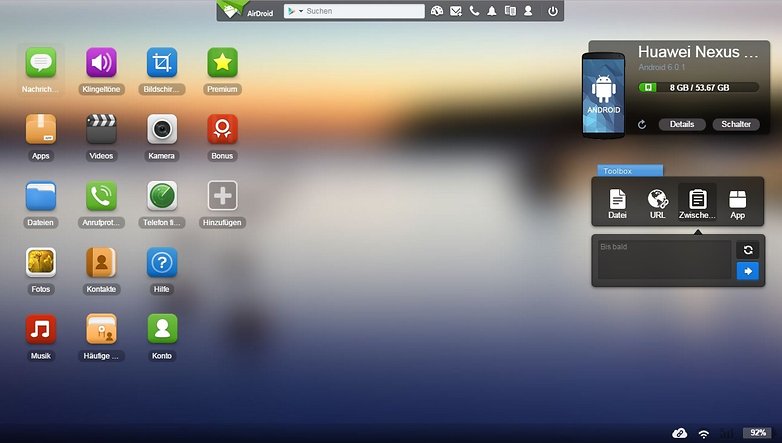
File transfers are less problematic in the web interface than in the Windows client. Simply open files on the website , go to the directory and choose Download or Upload. You can also use Windows Explorer on your PC or the Finder in your Mac to find files on your computer. Then drag this into the corresponding window in the AirDroid web interface.
The standard version of AirDroid is free for private users. If you switch to the Pro account for $ 1.99 per month, you can also control the camera remotely, do not have to accept advertising and use some other functions.AirDroid: remote access & data
Conclusion
TeamViewer should be the right tool for the job for most of you. It quickly connects the smartphone to your PC and has a pleasantly low set-up effort on both sides. AirDroid offers a greater variety of tools and functions, but is more complicated to set up and offers many of its tricks only for money.
