With the advent of a large number of gadgets, one pressing question naturally arose – how to most efficiently and quickly transfer information from one device to another?
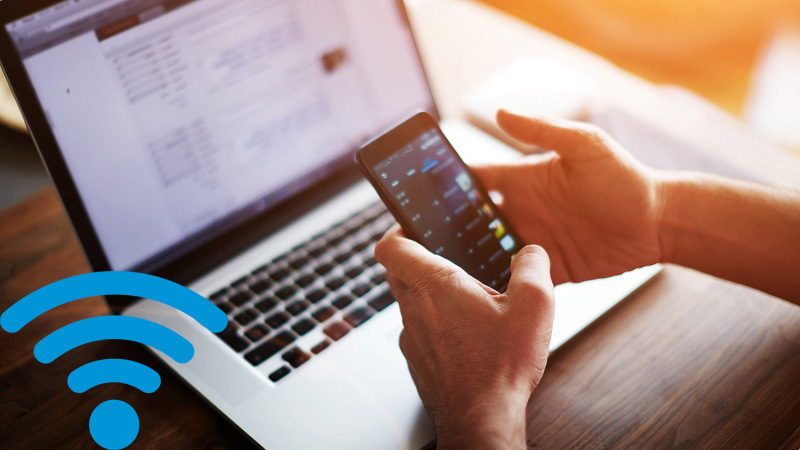
You can use a USB cable connection. This option is the easiest. We immediately get access to all data stored on the smartphone and on the SD card. And when using special software, it is mainly produced by phone developers, and you can find it on the disk supplied with the device, we can also access the list of contacts and SMS correspondence. However, connecting via USB is not always convenient, since for this you will need to at least get off the couch, and then also find this very cable, which is sometimes not a very simple task.
Contents
Universal Connector – Wi-Fi
Let’s consider more modern methods of how to do this. One of them is to connect your phone to your computer wirelessly. There are several options here: Bluetooth, NFC, or Wi-Fi. The first two are suitable exclusively for transferring small amounts of data due to their low speed and have a small transmission radius. Wi-Fi is more versatile, has a good speed and a wider range, depending on the router. It can be used not only to transfer data, but also to play media files from one device on another. Based on the above, we conclude that Wi-Fi is the most suitable candidate for connecting a smartphone or tablet to a PC or laptop. Below we will tell you in more detail how to do this.
Implementation of the plan
Using standard Android tools, you will not be able to connect a phone or tablet to a computer or laptop, since they do not support the FTP network protocol by default. Therefore, the first step is to install a special program from GooglePlay that adds such functionality. Recommended are:
- SHARE Me (formerly SHAREit);
- My FTP Server (Magic FTP);
- AirDroid;
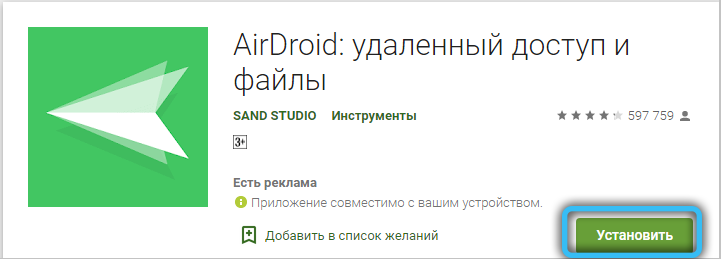
- ES Explorer (currently not available in GooglePlay, you can download it through the official website of the project).
All of them are free, which one should be used, the user can choose at his discretion. The most functional are SHARE Me and AirDroid.
Connect via SHARE Me
SHARE Me is installed by default on all Xiaomi phones. For other brands, you can download it for free from GooglePlay (requires Android version 5.0 or higher). At the first start, a request is made to access the memory, as well as to manage the wireless modules – you must definitely give your consent.
So, to connect an Android smartphone or tablet with a PC, you will need:
- open Share Me;
- select “Connect to computer” in the side curtain;
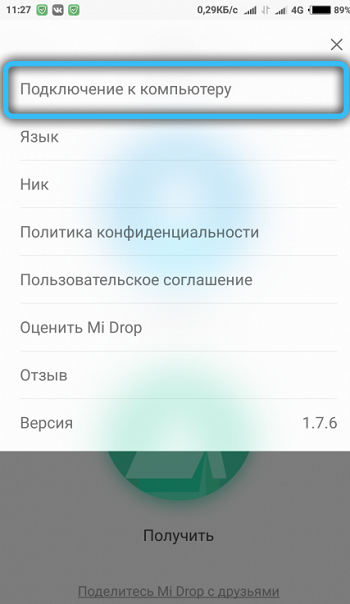
- select “Run”;
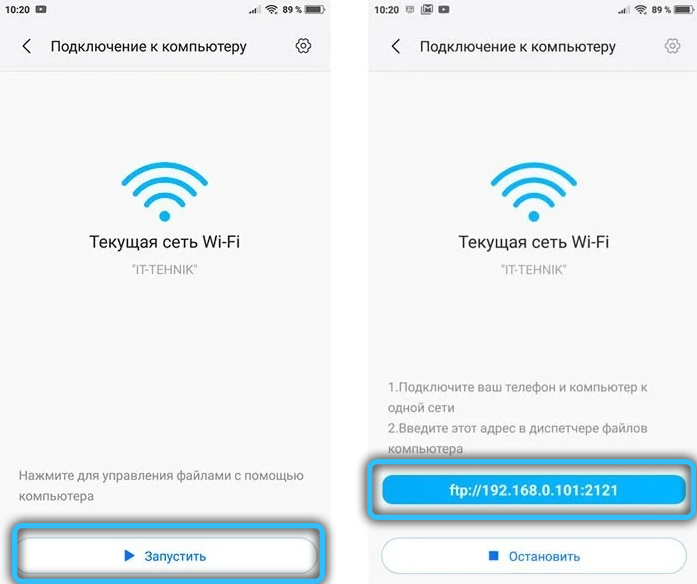
- select the memory to which you want to give access to the computer (internal or SD-card);
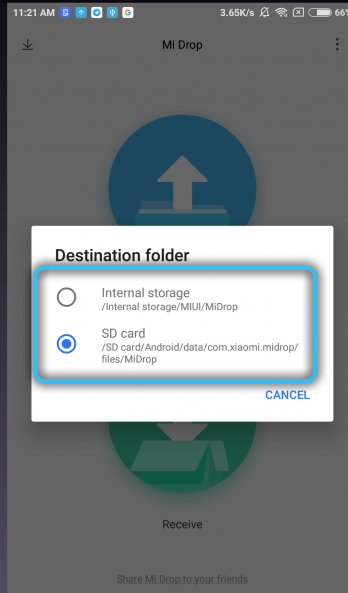
- on your PC, open Explorer, enter the address that will be displayed in the Share Me program on your phone in the address bar (for example, ftp://192.168.1.64:2121), and press the Enter key.
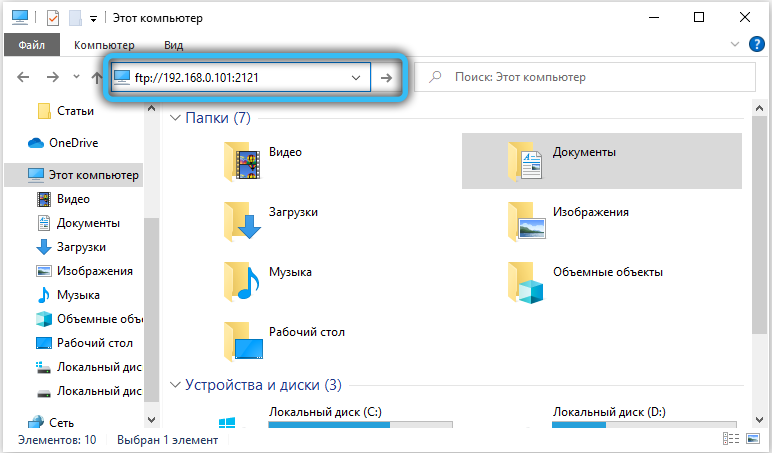
The address must be entered exactly in this form, starting with the letters “ftp” – this instructs Windows to use the network protocol. If everything is done correctly, the contents of the phone memory will be displayed in the “Explorer”. You can copy any file from there, transfer data from the hard disk, and so on.
The main advantage of Share Me is that the program works correctly with access to data on the SD card. Among the disadvantages, both the PC and the smartphone must be connected to the same Wi-Fi network. That is, if there is no router nearby, then it will not work to create a wireless connection between devices through the application.
Connecting via My FTP Server
The principle of setting up a connection is similar to that used in Share Me. After starting the program, just press the “Play” button. Then you need to open Windows Explorer and enter the address indicated on the smartphone screen. The default port number (last digits after the colon in the FTP address) is 12345.
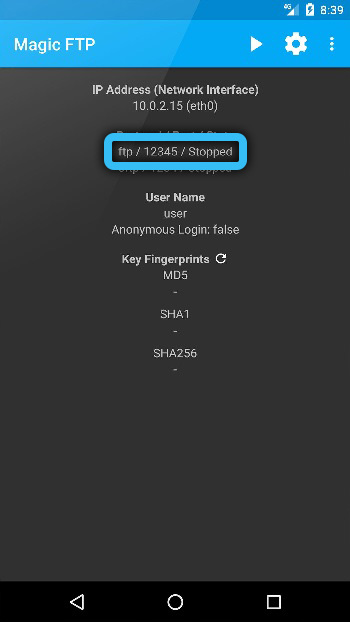
The main advantage of My FTP Server is that there is a detailed setting of access parameters. That is, you can set a login and password, create an encrypted connection, prohibit the display of a smartphone as a network device for other members of the local network. Among the disadvantages – access is provided only to the internal memory of Android. It will not work to interact remotely with the SD card.
Connecting via ES Explorer
After launching the application on a smartphone or tablet, you need to:
- open the side curtain, select “Remote access”;
- select “Enable”;
- open Windows Explorer and enter the FTP address (the one shown on the smartphone screen).
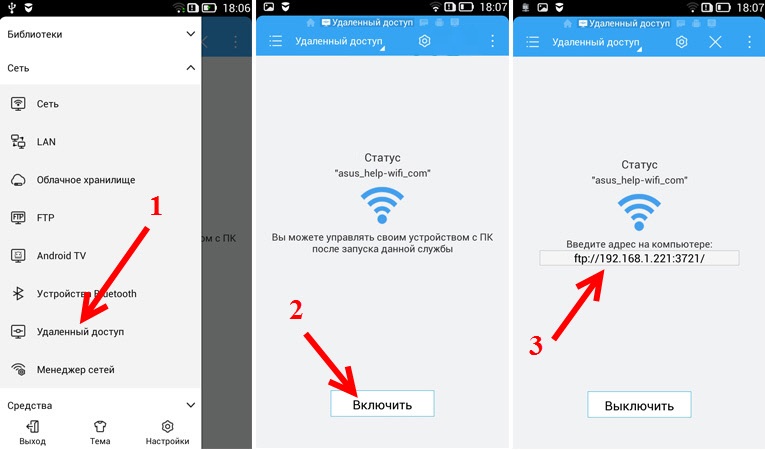
Again, both the gadget and the PC (laptop) must be connected to the same wireless network. But if there is no router nearby, then you can use the “Wi-Fi Hotspot” function. That is, “share” a wireless network from a smartphone, connect to it from a PC and then use ES Explorer. In this case, you will not need a router, but the data transfer rate may be low (depending on which Wi-Fi module is installed in the phone).
Connecting via AirDroid
AirDroid not only adds support for the FTP protocol to the phone, but also allows you to fully control your smartphone from a PC, including reading / sending messages, viewing notifications, installing / uninstalling applications, displaying a screen image from a smartphone in Windows, and so on. And all this works not only when both devices are connected to the same local network, but also via the Internet (but this is already a paid function).
So, the first step is to install the AirDroid program with GooglePlay. Further:
- create an account or log into an existing one;
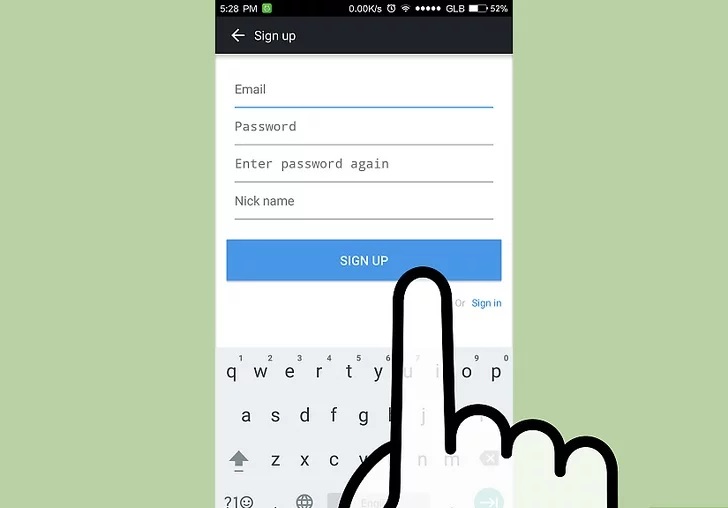
- on a PC, open any browser and go to web.airdroid.com (if a proxy or VPN is used, it is recommended to disable them so that the data is transmitted over the local network);
- scan the QR code from your phone or manually enter your Airdroid login and password.
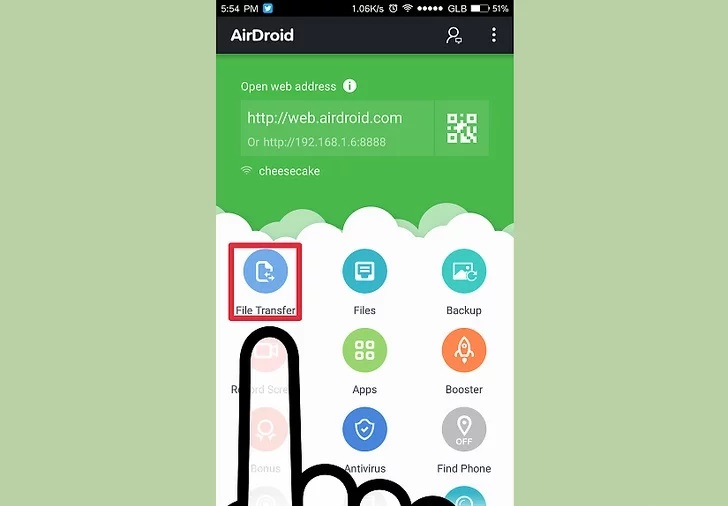
And then it remains only to select the function of interest. If you just need to access the phone memory, then just select “Files”. You can also interact with the data on the SD card.
The main advantage of AirDroid is that access to all functions is provided through the browser. So all this will work on MacOS, and even on Linux distributions. The only requirement is an HTML 5 capable browser (supported by default in all web browsers released after 2014). Among the shortcomings – the AirDroid application always “hangs” in the phone’s memory and theoretically leads to a faster discharge of the battery.
How to connect via Wi-Fi iPhone to a computer or laptop
You can also wirelessly connect your iPhone to your PC. But for this, you first need to download and install the iTunes program (in MacOS it is already integrated, installation is required only for Windows systems). After that, be sure to restart the PC. Then you need:
- open iTunes;
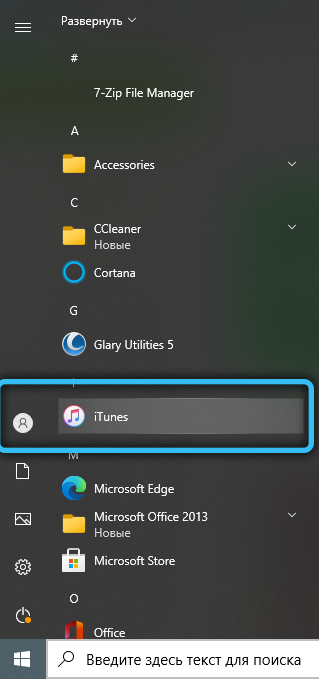
- add iPhone (or iPod, iPad) by entering AppleID details.
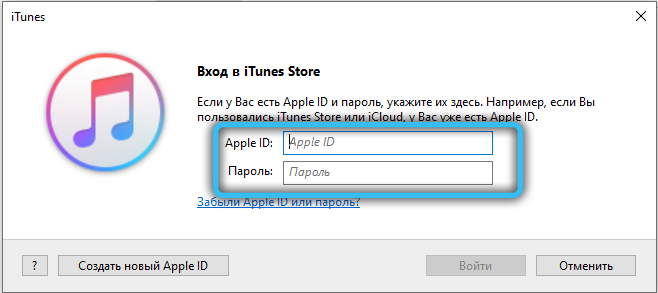
The Devices tab will appear on the left side of the window. Clicking on it with the mouse cursor will open a list of files available on the device.
A little in conclusion
Discover new possibilities of your devices and use them one hundred percent. Connecting a computer to a telephone is very convenient, practical and makes your life much easier. And this is not difficult. Connect devices with each other via Wi-Fi and enjoy.