In this step-by-step guide, we show you how to install APK files on Android 4 and have screenshots for better understanding. You don’t always want or can install apps from Google Play. Some apps are only available for download as APKs. But how can you install APK without Google Play?
However, attention should also be drawn to the dangers involved in installing APK from third parties. In this tutorial we have tried step by step and with screenshots to illustrate how you can install an APK file on Android. This tutorial is adapted to Android 4, works in a similar or the same variant also under Android 2.
If, despite this tutorial, you should have problems installing an APK file, just let us know in the comments. We will then try to help you or make this Android tutorial even more detailed.
Contents
Android 4: So you can easily install an APK file – Here’s how
If you don’t want to download apps via Google Play, there are a few steps to follow. While an EXE file is always downloaded and installed in Windows, this is an APK file in Android. However, if you download such an APK from the Internet, it may be that it is “contaminated” with viruses or Trojans. So if you download APK files, pay attention to a certain seriousness. Otherwise you should also have installed a virus scanner app for Android .
Now we come to the actual tutorial after we have pointed out the dangers. First, we have a brief summary. If you do not understand how the individual steps are to be carried out, we have once again detailed the individual steps with screenshots.
- Go to the Android settings and scroll down and tap on “Security” (can be found under the Personal section on Android 4). There you activate the item “Unknown origin”.
- Download the APK from the Internet, send the file via email or transfer the APK directly to your device
- Start the APK and install it now
In these three steps you can install an APK file outside of Google Play. So that this tutorial is also understandable for beginners, we have prepared the individual steps again in detail with screenshots.
Step 1: Make Android settings to install the APK
In the first step of this tutorial, you must first allow the option that APKs from unknown sources may be installed. This is due to the fact that this is deactivated by default for security reasons.
You have to do this as follows:
- Start the settings of Android (e.g. you open the app overview and search for the item “Settings”.
- Scroll down and there is the item “Security”.
- Here you tap on the checkmark at “Unknown origin”
Now you can install APK files on your Android device. The following is a screenshot for clarification:
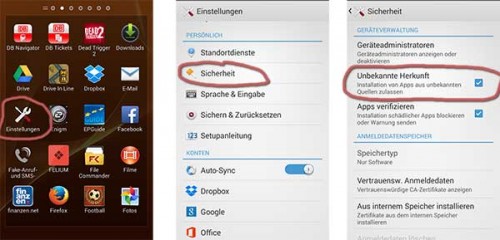
Install Android APK: First you have to allow apps from unknown sourcesThis could be of interest to you Our smartphone recommendations for Christmas 2019 – Find out more!
Step 2: Download APK to the device
Now you have to load the APK on the device. There are various ways to do this. In this tutorial we do not want to explain to you how directly you have to do this, because there are various tutorials:
- Connect the Android device to the PC via USB. Now you can copy the APK file to the SD card of your smartphone (e.g. in the top directory)
- Put the APK file in the email attachment and send it to the email address you set up on your smartphone
- Download directly from the internet
If you use variant 1, you need a file manager, as described in the following step, with which you have to start the file. In variant 2 or 3 you can install the app directly after downloading.
We explain exactly how this works in the third step of this tutorial.
Step 3: start APK and install app
After you have downloaded the APK or loaded it onto your Android device, you have to start the APK in the third step of this tutorial. If you have downloaded the file, it may be that you can start it directly with the notifications.
If this is not available or you have copied the file directly to your smartphone or tablet, you have to use a so-called file manager. We recommend the Astro File Manager , which can be downloaded free of charge from Google Play.
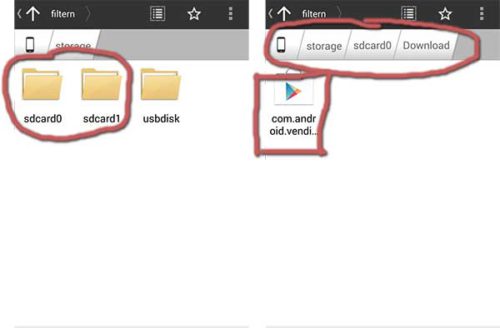
Find and start APK files with the Astro File Manager
Now navigate to the corresponding directory where you have saved the file. Depending on whether you put it in the internal memory or on the SD card, the path is different. Here are a few ways where the APK file could be:
- You have downloaded the file: sdcard0 -> Download
- You put the file in the top directory: sdcard0 or sdcard1 (if it is on the SD card)
Then it goes to the installation. After the permissions are displayed, just tap on “Install” and the app will be installed.
