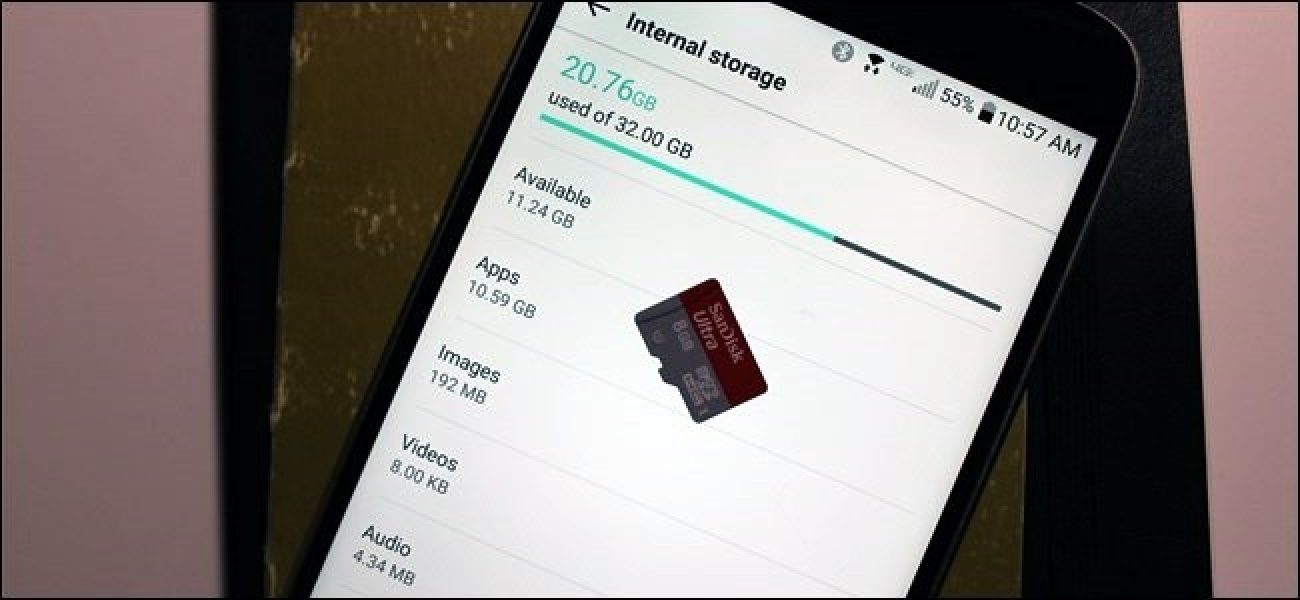Android Robot – Creative Commons 3.0 Attribution License (see below)
What can I do if my device memory or internal memory under Android 4 is full? Our tutorial shows you the possibilities of how to reinstall apps on your smartphone and tablet. So we describe what to do when the space for new apps is no longer sufficient.
On Android 2, it was not a problem if the internal memory or device memory was full. Then the whole thing was simply pushed onto the SD card. This has not been possible since Android 4, with some smartphone manufacturers the SD card almost deteriorates into the desert landscape.
In this article we want to explain to you what the device memory is all about, what the internal memory is and how you can make more space to finally install apps again. We also have a link to another tutorial on how to root your smartphone or tablet and how to move apps back to the SD card.
Contents
Android 4: device memory and internal memory – tutorial
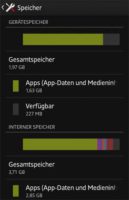
Manage storage in Android 4
Let’s start with our tutorial on how to get more space on your device memory and what you can do with apps on the internal memory. If you get the error message “Out of memory”, you want to download apps, then the device memory or internal memory is usually full.
Tutorial: Free device memory
We have divided this tutorial into several steps so that you can follow it quickly and easily:
1. Go to the settings for Android 4 (the tool icon – in most cases under “Settings” in the app overview).
2. There you go to the point “memory”. There you can see how busy your device memory and internal memory are (see screenshot above left).
3. Now go to Settings again, this time after “Apps”. There you usually start with the “device memory”. Now swipe left and you will see the internal memory. Now tap on the 3 dots on the top right or on the menu button of your Android device and tap on “Sort by size”. On the right you can now see a tick if games have already been moved to the internal memory. Now tap on apps that are not yet (started above).
4. The button “Move to internal memory” can now be found a little further down. This allows you to move data from the device to the internal memory. Not all of them, but a few MB for large ones. The whole again as a screenshot.
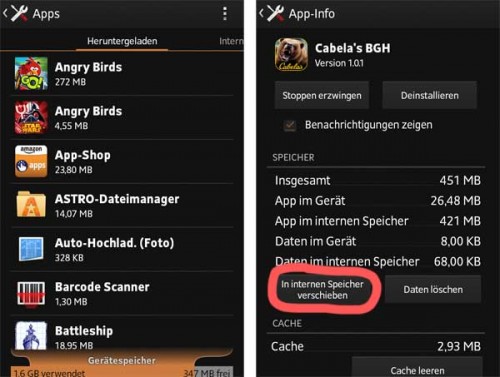
Move apps to Android 4 in the internal memory
5. How to continue with other apps when your device memory in Android 4 is full to make some space again. After that, the error message should also disappear that there is no longer enough space in the device memory. What you can do now when the internal memory is full, that’s what it’s about below.This could be of interest to you Our smartphone recommendations for Christmas 2019 – Find out more!
What about Android 4 internal storage?
Apps in the internal memory of Android 4 can unfortunately no longer be officially outsourced (see the next point in our article “Move apps to the SD card under Android 4”). However, you can still move files (i.e. music, films, photos) from your internal storage to the SD card.
Complete the 2 points again as described above (Settings -> Memory). Here you scroll down to the very bottom. There is “Transfer data to SD card”. Under certain circumstances, you can use this to transfer data (depending on the data on your internal memory) and thus create some more space.
However, we do not recommend this to laypeople. If there is really no space left, simply uninstall apps that you no longer use anyway. At best, it’s the bigger ones.
Move apps to the SD card under Android 4
Finally, a few sentences on how to get apps under Android 4 on the SD card. At Sony, for example, the SD card does not expand the internal memory. Accordingly, you can only move data from the internal memory to the SD card. This usually only applies to music, films and photos. Apps can no longer be moved to the SD card, as was the case with Android 2.
Root required: risks and information
On the Internet you can always find the word “root” when you want to move apps on your Android 4 device to the SD card. It should be said that the root of every smartphone works differently. But what exactly does that mean?
With a “root” you unleash your smartphone. You are the administrator with all rights to the operating system. For security reasons, of course, as a normal user you only have certain permissions. With a “root” you can pick it up. Accordingly, the whole thing is associated with enormous risks, since you can now do everything with your smartphone, even as a hacker.
Furthermore, the guarantee is usually void if you choose to root. Accordingly, this should only really be done by people who know their way around. Otherwise your smartphone or tablet may not work at all.
For Sony smartphones: replace SD card and internal memory
One possibility that we have found for Sony devices with Android 4, for example, is the possibility to simply exchange the internal memory with the SD card. However, a root is also required for this. If you’ve already rooted your device anyway, you can simply read the following post.
Reason: The internal memory of Android 4 is usually 4 GB. An SD card often has 32 or 64 GB of memory available. So instead of moving apps to the SD card every time, you can simply swap the internal memory to the SD card and thus have 8 or 16 times the storage space. That should be enough for the first time.
Do you know any other ways to free up device memory and internal storage under Android 4? We look forward to a comment. Of course we hope that at some point Google will make it possible to use enough memory for apps with Android. Apple can do that with iOS.