Most of us have more than once faced the loss of access to the Internet. In about half of the cases, this happens through the fault of the provider and is associated with the occurrence of technical problems with the network equipment. Typically, Windows immediately responds to a disconnected Internet connection, offering to use the built-in network diagnostic tool. Unfortunately, the information content of this system utility is not very high, and often it is limited to insignificant general phrases. Among them is often the message “the remote device or resource does not accept the connection.” Today we will try to figure out what it means and how to deal with it.
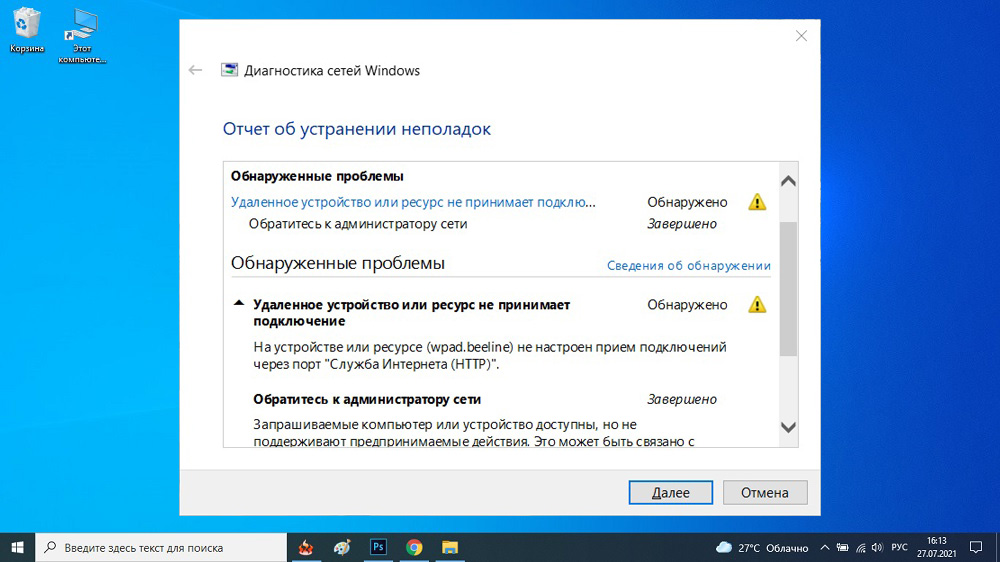
Contents
Why does a warning appear about the impossibility of connecting to a remote device
The reason for issuing a warning “Remote resource / device does not accept connection” is most often caused by a change in the settings of the main browser, as a result of which you cannot get to any site. If the use of an alternative Internet browser helped to solve the problem, then it is worth stopping to consider this particular aspect. Otherwise, you can sin on your computer settings, especially if other devices (for example, your smartphone) do not experience problems accessing the network.
If changing the browser or device does not lead to anything, there are not so many options left: problems are on the side of the provider, and here you are powerless, or a router malfunction, and here you can try to restore its operability.
Self-help solutions for connection errors
Let’s take a look at how to fix the “Remote device does not accept connection” error issued by the built-in diagnostic utility.
Disable proxy server
The policy of Roskomnadzor has been constantly tightening recently, the list of resources to which access is limited at the provider level is growing. This forces many users to use VPN and proxy services in order to bypass such restrictions and / or increase the anonymity of surfing. Often, such a policy is applied in local networks of institutions, where it is also customary to limit traffic consumption, both in quantitative and geographical aspects.
So, the first step is to check if the proxies are guilty of the lack of an Internet connection. Algorithm for Windows 10:
- click Win + S and type the word “proxy” in the search box that opens;
- the most relevant result will be displayed at the top – “Proxy server parameters”, click on the “Open” button;
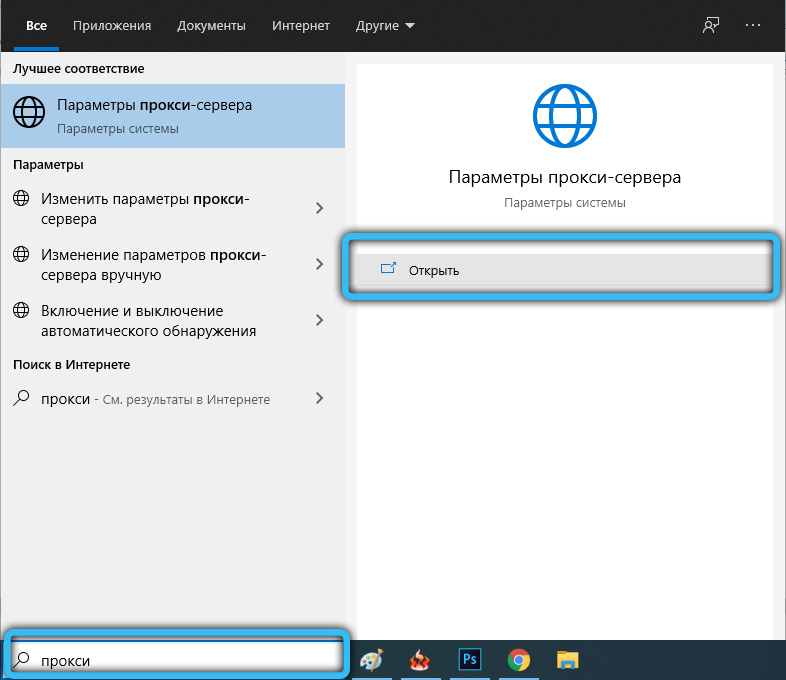
- if the “Use a proxy server” parameter is enabled, disable it;
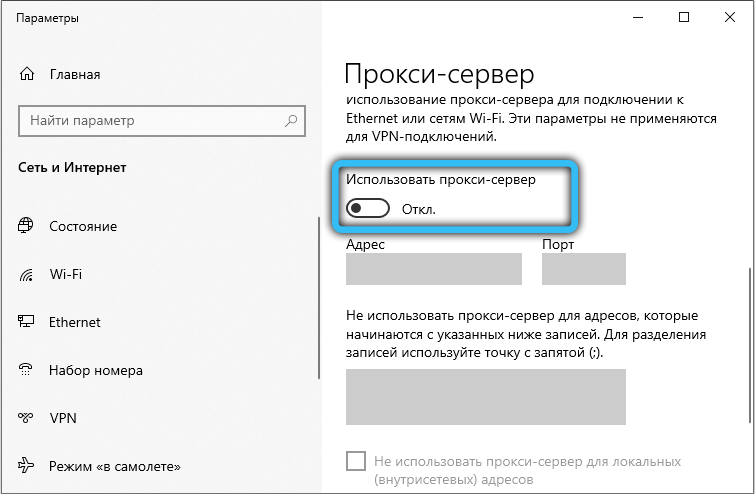
- confirm your choice by pressing “OK”.
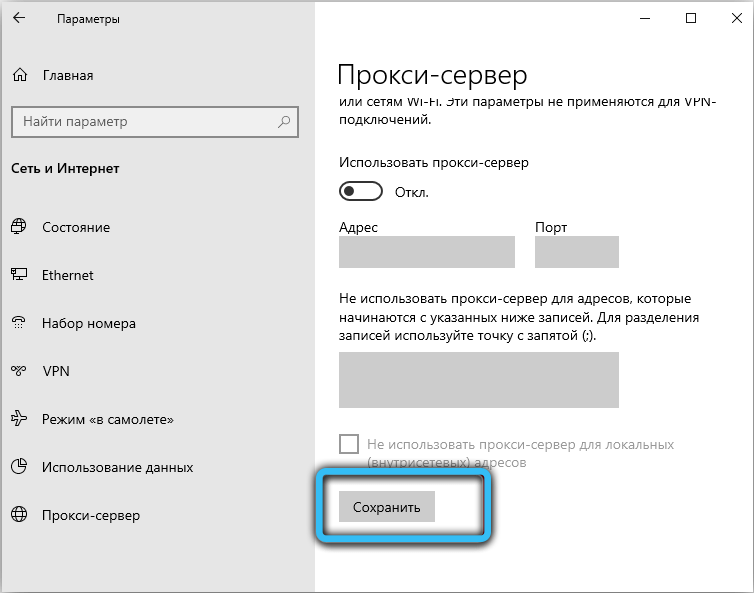
A more universal way to restore access to the network, suitable for XP and older versions:
- open the “Control Panel”;
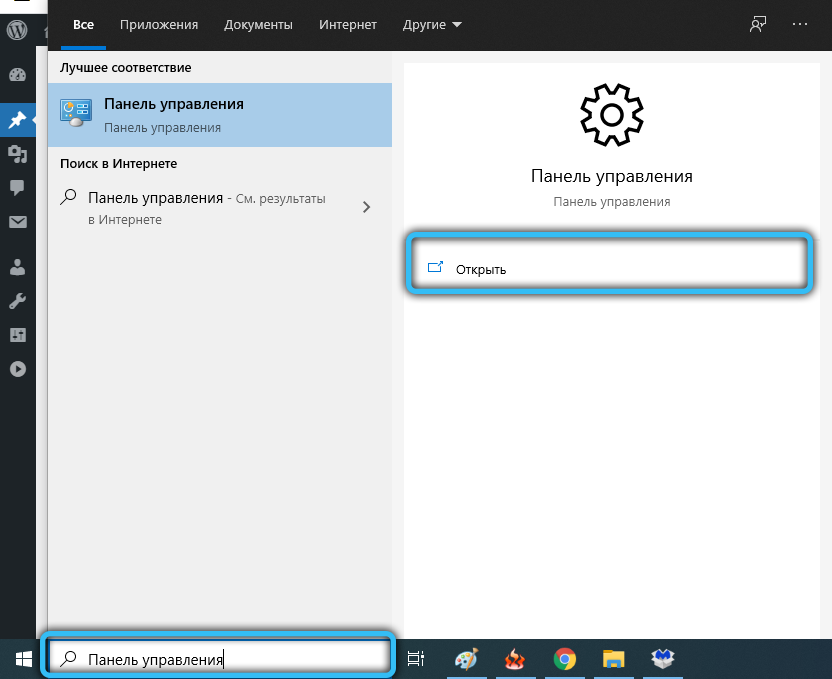
- choose to view in small icons mode;
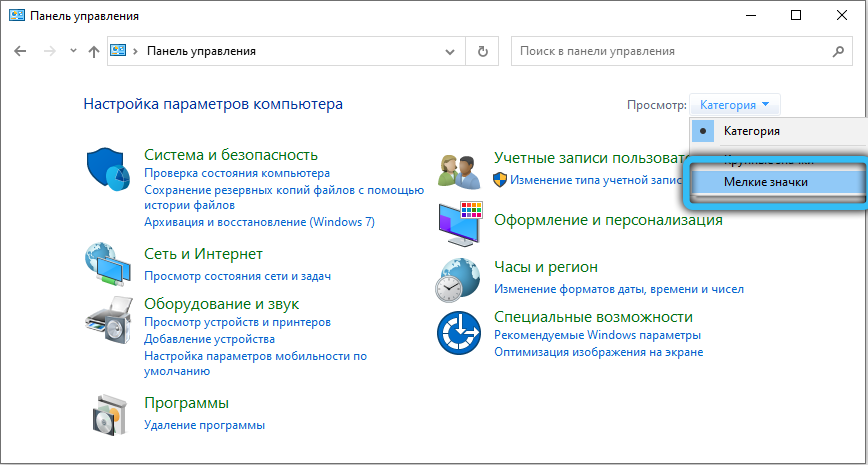
- click on the “Internet Options” tab;
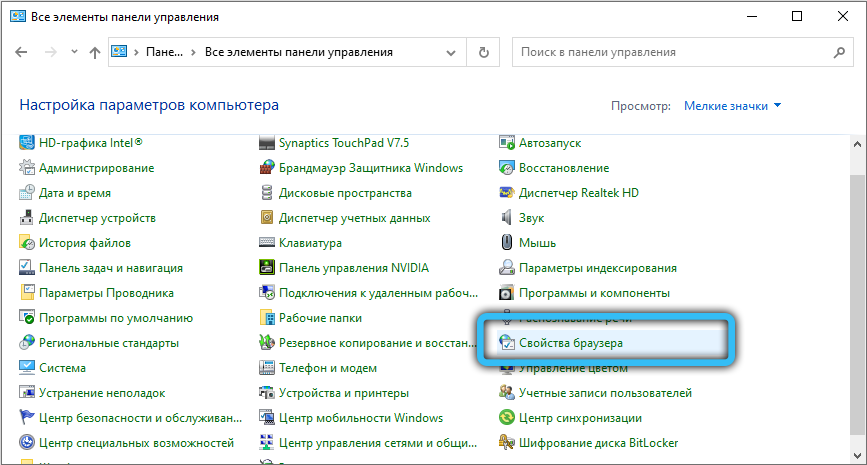
- in the new window, select the “Connections” tab;
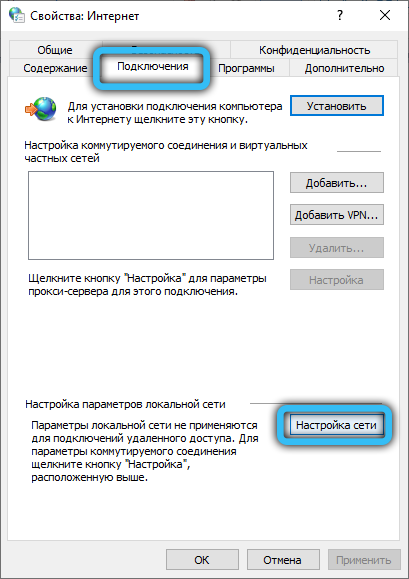
- uncheck the “Use a proxy server …” option;
- we press “OK”.
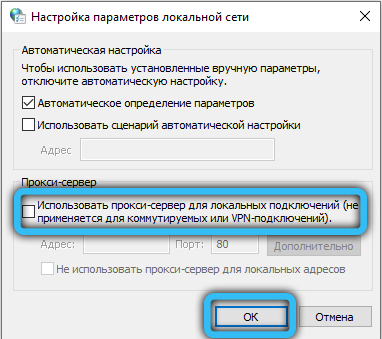
After disabling the proxy, it is advisable to restart your computer.
After rebooting, check if the problem with network access is resolved. If not, “dig” further.
Reset browser settings
The second most common problem that leads to a lack of access to the network is incorrect browser settings. It does not matter for what reason they have changed – due to accidental user actions, or as a result of an improper shutdown of the computer (for example, when there is a power outage). Resetting Internet Explorer settings helps you restore your WAN connection. It is important to make a copy of the bookmarks in advance, because as a result of this operation, they may be lost.
Let’s see how the Internet Explorer settings are reset:
- press the Win + R combination, enter inetcpl.cpl in the Run window field, press Enter;
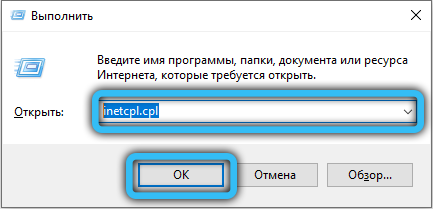
- the Internet Properties utility window will open. Click on the “Advanced” tab;
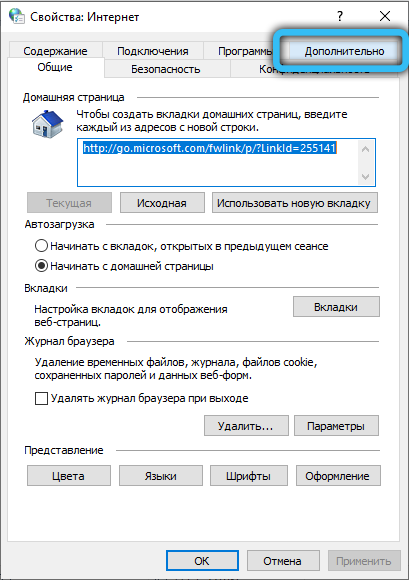
- the button “Reset” will appear at the bottom, press it;
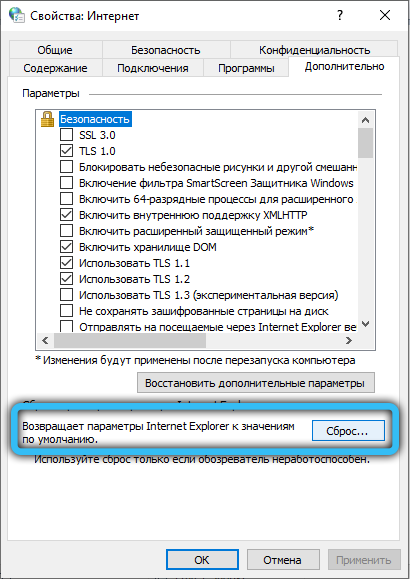
- another window will open in which you need to check the box opposite the only option “Delete personal settings”;
- press the “Reset” button again;
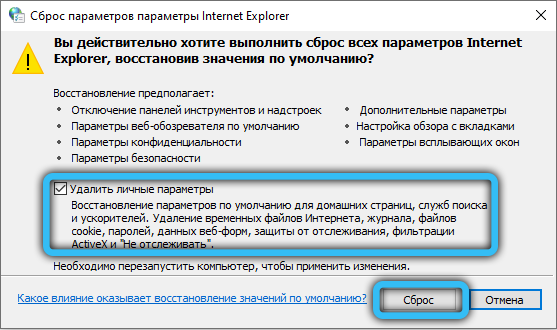
- the browser will be updated to its original state – all extensions and tabs will be removed;
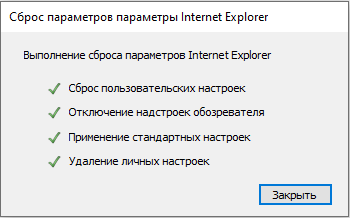
- all that remains is to reboot the computer and check if access to the global network has appeared.
Disable antivirus / firewall
All versions of Windows have protection against external threats, the main of which is the built-in Firewall (firewall). But with each version, it becomes more and more suspicious, often complicating access to some sites that previously opened without problems. And sometimes it happens that the Firewall, designed to control all incoming packets from the outside, is triggered globally, blocking access to the Internet. Therefore, our next step is to disable Windows Defender. This is done as follows:
- launch the “Control Panel” in any convenient way (for example, by typing “Run” in the console, launched by the Win + R combination, the command control panel);
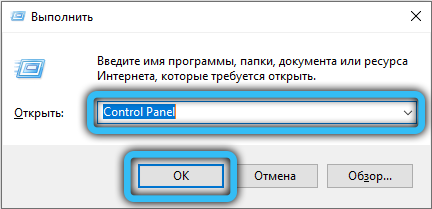
- to facilitate the search, enable the display of large icons;
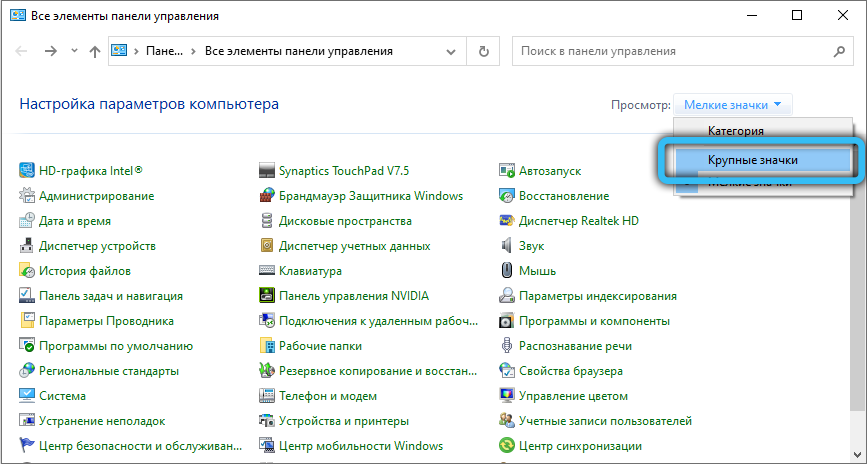
- click on the icon “Windows Defender Firewall”;
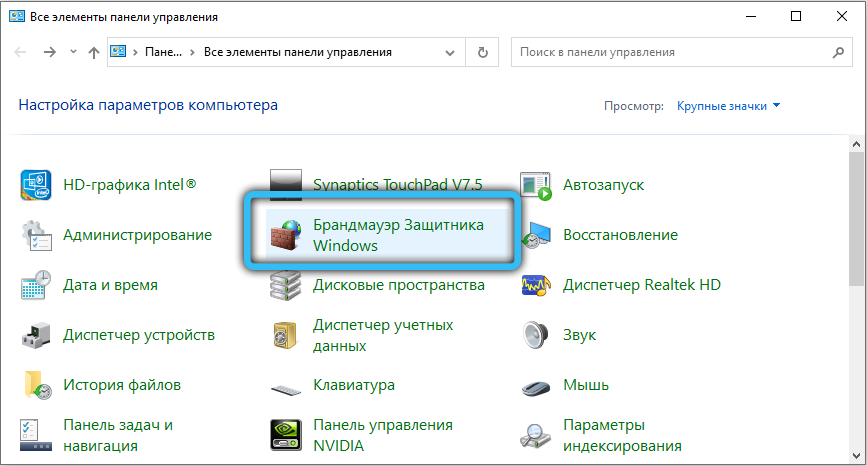
- in the left pane, select the item “Enabling and disabling the firewall …”;

- a page with firewall settings for public and private networks will appear. Set the switch to “Disable Windows Firewall” twice, for both networks.

We reboot the computer and see the results.
It is also worth trying to disable the antivirus program – some of them also act very decisively when threats arise, making it impossible to connect to the network, at least on some resources.
System cleaning
In rare cases, a global cleaning of the operating system helps to restore access to network resources. To get started, you can use the built-in Windows tool:
- start Explorer by pressing the Win + E combination;
- right-click on the drive letter on which the system is installed;
- select the “Properties” option in the context menu that appears;
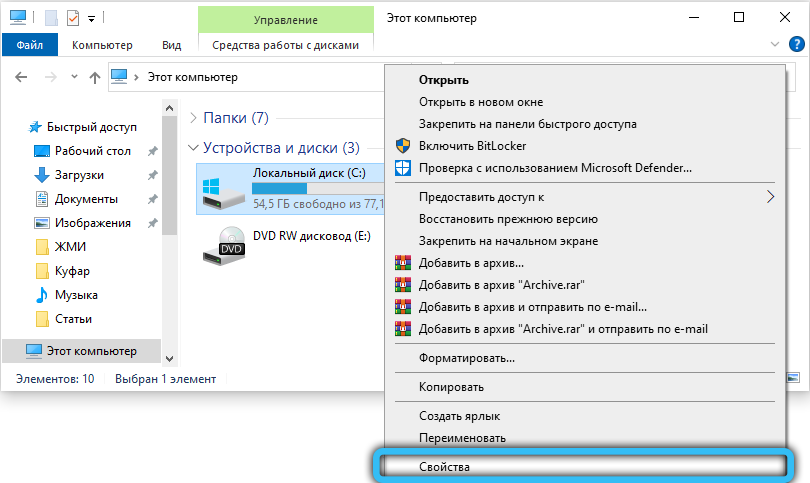
- in the “General” tab, click on the “Disk Cleanup” button. As a result, the procedure for searching for unnecessary (unused) files will be launched and a list of candidates for deletion will be displayed;
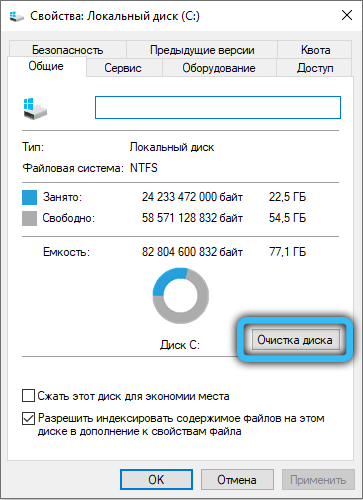
- we look through it, if we find nothing interesting, mark all the files and clear the disk;
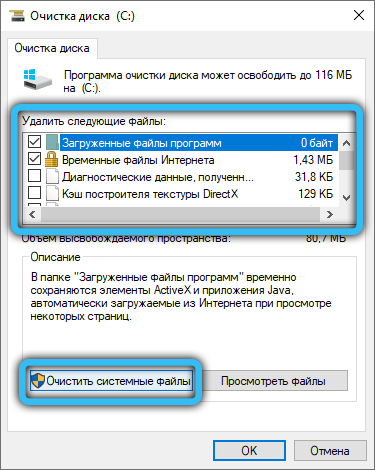
- you can do the same with other non-system drives.
But specialized utilities do much better at this task, the most famous of which is CCleaner. We download it from the official website (you can use a free version, for our purposes its functionality is enough), install it, run it. Click on the “Standard cleaning” tab, then on the “Analysis” button. We are waiting for the program to analyze the contents of the disk, press the “Cleanup” button. After completing the procedure, it is also advisable to clean the registry, for this CCleaner has a separate tab.
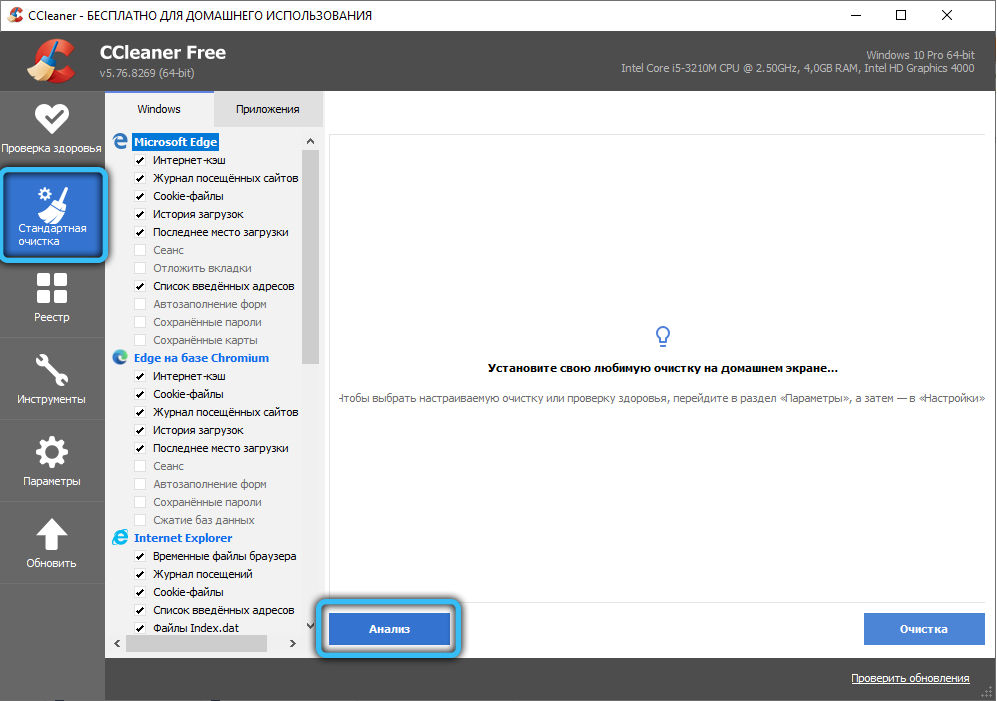
Using the command line
Inability to connect to a specific site, domain or server with a message about the impossibility of connecting to a remote resource, you can try to “cure” using special console commands that should be run in the command line mode.
To do this, type in the search field the phrase “Command line” and in the results window select the top line, and in the right window – the item “Run as administrator”.
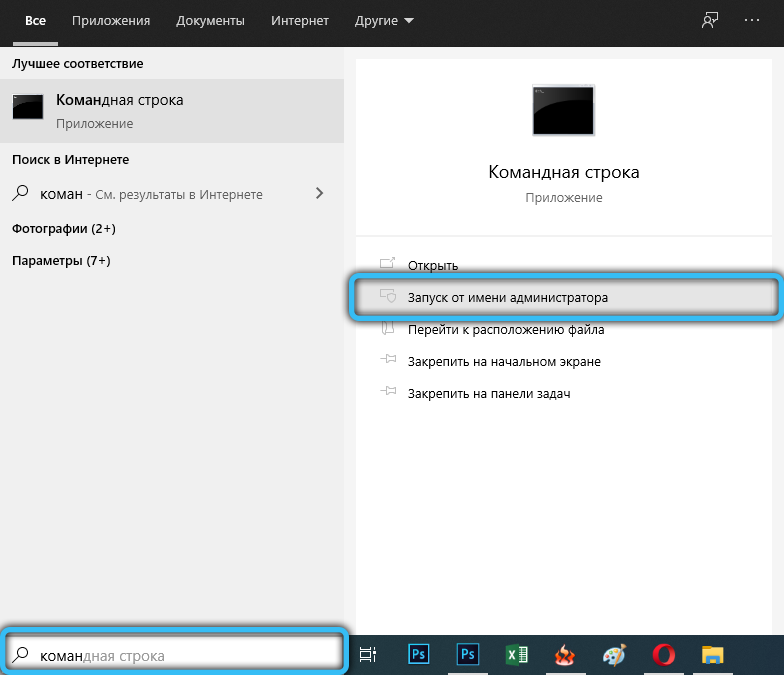
In the console window, sequentially enter the following commands, ending each by pressing Enter:
ipconfig /flushdns
nbtstat -R
nbtstat -RR
netsh int reset all
netsh int ip reset
netsh winsock reset
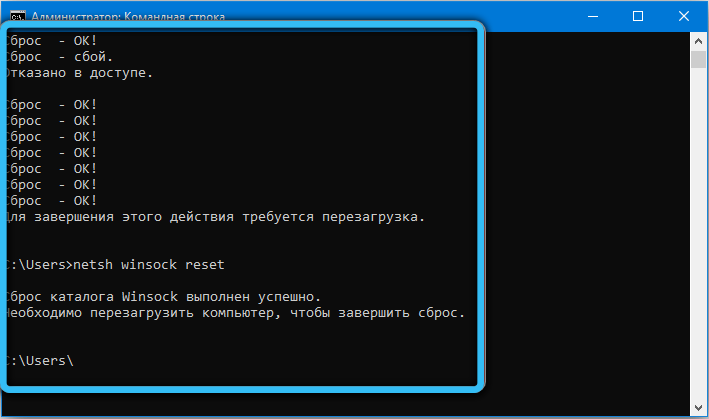
You shouldn’t delve into the purpose of these commands in particular – just check if access to blocked sites has been restored.
System rollback
This method is considered a last resort, although in fact it is not clear why. And it really happens to be the most effective and effective, especially if you do not delay using the rollback. What are you risking? Removing programs installed after the date on which you will perform system recovery. User data stored on the non-system drive will not be affected. But just in case, it is better to back up important data using cloud services.
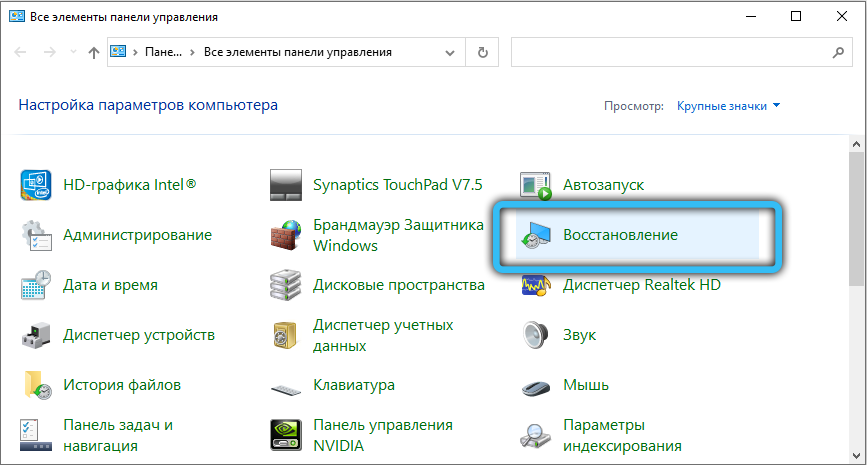
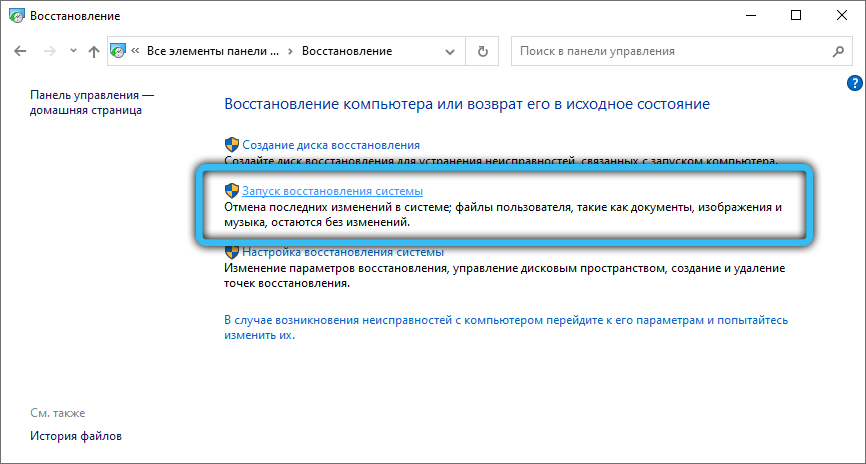
The system restore function is launched through the Control Panel. It is important that you remember when you start having trouble accessing remote resources in order to choose a checkpoint that is as close to the critical event by date as possible.
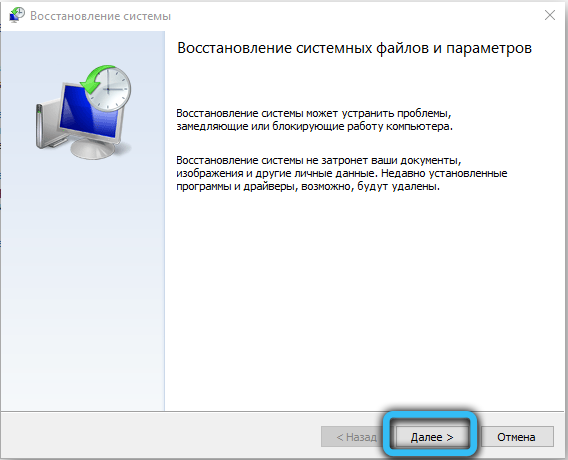
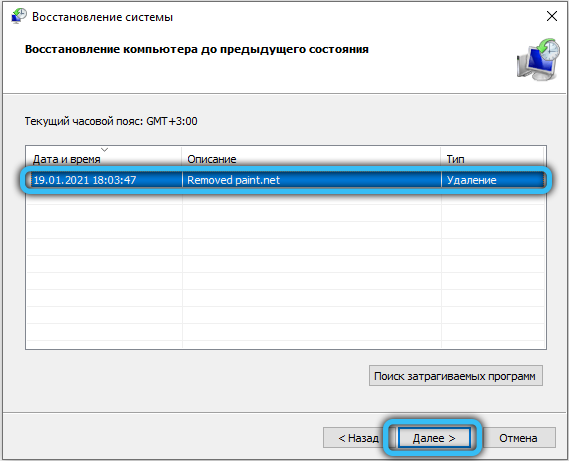
The procedure itself is performed in accordance with the instructions and can last from several to tens of minutes, depending on the volume of the disk and the degree of its load with programs and data.
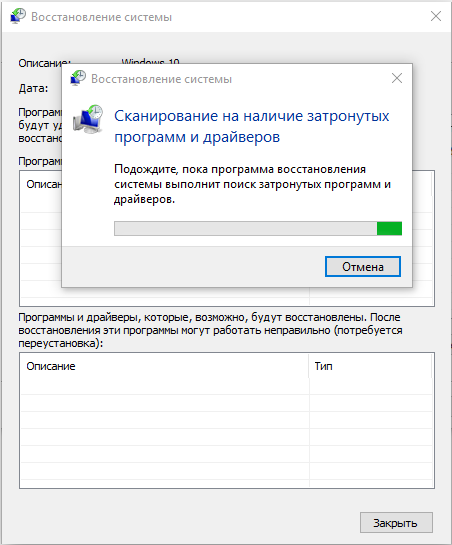
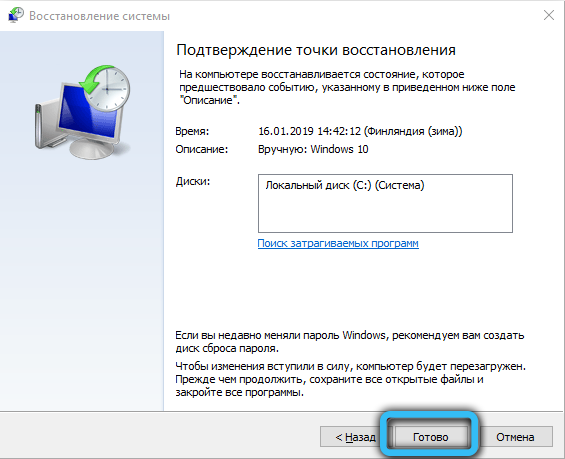
Conclusion
Restoring access in the event of an error “The remote resource / device does not accept the connection” is not an easy task and may require several hours of hard work from you. If all the methods listed here have failed, it can be assumed that the reason is external, and then it is worth contacting your Internet provider to try to solve the problem together.