Any version of Windows is not without bugs, but this is especially true for the most recent releases. Users migrating to Windows 10 are forced to coexist with the periodic appearance of the blue screen of death. Not everyone tries to find the cause, hoping at random, and only a few persistently seek a way to solve the problem. One of them is the launch of the system recovery procedure, which is performed after starting the computer in advanced mode.
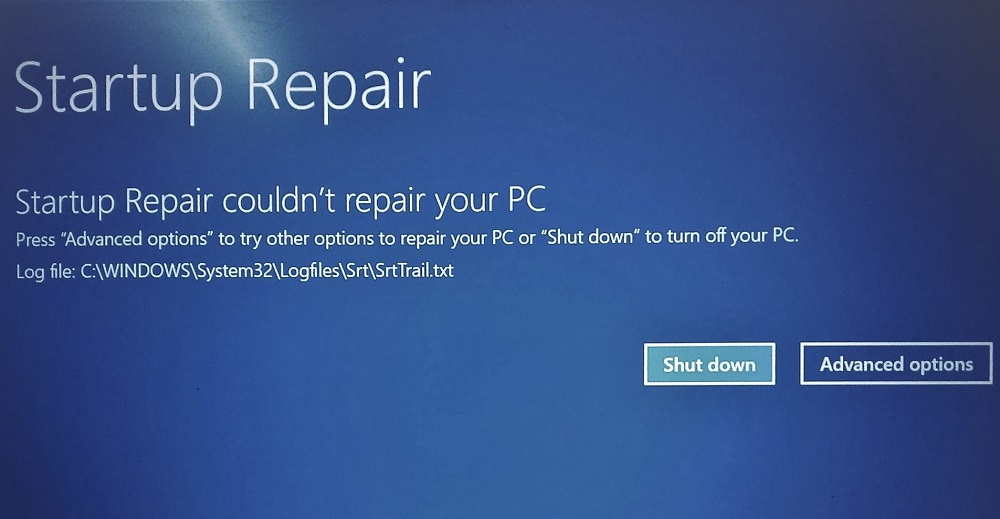
But sometimes it also crashes, and then a blue screen indicates problems with the srttrail.txt file, recommending to turn off the PC or use other boot options in advanced mode. As a rule, this advice turns out to be useless. Is there anything you can do to get your operating system back on track?
It turns out, yes, in multiple ways.
Contents
Causes of the problem
If you translate the text displayed when the blue screen of death appears, it turns out that the user’s attempt to restore the system ended in failure. At the same time, it is indicated that the error occurred due to the inability to read the srttrail.txt file, which is a text log file. But what does this mean and why did it happen?
The reasons, as usual, can be many, but they all boil down to the fact that when attempting to restore Windows something went wrong, and now the recovery procedure itself requires repair. So what can you do when Windows 10 won’t boot due to srttrail.txt file? Let’s consider the most effective solutions to the problem.
Ways to fix srttrail.txt error when restoring Windows 10
We warn you in advance that there is no single way to solve the problem. You will have many options to choose from, and you may be very lucky if one of the first methods described works for you. But be prepared for the fact that you will need to try most of them – they are not listed in order of effectiveness, since such statistics are not available to us. It is possible that even Microsoft does not know her. So we need to be patient …
Using the command line
An error in the srttrail.txt file located in the Logfiles directory of the System32 directory can be attempted using the command line. Since the computer does not start normally, this method can only be used through the Windows 10 recovery environment.
Here is a step-by-step algorithm for the rescue operation:
- first of all, we write the image of the system to a USB flash drive;
- reboot the computer, connect an external drive to it;
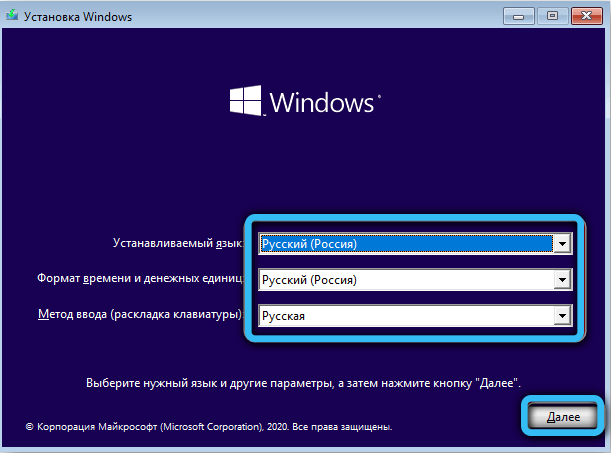
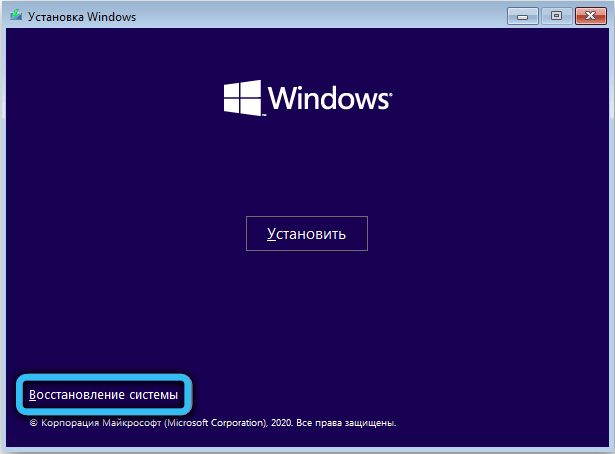
- if you managed to get into the “Advanced Options”, instead of “System Restore” select the “Command Prompt” tab;

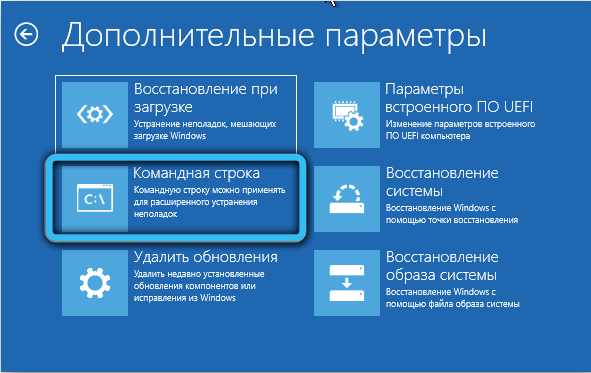
- starting a terminal window, enter a set of commands, ending each by pressing Enter:
bootrec /rebuildbcd
bootrec /fixboot
bootrec /fixmbr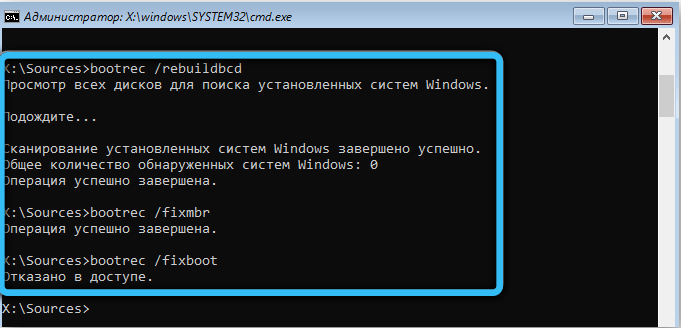
- We restart the computer, open the command line again and enter the chkdsk / r command with:, that is, we start checking the system disk for errors.

If the last check finishes with errors, they will be fixed automatically, and after that the srttrail.txt error should no longer appear. If errors occurred during the execution of the previous commands, you will have to use the manual for restoring a bootable Windows image and repeat the procedure.
Running System File Checker
Among the built-in recovery tools, there is another utility (also run exclusively through the command line) that can check the integrity of important system files and data. And not only check, but also fix it yourself if errors are found.
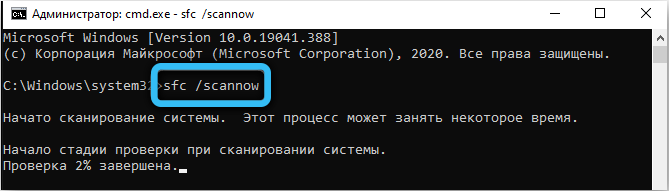
We hope you have already learned how to start the command line. It remains only to enter the sfc / scannow command, press Enter, wait for the scan to complete, and then execute the DISM / Online / Cleanup-Image / RestoreHealth command.
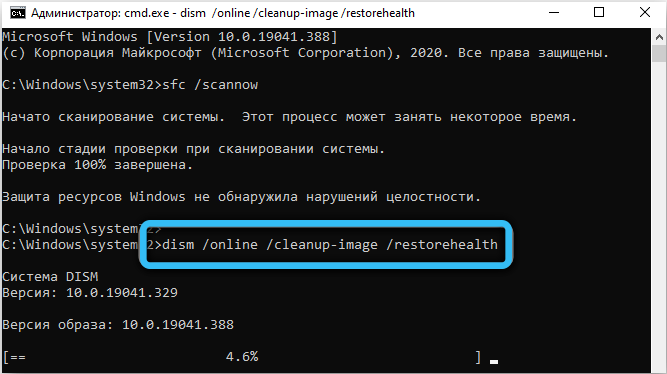
After that, we type shutdown –r /, and end our session with the command line by entering the sequence bcdedit / deletevalue {globalsettings} advancedoptions. With a high enough probability, the problem should disappear.
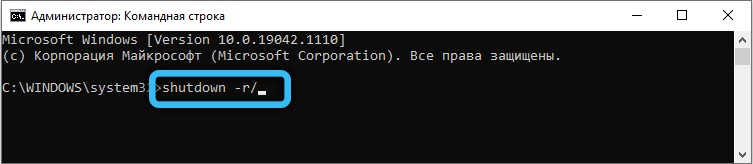
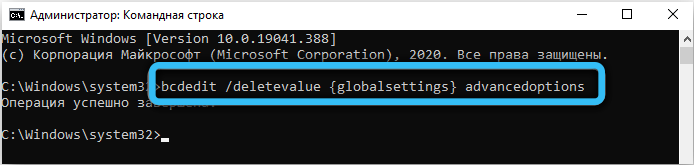
If it was not possible to restore the computer in this way, go to the next option.
Disable automatic start
It is possible that the unsuccessful attempt to restore the system occurred due to the enabled autorun function. Our task is to deactivate, disable it. And again, the command line mode comes in handy (strictly speaking, most of the built-in tools can only be started in this way with such an error).
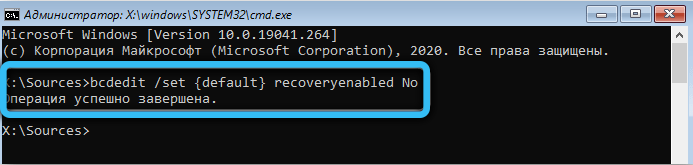
So, we enter the command line mode, and enter the bcdedit / set {default} recoveryenabled No command in the black window that appears, launching it by pressing Enter. As a result, autorun will be disabled, but the changes will take effect only after the computer is restarted. If this method did not solve the problem, move on.
Launching Command Prompt using Safe Mode
The next step, if the previous three failed, is to use the DISM command with the / Online / Cleanup-Image / RestoreHealth options. The main difference from method number 2 is that the command line must be launched by booting in safe mode.
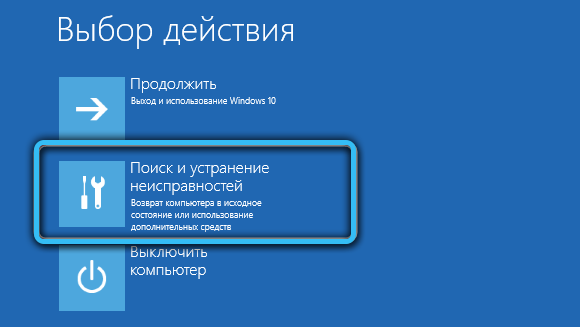
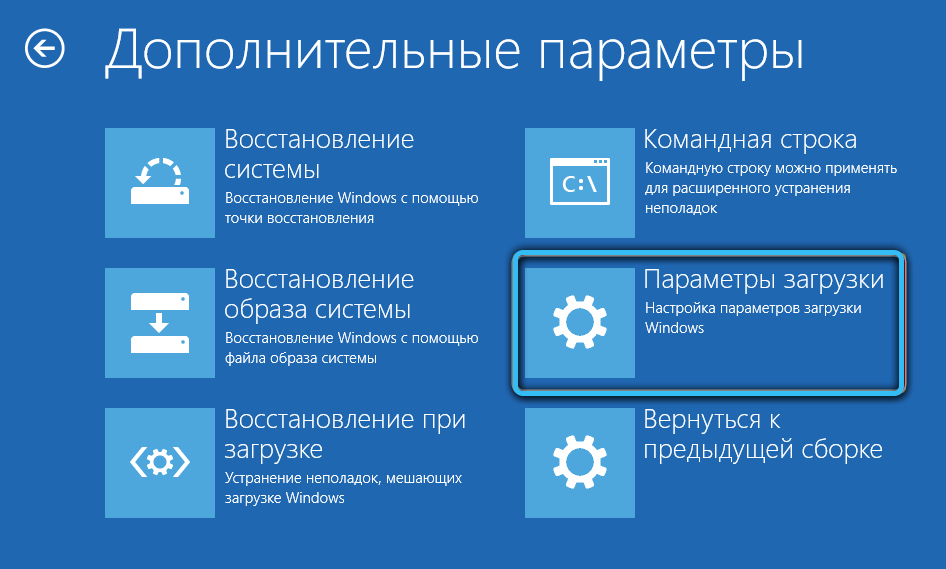
Our task is to get to the recovery menu with additional options. You may need to turn off / turn on the computer (press the Reset button) several times in a row to do this – this will provoke an error and bring up the “Diagnostics …” menu. We will have to turn off the computer with the Power button by pressing and holding it, and then turn on the PC – the recovery menu should appear.
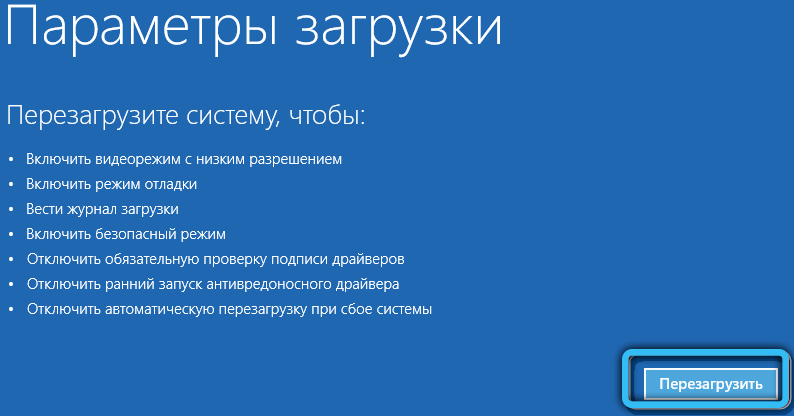
We select “Advanced options”, and then the tab “Troubleshooting”. In the “Restart” subsection, you must activate the Safe Boot mode and restart the computer again. And already in safe mode, start the command line and execute the command specified earlier.
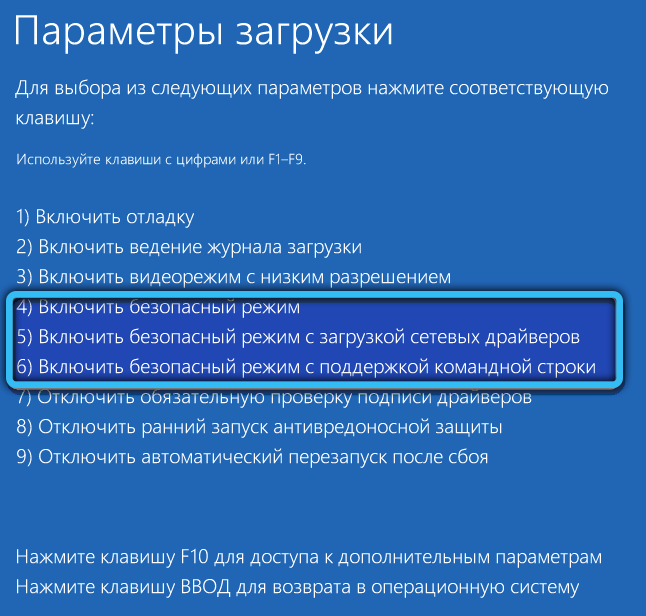
Repairing a damaged registry
The Windows registry is one of the most important system tools of the OS. It is here that records are stored about all the parameters of the system files and tools, as well as about the programs installed by the user. It is not surprising that if the registry is corrupted, then the appearance of the srttrail.txt error when loading Windows 10 is quite an expected event. One incorrect parameter from many thousands of registry entries is sufficient for this. Fortunately, the system has a duplicate registry, so restoring it is as simple as executing the appropriate command in the command line, which looks like this:
xcopy c:windowssystem32configRegBack c:windowssystem32config

All you have to do is restart your PC and see if Windows can recover.
Disable built-in malware protection
With each new version of Windows, the built-in security tools become more and more perfect, acquiring the functionality inherent in specialized antivirus software. But concern about security sometimes becomes too intrusive, blocking access to completely harmless and important system files.
So it is worth trying to disable the built-in defender and see if the situation with the srttrail.txt error changes. This is done like this:
- go to additional parameters and click on the “System Restore” tab;
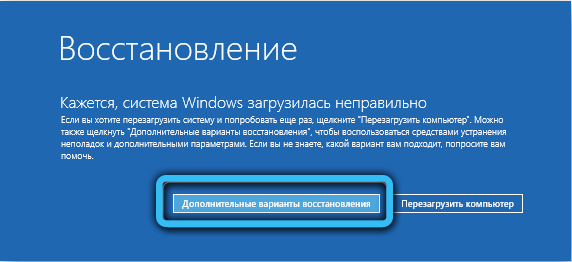
- select the item “Search and elimination of errors”;

- again click on the phrase “Additional parameters”;
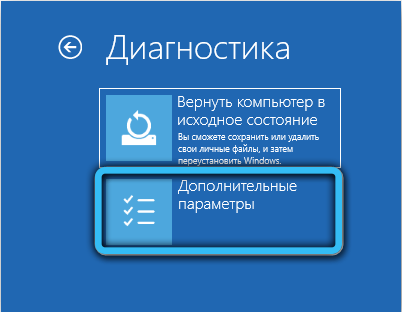
- go to the “Boot Options” tab and click on the “Restart” item;
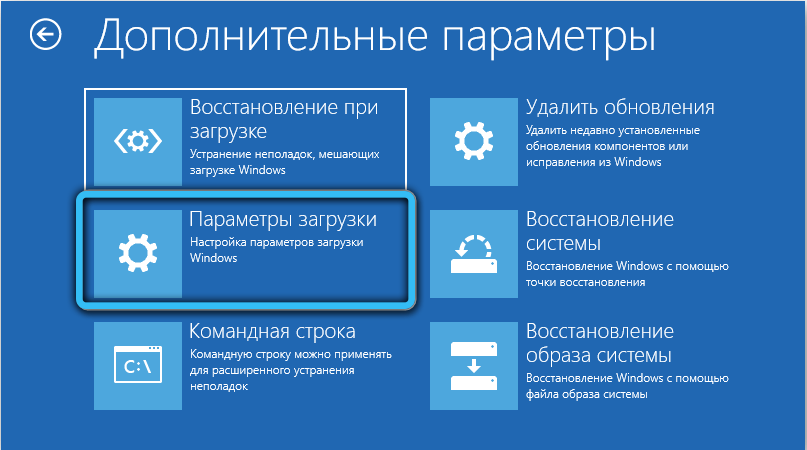
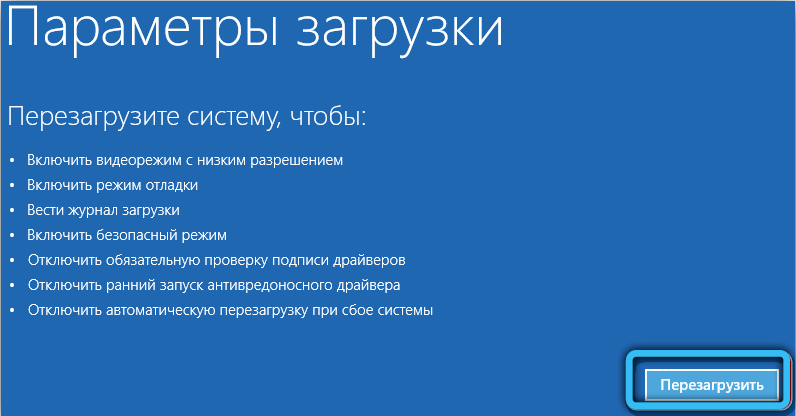
- in the window that opens, select the line “Disable early launch of anti-malware protection”, it is listed at number 8, that is, to activate the mode, you need to press the F8 key.
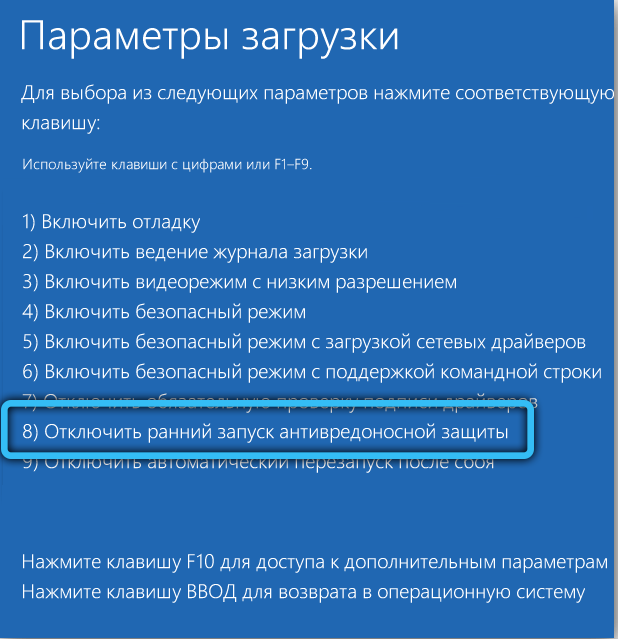
If you succeed in loading, it means that you need to look for a file to which the built-in protection of Windows reacts so inadequately.
Identifying and deleting the problem file
Damage to even one important system file can make it impossible to complete the Windows recovery procedure. But how do you find this file? There is a means for this, this is the same log file srttrail.txt, which appears in the blue screen of death. You just need to be able to access it. And this is done, you guessed it, using the command line.
After launching the console, we execute the command, ending it by pressing Enter:
C: cd WindowsSystem32LogFilesSrt. SrtTrail.txt
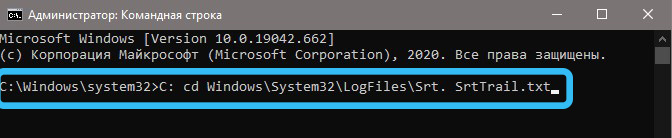
If the recovery error really appeared due to damage to a single system file, a message will be displayed in the terminal window warning about the violation of the integrity of the system boot component. For example, it might be vsock.sys.
What can be done in this case? Try to delete the damaged file without exiting the command line console. To do this, first go to the desired directory:
cd c:windowssystem32drivers
and then delete the file:
del vsock.sys.
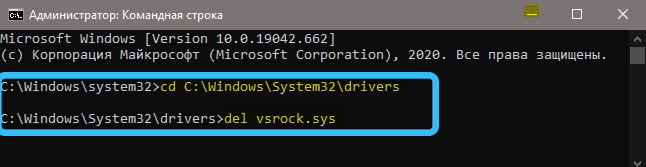
After rebooting, check if the problem is gone. If not, you should remove the component using the damaged and deleted file. This is usually an executable file located in the same directory.
Checking the boot order in BIOS
This error may appear due to the fact that the OS boot priority was accidentally changed in the BIOS, and a drive without a boot record was selected instead of the system disk. This is easily fixed: we restart the computer, and immediately after the motherboard splash screen appears, press the Del key (F8 or another, in accordance with the instructions for MB). When the BIOS boots, go to the Boot section and change the boot order to the correct one. Do not forget to save the result of your manipulations.
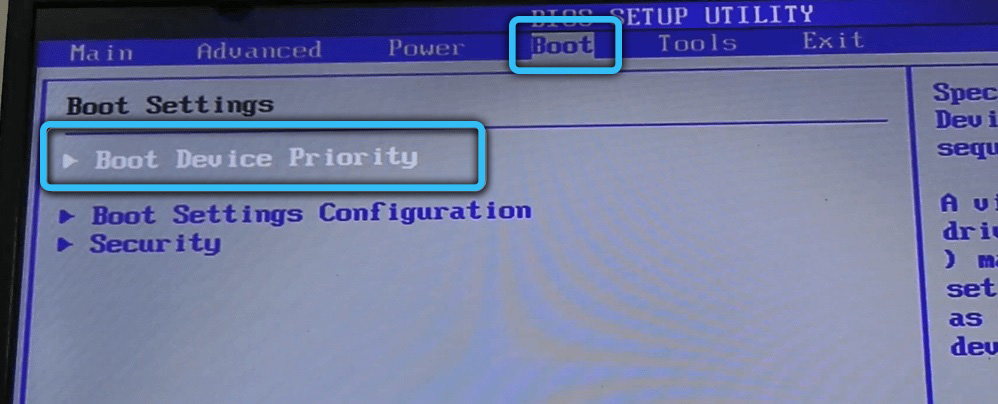
Changing the drive controller mode in BIOS
An incorrectly configured BIOS becomes the source of a variety of problems, including those related to the inability to boot the operating system. It is possible that the reason is a change in the type of hard disk controller. How to fix the srttrail.txt error in this case? We go into the BIOS, select the Main section, and in it – the Storage Configuration item. Change the parameter in the “Configure SATA as” sub-item to IDE. If this solves the problem, then someone really “tried”, although the BIOS settings may fail for other reasons, for example, if the power is lost.
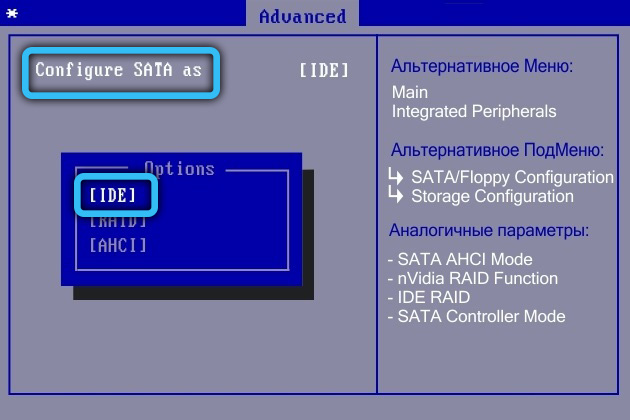
Connect the hard drive
All, or almost all, users are aware of the need to periodically clean the inside of a computer from dust and dirt. But usually they are limited to components located on the motherboard (processor with coolers, video card, etc.). They do not pay attention to the hard drive, it is usually hidden in a niche, but it can also get clogged, or, for example, contacts can come off. And then Windows 10 boot-time recovery will end with a blue screen.
Therefore, with the computer turned off, remove the side cover and carefully examine the drive, it is advisable to remove it from its original place – it is fastened with four screws. If necessary, clean the disc housing with a soft brush. Insert the hard drive into place, screw, carefully connect the power cable and interface cable. Replace the cover and turn on the computer. If the download goes well, it means that the HDD contacts are really gone.

Removing the laptop battery
Just like the hard drive contacts get dirty, problems can arise with the laptop battery. Therefore, it makes sense to remove it, wipe the contacts with a soft and always dry cloth and reinstall it. In modern laptop models, the battery compartment is accessed through latches, which must be handled carefully so as not to break. You may come across a model where you have to wield a screwdriver. However, there are models with non-removable batteries, similar to smartphones. Here, this solution to the problem will not work.

Reconnecting RAM
The list of PC hardware problems leading to the computer showing a blue screen of death with a link to srttrail.txt when restoring Windows can be continued. It is possible that the problem lies in the occurrence of a defect in the RAM, which can be checked on another device. If there is no physical damage, it is worth cleaning the strips from the accumulated dirt, which becomes the cause of the PC malfunction. Sometimes rearranging the plank to another lander helps, and if after that the computer boots up, then this is exactly the problem.

Disconnecting USB sticks and devices
USB connectors have proven to be such a successful way of connecting various peripherals that today there are practically no components, with the exception of memory, processor and video card, that could not be connected through this port. Even external drives can work well over USB. As a result, a modern computer is literally covered with external devices, both necessary and unnecessary. And it is likely that this is what caused the notorious error. You can try to remove it by unplugging all devices using the USB connector, then restarting your computer and checking if the problem has gone away.
Conclusion
As you can see, the problem with the srttrail.txt file when starting Windows is quite serious, but quite solvable. It should be admitted that almost any blue screen of death becomes a headache due to the inability to unambiguously identify the error. So you have to tinker, but there is no other option with such an outcome.