Although it’s quicker to touch the screen to control the YouTube app, voice commands can sometimes be very helpful. For example, they can be used to control the playback of a cooking tutorial while your hands are busy. Similarly if it is a video on how to repair the car and hands are dirty. Even to skip ads without having to touch the phone.
The 9 commands supported by the YouTube app on Android basically allow you to control video playback. Pause, Play, Minimize and Maximize, send a video to TV, etc. They work with OK Google recognition from any screen (the same functionality that allows the trick of continuing to listen to YouTube with the app minimized or the screen turned off).

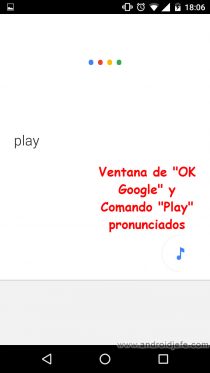
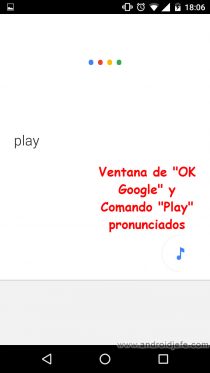


Considering that OK Google recognition is activated from any screen on your mobile, you just have to play any video in the app. Then you have to pronounce OK Google («oquei gugol») and when the listening window appears, pronounce one of the following commands. The listening window should automatically disappear and the command should be executed (pause the video, stop it, etc.).
- « Pause «: Pause the video.
- « Stop «: Stops the video and also stops loading it. If you want to do this Stop manually you have to go to another app and go back to YouTube. It has the same effect.
- « Resume or Play «: Play the video again.
- « Minimize «: Move the video window to the bottom of the screen.
- « Maximize «: Enlarges the video window to the entire screen of the device.
- « Exit » or « Close player «: Close the video, but keep the YouTube application open.
- ” Play on … ” or ” Connect to … “: In theory, you should start playing on a TV, Chromecast or Console. Exactly, something like “Play on TV”, “Connect to Chromecast” or “Play on Console” should be said. Unfortunately, if there are multiple devices of the same type, such as multiple Chromecasts, you cannot specify which one to start playback on.
This command should start the video playback on one of these devices, but in the tests it has only established connection with them, so the video playback had to be done manually.
- « Disconnect from… «: This is the opposite of the previous command. Disconnect the mobile from one of the three devices mentioned above. As an example, the command should look like this: “Disconect from Chromecast”.
- ” Skip ads “: If an ad is played automatically during the video, this command omitted.
Note that these commands are in English and must be pronounced with the correct English phonetics. For Spanish speakers, it can be quite frustrating that the app doesn’t detect the command. So it is a good idea to use Google Translate to learn the correct pronunciation of these words / commands there. Unfortunately, for now there is no support in Spanish for this functionality.
Activate OK Google recognition from any screen
The recognition of OK Google from any screen must be activated from the Google application:
- Go to the “Settings” of this app.
- Tap on the “Voice” option.
- In “Language”, leave only the language “English (US)” selected.
- On the same Voice screen, tap on “Google OK Detection”.
- Finally, activate the option “From any screen” and follow the steps of the wizard to configure this feature.
Note : OK recognition from any screen may not be available on all devices.
YouTube adds a virtual command and voice search when casting
AutoVoice: Create advanced voice commands on Android (via Google Now and Tasker)
How to Minimize YouTube: Get Out and Keep Listening
Receive updates: SUBSCRIBE by email and join 10,000+ readers. Follow this blog on Facebook and Twitter.