On October 1, 2013, Google Chrome for Android received an update that included support for various gestures or finger movements on the screen. The idea was to give the user “shortcuts” to handle the browser a little faster. Today these gestures continue to work in the latest version of the browser, as well as others that have been added in the last six years.
These gestures include one that allows you to change tabs quickly, preview tabs, manage them, update them and zoom with a single finger (even on websites that do not allow you to enlarge their content).
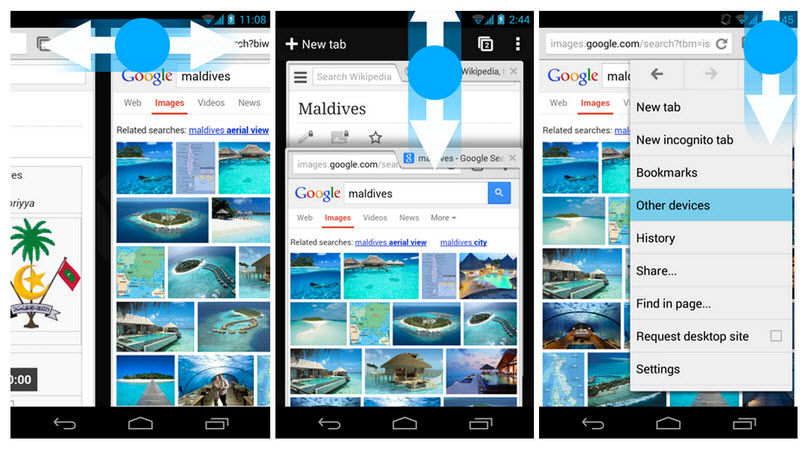
- Drag your finger horizontally on the top bar (for example, where you enter URLs) to switch to the previous or next tab.
- Swipe vertically from the top bar down to enter the tab manager. It is the same result as touching the square button.
- In that tab manager, tap and hold on a tab to preview its content. Obviously this is useful from the second tab.
- Press and hold the tab button (the square next to the three dots) to close a tab, open a new normal tab, or one in incognito mode. To close a tab you can also enter the tab manager and swipe either side.
- Drag from the menu button (all three dots) down to open it and select any option (without lifting your finger). You’ll save yourself an on-screen touch.
- Swipe down on any area of a loaded web page to update it.
Zoom
Double-tap the screen to zoom or enlarge and twice to zoom out. Now, if you keep your finger on the screen after the second touch, swipe up or down to regulate the amount of zoom.
If you come across pages that don’t zoom, go to the Google Chrome settings (three-dot button, Settings), tap on Accessibility and leave the “Force zoom” box checked. Now you can forcibly enlarge the content of a programmed website to not allow that.
Despite doing the above, pages with content already adapted to the mobile screen, that is, “adaptable” or “responsive” websites, will not zoom. If you want the zoom to work on them, you will have to activate the “Computer version” from the three-point button of Chrome.
Related articles :
3 things you may not know about Google Chrome yet
How to put down the control bar of Google Chrome
How to “wake up” your Android with the gesture of running your hand over it
Receive updates: SUBSCRIBE by email and join 10,000+ readers. Follow this blog on Facebook and Twitter.