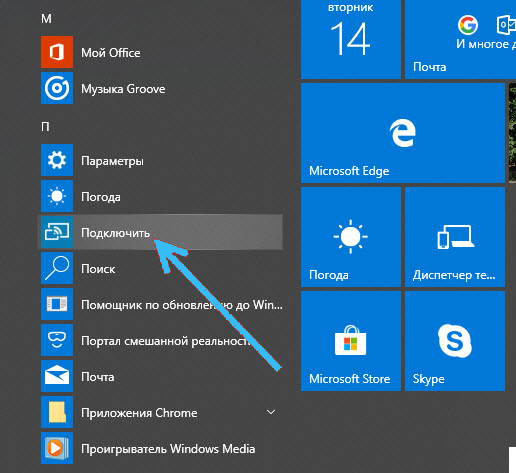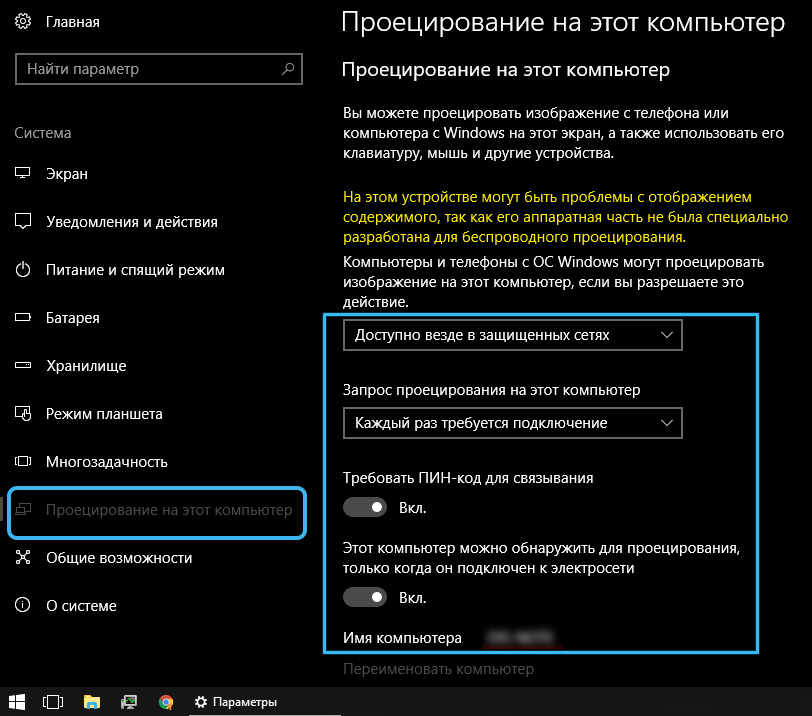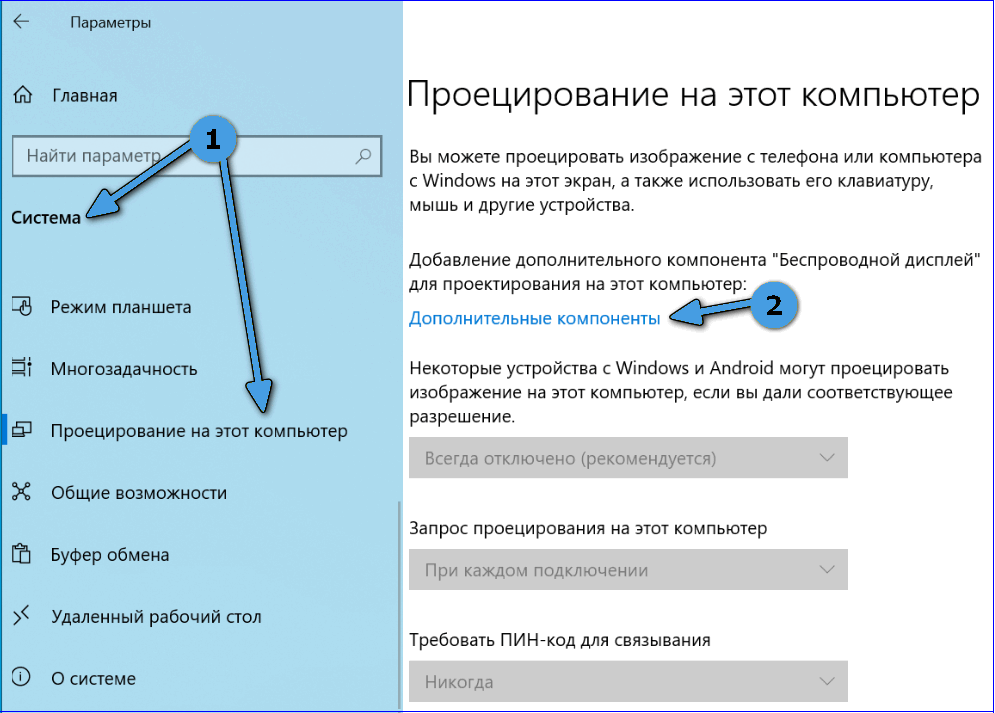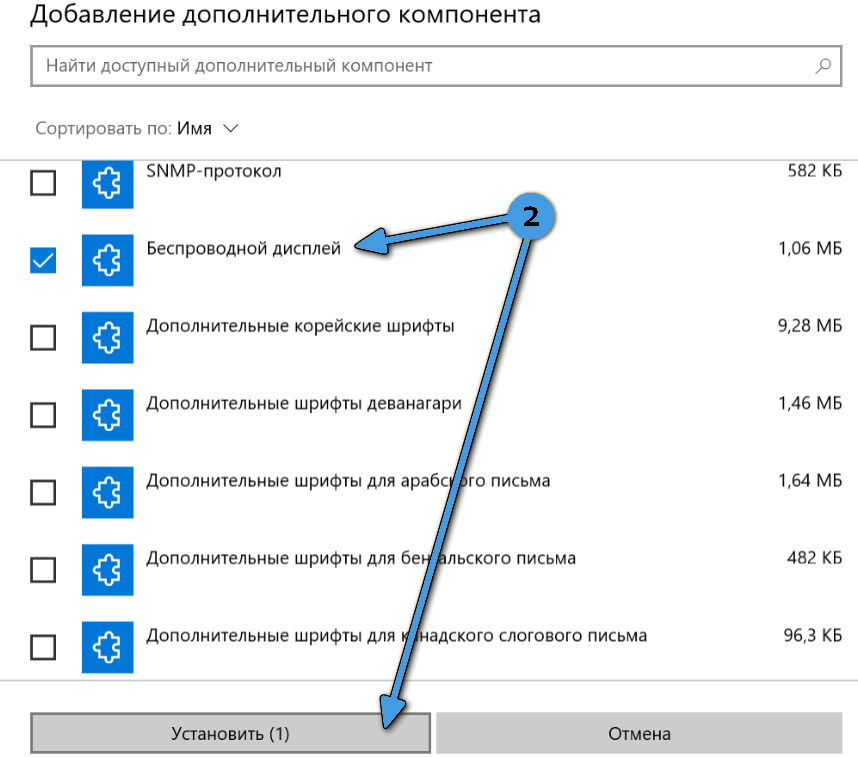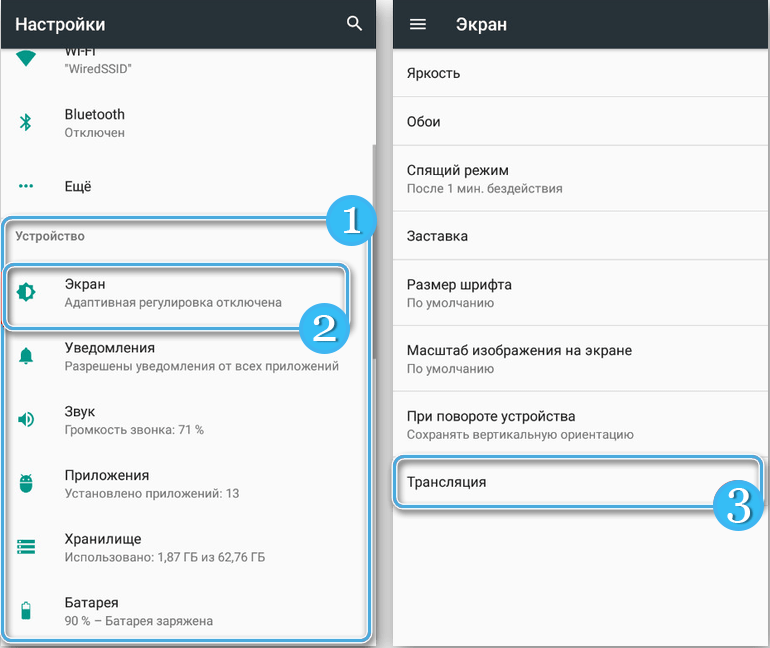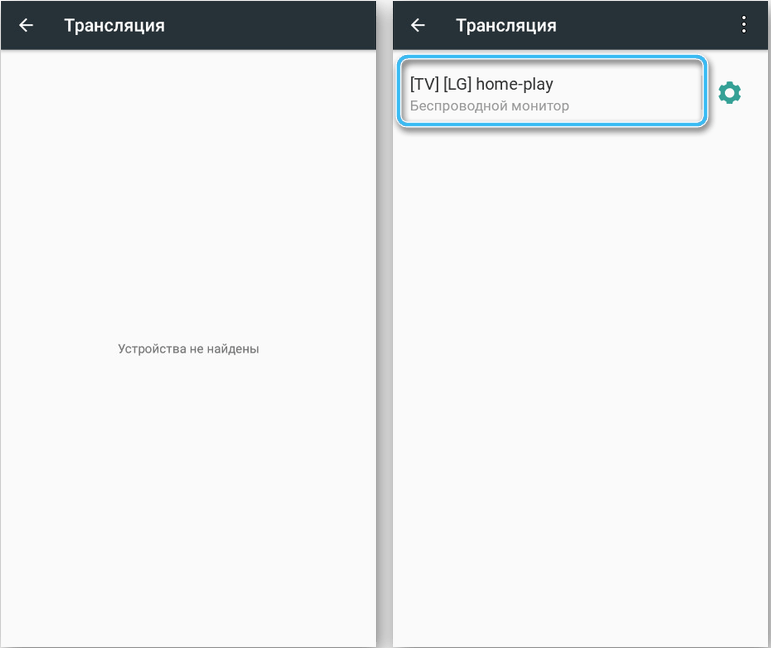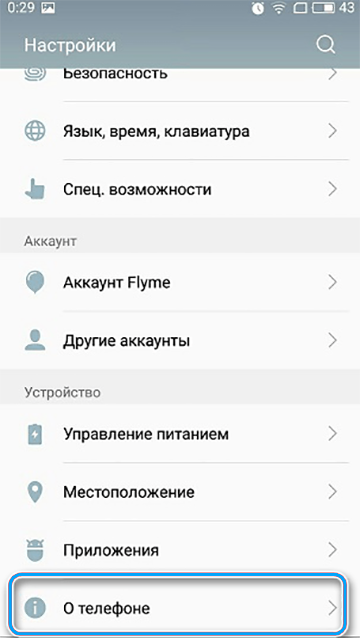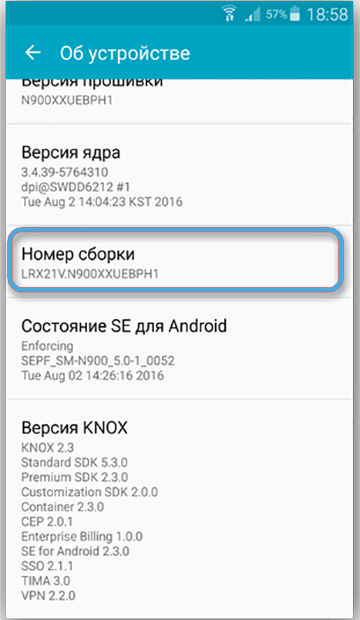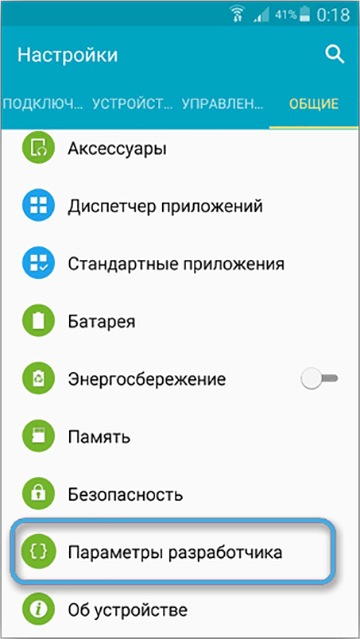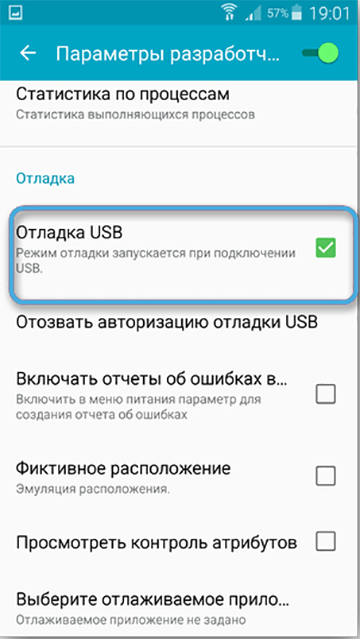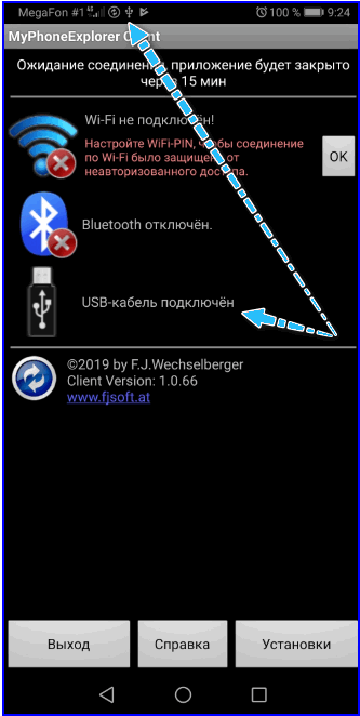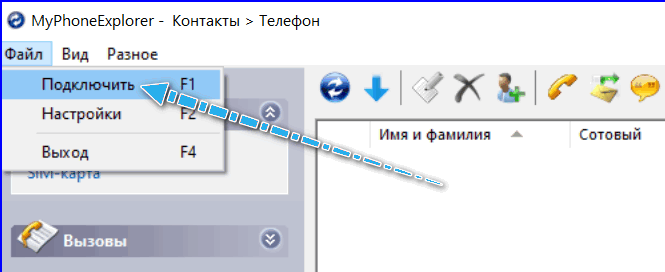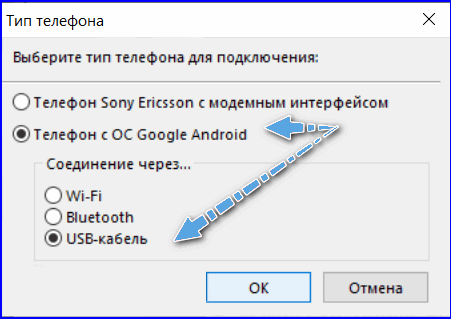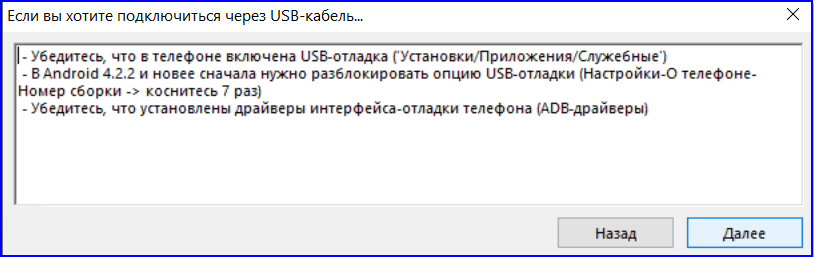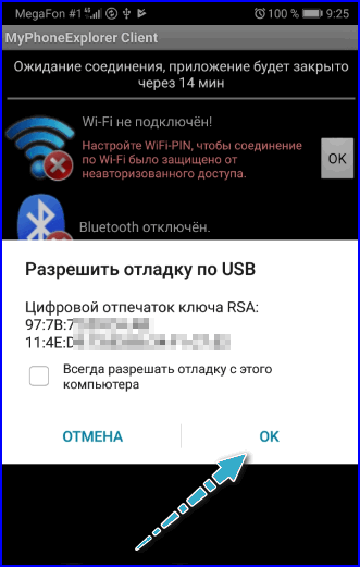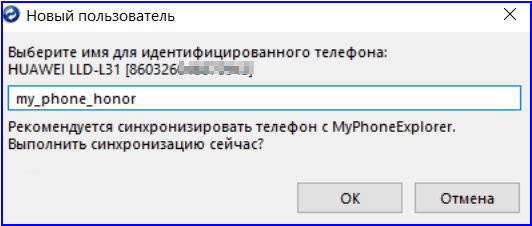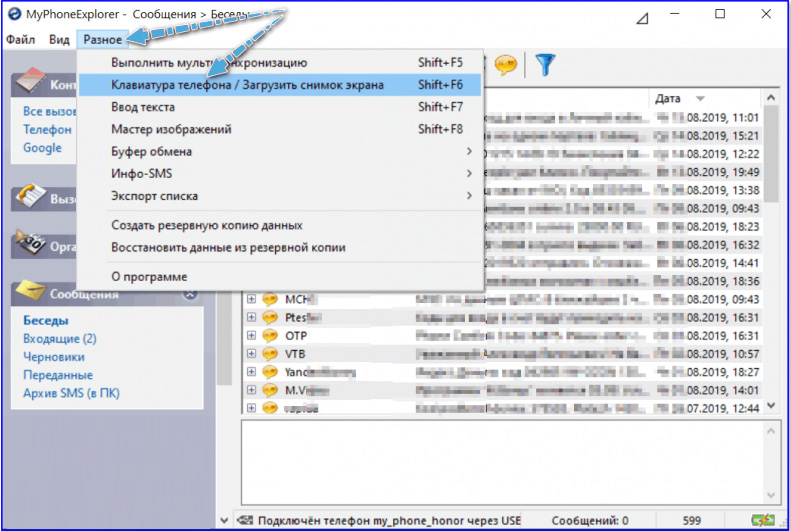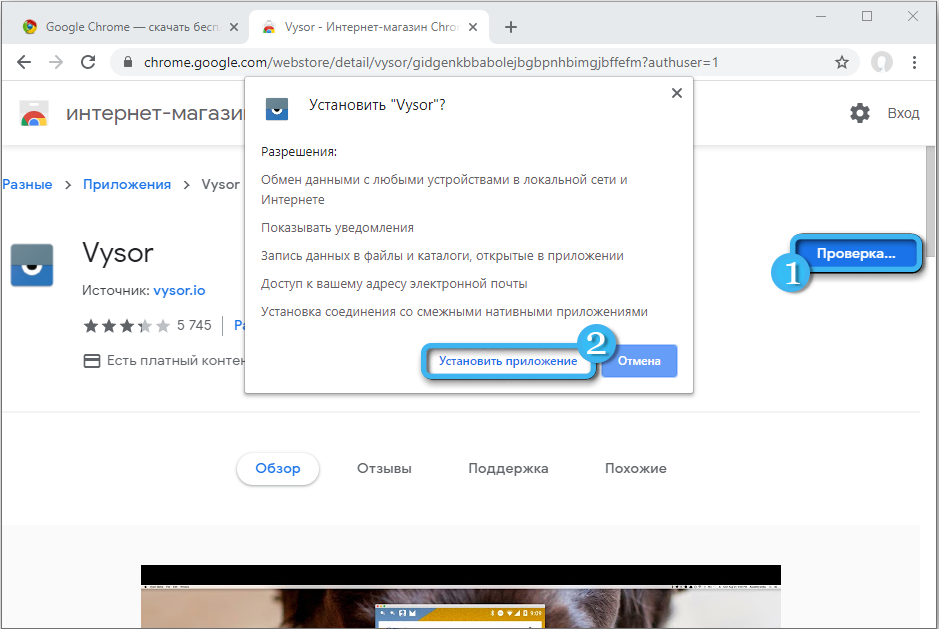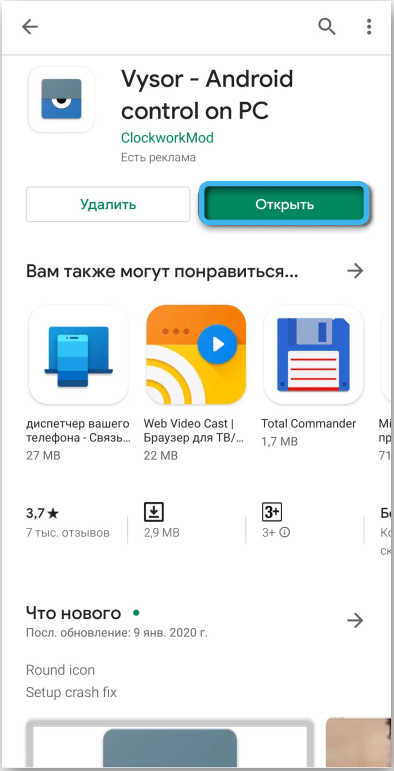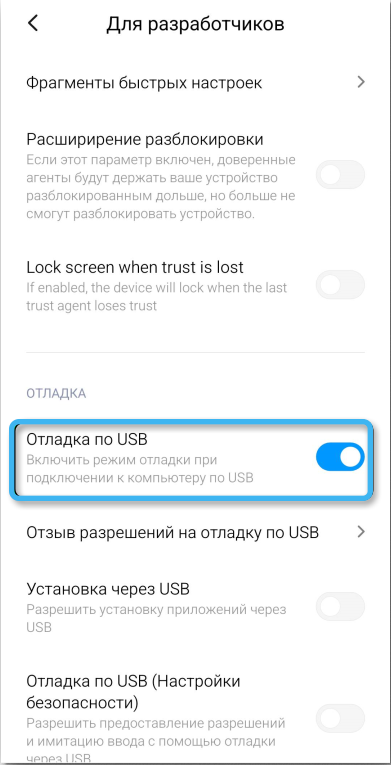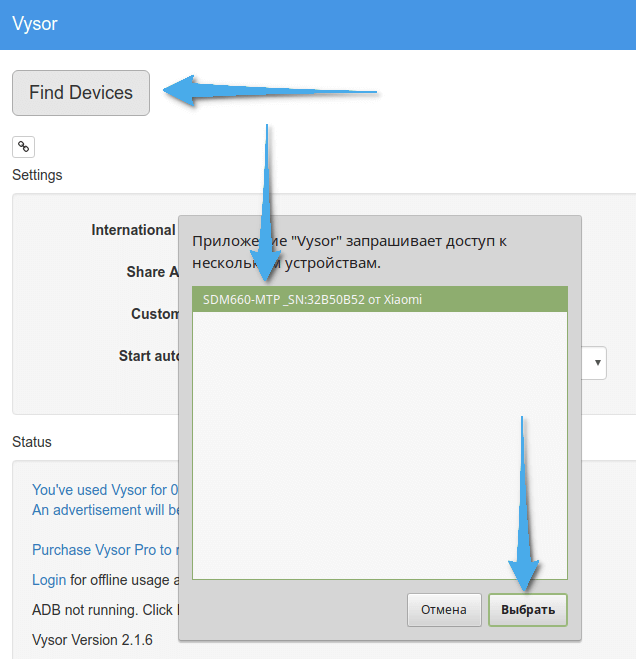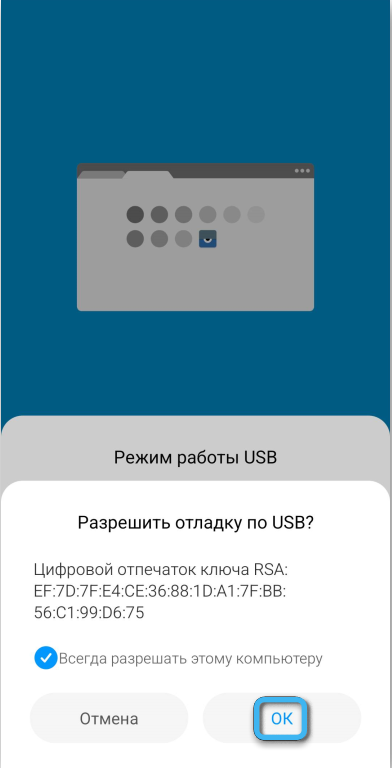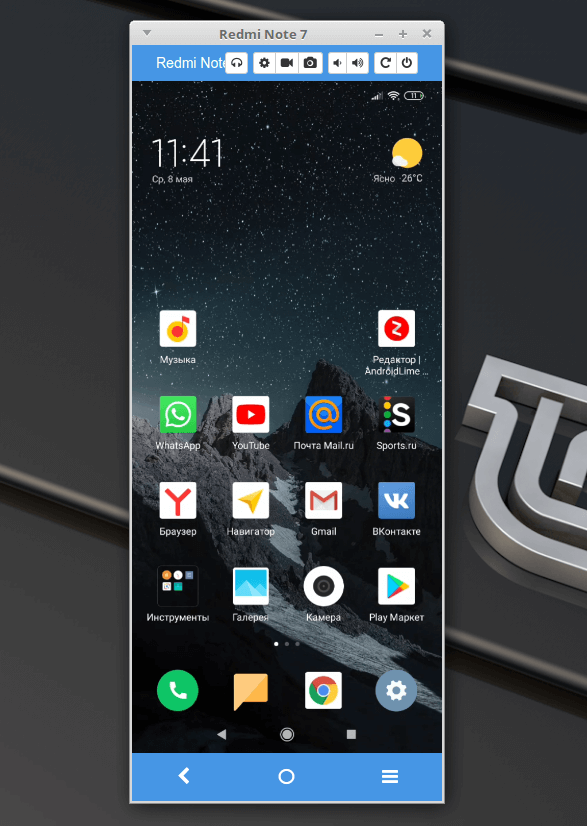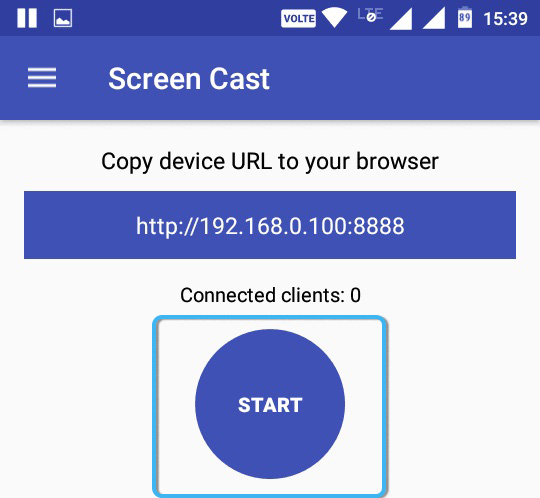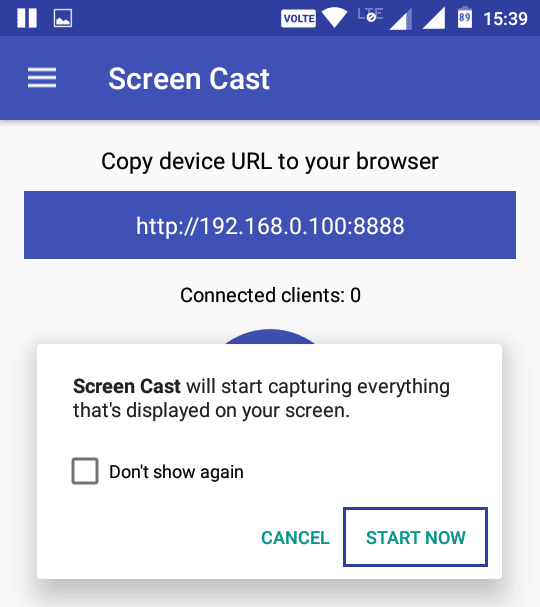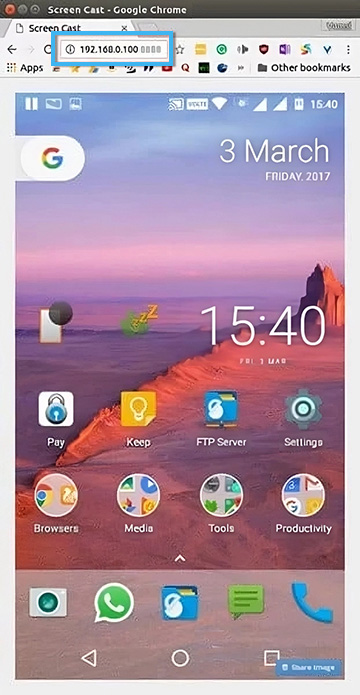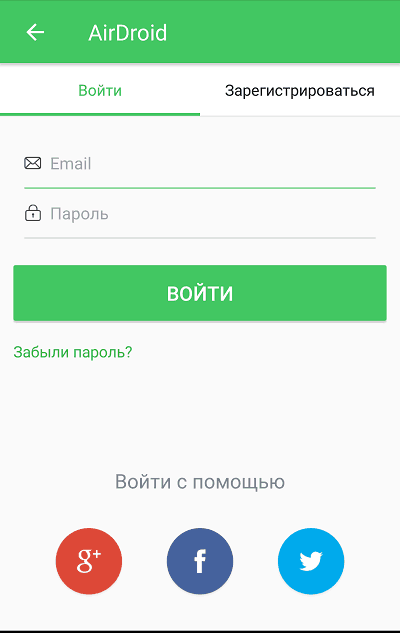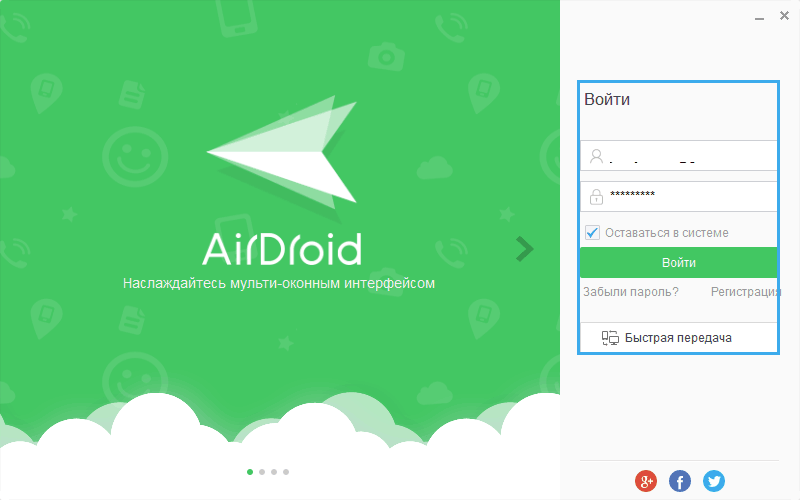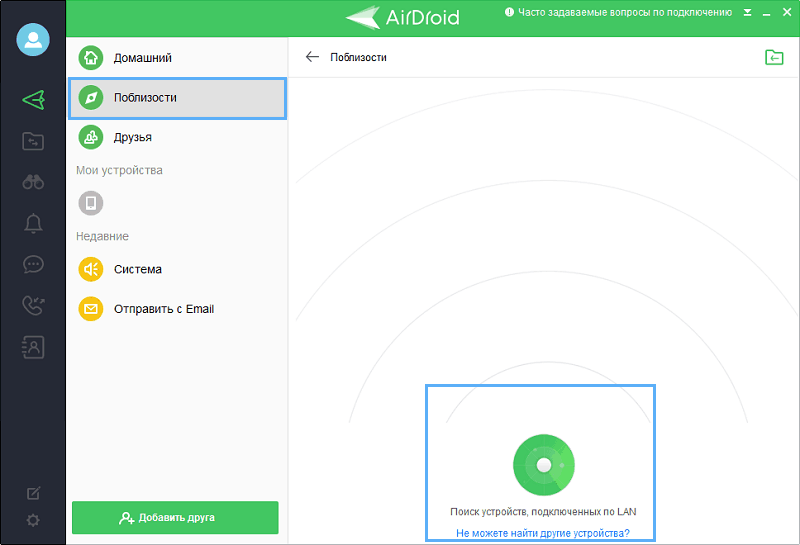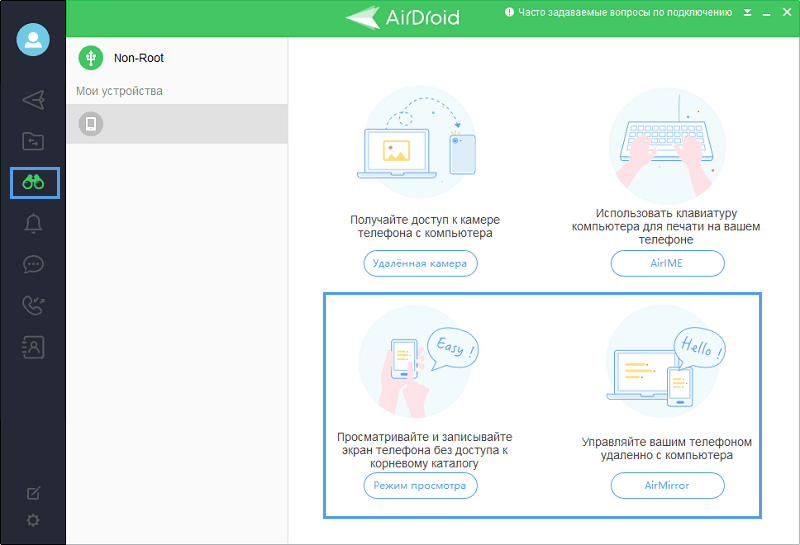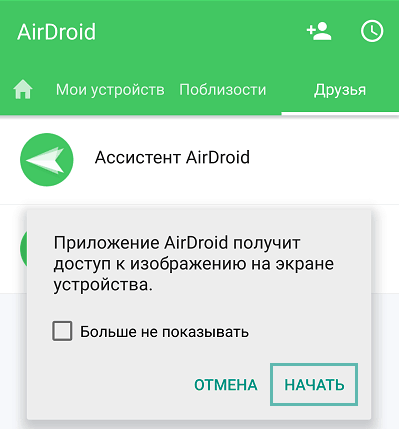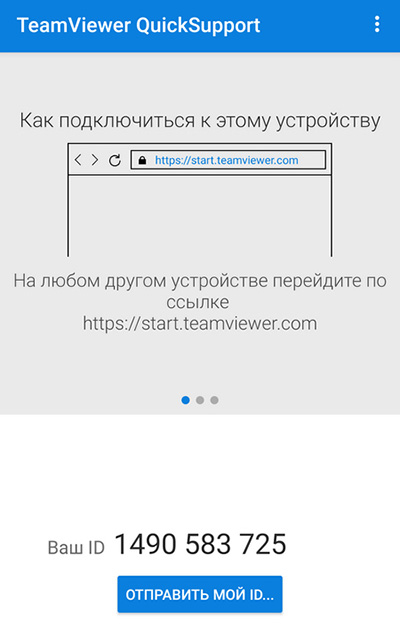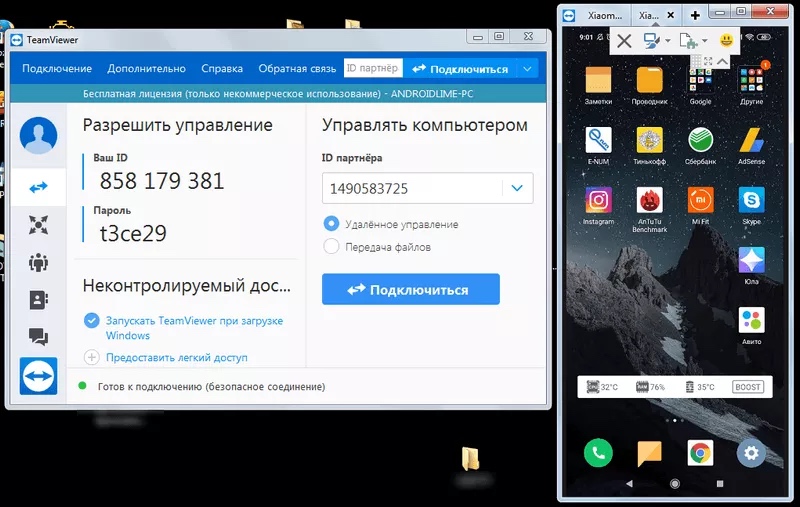The need to broadcast an image from a mobile device to a computer can arise for various reasons. For example, for some tasks, the display size of a smartphone is not enough, and the user needs to display the picture on a large screen, or the device is damaged, which makes it inconvenient to view content on it.
Connecting the phone screen to the computer can be done in several ways using software tools, wired (via USB in debug mode) and wirelessly (Wi-Fi, Bluetooth). Consider how to correctly implement broadcasting from a mobile device to a PC monitor or laptop.
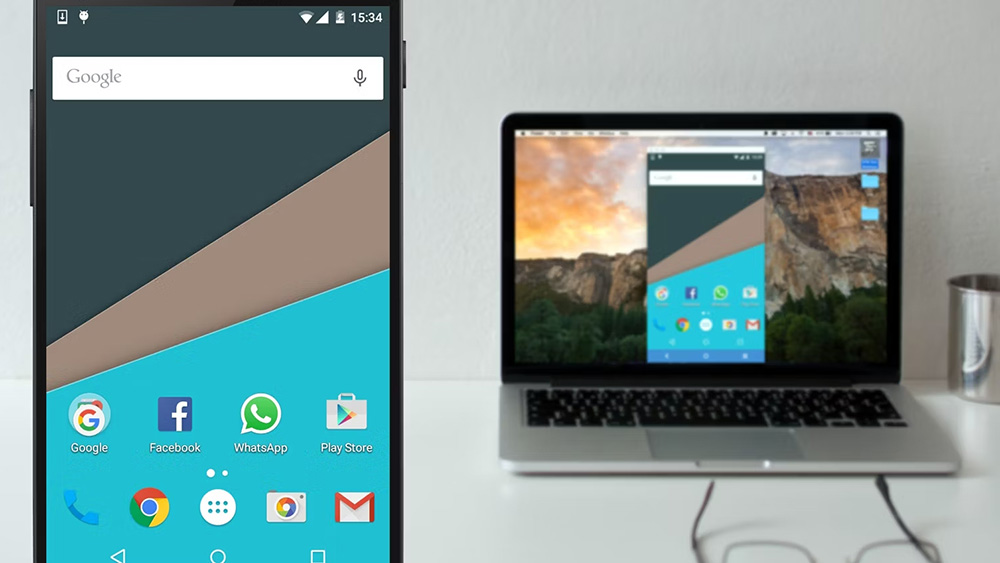
Contents
Connecting using Windows
The built-in system toolkit allows you to broadcast an image from your phone to a laptop or PC without any additional applications from third-party developers. Thanks to Miracast technology, devices are connected directly (they must be close to each other), so it is not necessary to connect to the same Wi-Fi network.
On Windows 10, do the following:
- we find the option “Connect” (“Project”) in the “Start” menu on the computer, you can go to the function settings through “Settings” – “System” – “Projection to this computer”;
- if the option is inactive, you need to give the appropriate permission (“Additional components” – “Add component” – “Wireless display” – “Install”), in the settings you can also apply a PIN code to link devices;
- when information about readiness for connection appears, go to the tool on the smartphone – click on the “Broadcast” (“Broadcast”) option with the wireless projection icon from the notification or settings curtain (in the connections section);
- select the desired device and establish a connection, after a few seconds the projection process will start.
Via USB
You can transfer the phone screen image using a wired connection using special software, after activating the USB debugging mode to make the connection. As an example, we use the MyPhoneExplorer application and consider step by step how to transfer the screen from phone to computer:
- go to the settings of the mobile device and go to the “About phone” section (“My phone” or others, depending on the model and shell of the smartphone);
- click seven times on the “Build number” item (may be located in the “Status” subsection) to switch to developer mode;
- confirm the action by entering a password when prompted;
- in the “System” section of the phone settings, scroll down and find the “For Developers” subsection, activate the “USB Debugging” mode by moving the toggle switch to the active position;
- download the MyPhoneExplorer application from GooglePlay to a smartphone, as well as a desktop version of the software from the developers’ website;
- run the software on the computer and phone, connect the devices with a USB cable;
- when connecting for the first time, enter the username, then “File” – “Connect”, for the next pairing, it is enough to launch the software and connect the devices with a cable;
- on the “Miscellaneous” tab in the program, select “Screen Mirroring”;
- a new window will display the picture from the screen of the smartphone.
Similar applications work on the same principle. With MyPhoneExplorer, devices interact both via a USB cable, and via Wi-Fi or Bluetooth, for which we select the connection method in the program settings.
Using a browser
The broadcast function is implemented in the Google Chrome browser. To use it you will need to do the following:
- connect to a PC via Wi-Fi or USB;
- click on the three dots in the upper right corner of the browser, select the option “Broadcast”;
- a search for connected devices will begin, after which the display of the mobile device will appear in a new browser tab.
An alternative is to use extensions for Google Chrome and Chromium-based browsers that support installation from the Chrome Store.
How to transfer an image from a phone to a laptop or PC using the Vysor extension:
- install Chrome Vysor in Google Chrome;
- download from the store on Android and launch the Vysor application;
- activate USB debugging mode on a mobile device and connect via cable;
- in the desktop version of the software, click “Find Devices” and select your phone;
- enable USB debugging on the smartphone;
- the application will notify you about the connection with a corresponding notification on the computer and smartphone, click “OK”, after which it will be possible to control the phone on the PC through the extension.
Via browser and app
Another way involves using a browser along with an application on a smartphone. Consider the example of Screen Cast:
- install the ScreenCast application on an Android device via Google Play in the standard way, launch it, press the appropriate button to start working and confirm the action;
- we enter the link with the IP address (in the Status block) in the address bar of the browser on the computer so that the picture from the display of the mobile device is displayed on the screen of the PC or laptop;
- on the smartphone, we allow the connection, then after a few seconds, the smartphone screen will be broadcast to the computer.
Via WiFi
Using a Wi-Fi network and a smartphone application, transferring an image from a mobile phone to a computer device is even easier. You can use the programs discussed above MyPhoneExplorer, Android Screen Cast or other software (select the desired connection method). An excellent option is the Air Droid application, which allows you to broadcast an image from the phone screen, as well as control a mobile device from a computer and transfer data. For both devices, the use of one account is implied.
Consider how to make a phone screen on a laptop or PC using AirDroid as an example:
- download AirDroid to your smartphone, at startup click “Register” (registration can also be done through the web interface), fill in the lines by entering the e-mail address, username and password, confirm the registration;
IMPORTANT. The data entered on the phone and computer must match. - after logging in on both devices, enable permission to manage the smartphone and skip the battery optimization process;
- turn on the “ScreenMirroring” option, activate the “Mirror” on the computer and wait for the connection.
These actions allow you to get a picture from a smartphone without the ability to control. To activate the remote control, you will need to obtain root rights.
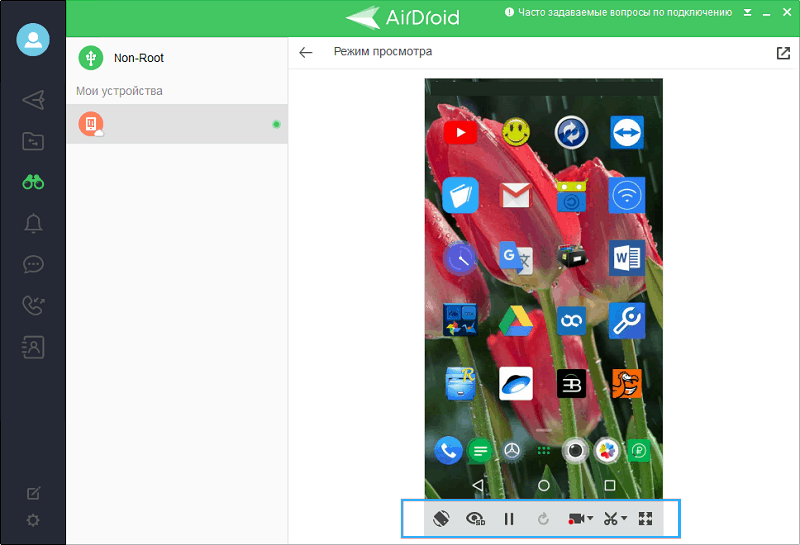
Using TeamViewer
Another option for viewing the contents of a smartphone on a laptop or PC screen is to use the TeamViewer QuickSupport remote control program. The software provides access with screen display on any device. To broadcast the smartphone display, you need to connect to the Internet, install the client on your computer and the Android application. Pairing is done as follows:
- install the application on the smartphone, run it;
- we also install the version of TeamViewer for the computer, run it;
- in the program on the PC, we enter the identifier of the mobile device in the “Partner ID” field (we look in the application for a smartphone), click the “Connect” button;
- on the phone, we allow the connection to be made, after which the image from the mobile display will be available on the computer.
Management is carried out using a computer mouse.
The above methods are the most effective and convenient for implementing smartphone screen broadcast on a computer. Following the instructions, it is not difficult to complete the task, and if you wish, you can also broadcast the picture to a TV using Miracast technology.
And what method of connecting the phone screen to a computer or laptop worked for you? Do you know other methods? Share in the comments.