When the computer freezes and emits characteristic sounds, it seems that it is busy with some complex work with many processes. In this case, you did not launch anything, except for light applications like a text editor. If you look in the “Task Manager”, then there will be displayed one hundred percent utilization of the disk by several commands initiated by the storage service. Sometimes it takes up about fifty percent of the RAM.
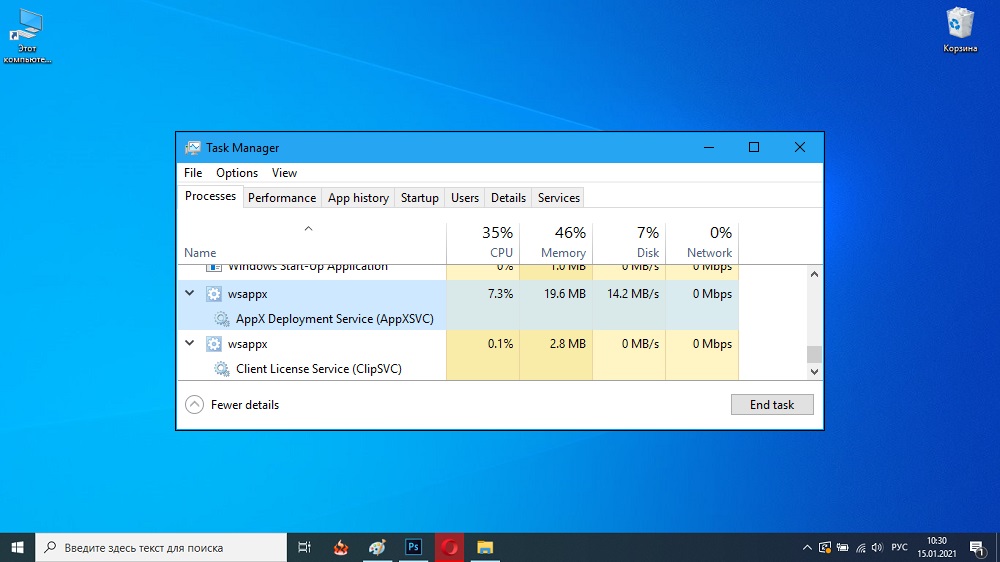
Let’s find out what it is and how to deal with this phenomenon.
What is storage service
The storage service is responsible for downloading applications from the Windows market, installing them correctly, updating them in a timely manner, tracking licenses, and sending notifications when they need to renew. It runs several background processes at the same time: Wsappx, AppXSVC and ClipSVC. Moreover, the service does not care at all whether you use the Windows store – it works by default. This problem is typical for Windows 8 and 10, earlier versions are not affected by it, since they do not have a market.
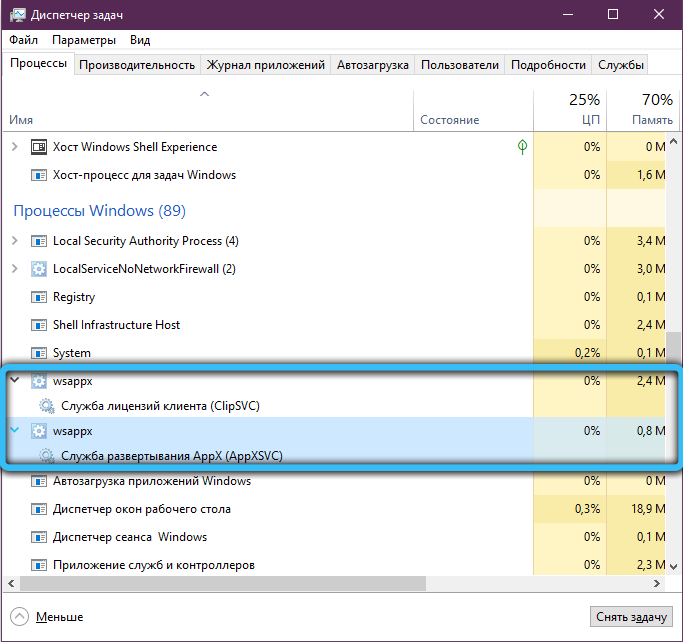
Let’s see what the processes under the control of the storage service are doing:
- AppXSVC searches for and installs updates. Let’s say you didn’t use Skype built into the OS and downloaded it separately. The service doesn’t care: it will keep the preinstalled Skype in working order. And if it’s time to update it, it will immediately start executing, taking resources from the program in which you are currently working, and completely capturing the disk.
- ClipSVC is vigilant to ensure that you do not use the program from the Windows Store without paying for it. It is this process that sends you notifications about the need to renew the license. By itself, it does not activate – only if you try to run the pre-installed software. For example, you’ve used the paid Office suite before, but then changed your mind and downloaded it elsewhere. ClipSVC will still kindly remind you that your previous license has expired.
- Wsappx manages all of the above processes.
The storage service is loading the disk: what to do
The storage service shouldn’t load the disk, but unfortunately it does. The reason for this is the discrepancy between the power of the computer and the resource intensity of the system. Technicians do not think too much about such things and instead of a simple “seven” they put Windows 8 or 10 on budget laptops. PCs are not able to fulfill everything that the system intended. At the same time, even if you remove the above processes from the current plan in the “Task Manager”, they will appear there again, and you will not be able to ban them forever.
However, if the Windows 10 storage service is loading CPU, disk and memory, then the question arises: is it possible to somehow avoid this, since it cannot be disabled. There are several solutions:
- Turn off automatic store updates. To do this, go to its home page, find the menu at the top right, indicated by three horizontal lines, and select “Settings”. There is a switch opposite the “Update automatically” option – slide it to deactivate (it should turn from blue to gray).
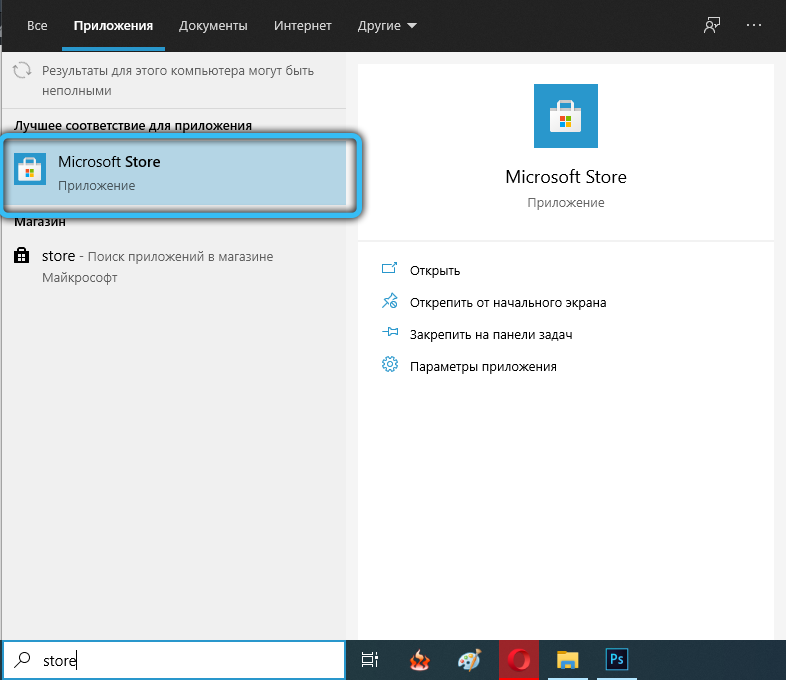
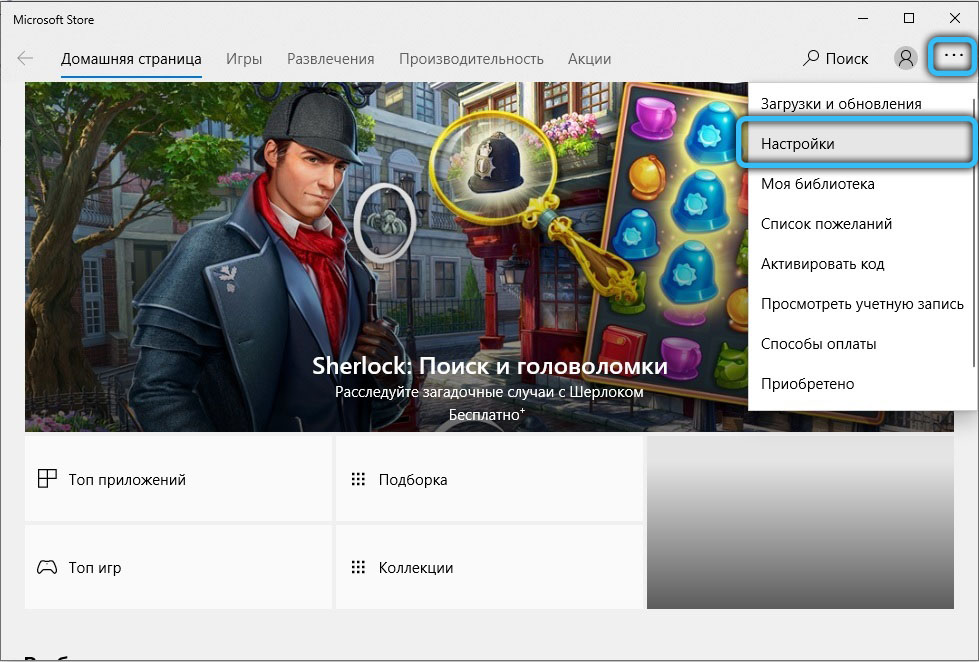
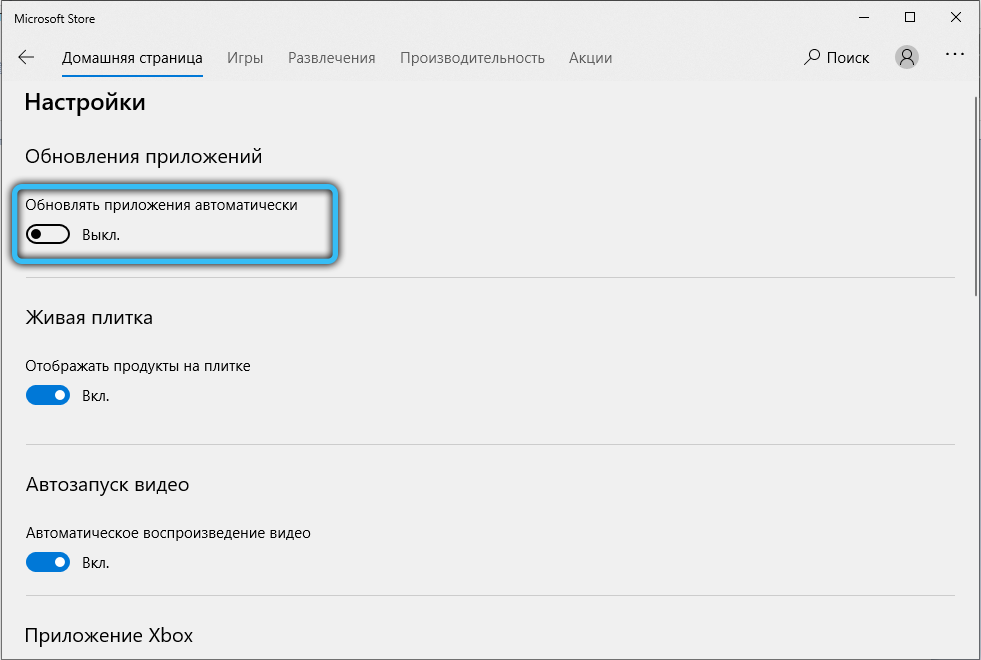
- If you have an old or inexpensive computer, do not go to the Windows Store, do not run the applications that are installed there. These actions will activate the storage service and it will reload the disk. It is better to download software from another source.
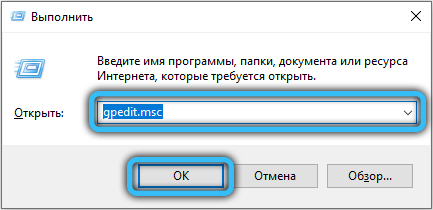
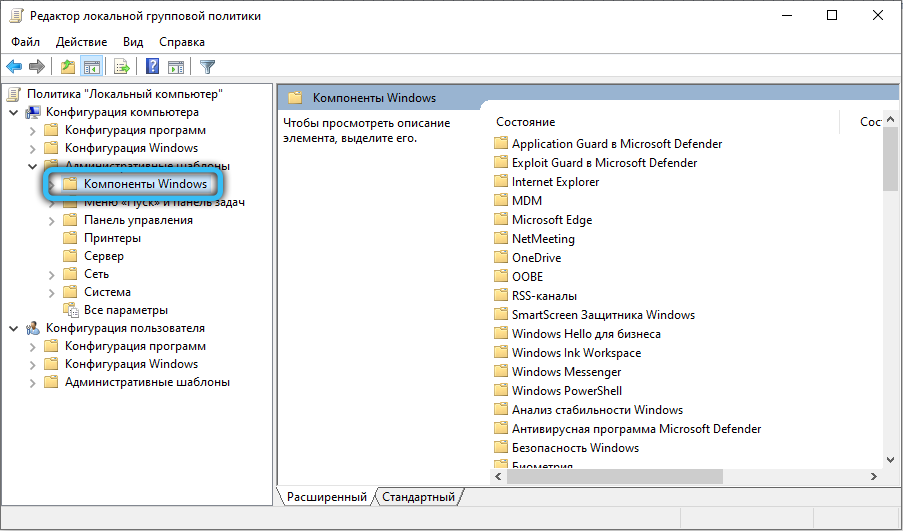
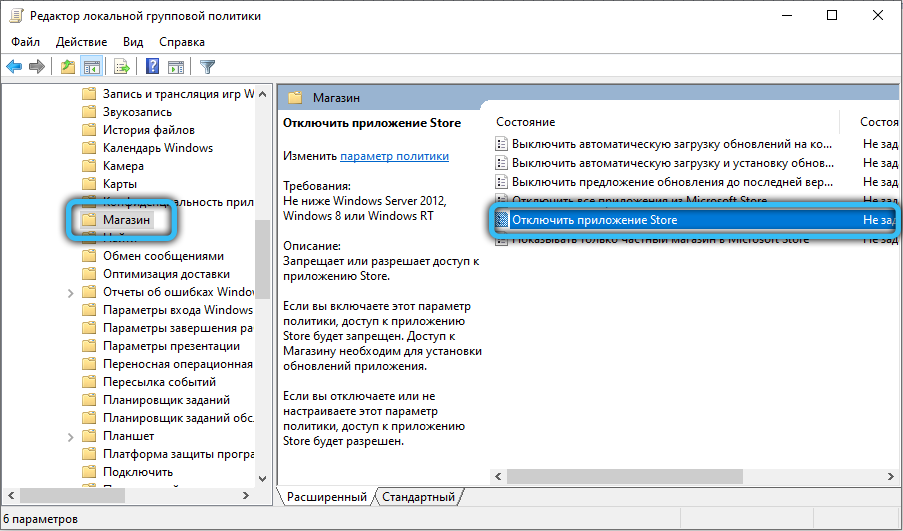
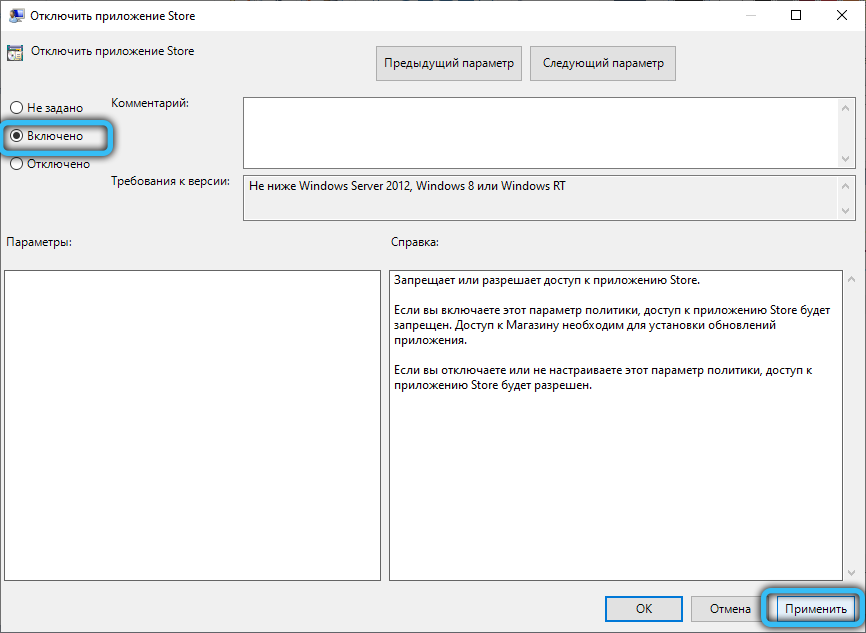
- In critical cases, you should think about changing the Windows version. If the “eight” or “ten” is too heavy, replace them with a “seven” – your computer will run much faster.
Sometimes it happens that a virus acts under the guise of wsappx, which has appropriated the name of a system process. Be sure to check this possibility:
- Download some firewall from the official site: a demo version, a portable utility or just an online scanner is enough.
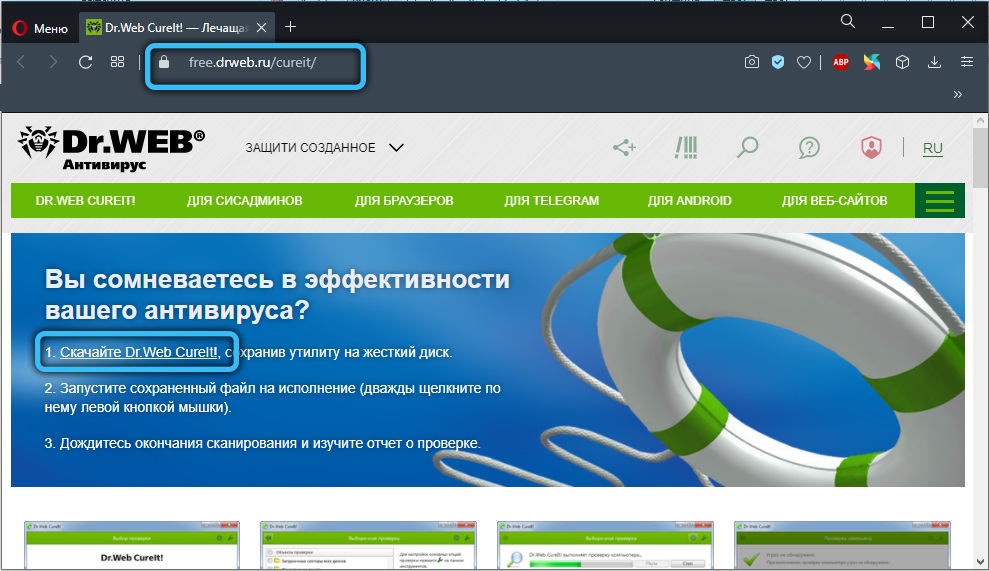
- Initiate a “Full Check” of all content.
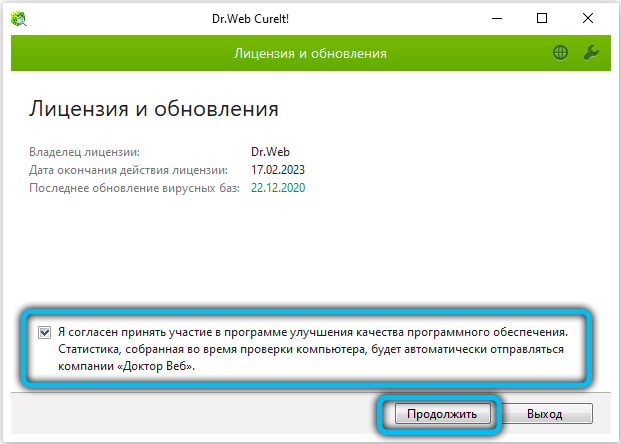
- Wait for the antivirus to scan everything: the process can take 12 hours or more, depending on the number of items on the disks. In order not to annoy you, turn on the firewall at night, just make sure that the PC does not turn off: connect the charger to the laptop, remove the energy saving timer, if it is active.
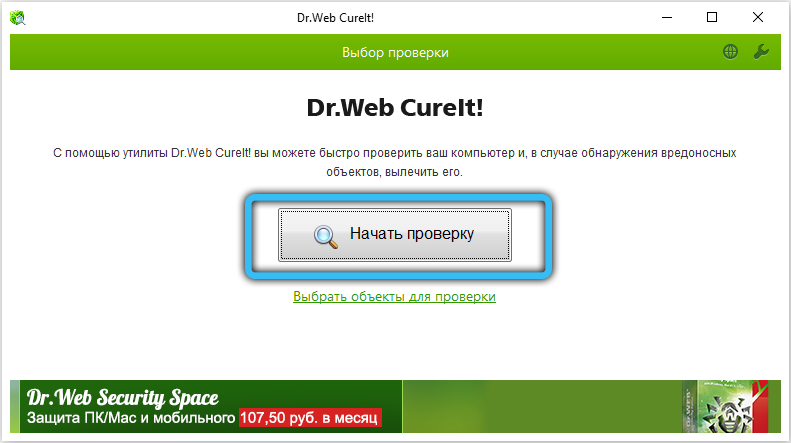
- Remove detected viruses or move them to quarantine.
- Restart the OS and check if the disc has stopped loading.
After the actions taken, the storage service will stop picking resources as intensively as it has done so far. If you found your own effective way to deal with this problem, be sure to tell us about it in the comments.