One of the main features of laptops, netbooks and hybrid tablets is the presence of a touchpad on these devices.
This is a fairly convenient tool that replaces a separately connected mouse. Many users do well without a mouse, completely working through the touchpad.

This raises a fairly common problem. The cursor control panel fails. The cause is not always immediately identifiable. Problems can be hardware or software. And each of the problems is solved accordingly.
Contents
Software reasons
There are several reasons why touchpads on laptops don’t work. Moreover, it is erroneous to believe that this is a problem of exclusively budget gadgets. In fact, this happens in expensive models.
If we talk about the culprits of the situation, then here the emphasis is mainly on the actions of the user himself. But even here there are exceptions.
Many users have noticed that after the next batch of updates to the Windows 10 operating system, the sensor simply turned off. And I didn’t want to work. The bug was fixed in a rather drastic way. I had to roll back to the previous version of the drivers.
When faced with a similar situation, it is recommended to do the following:
- open the “Control Panel”;
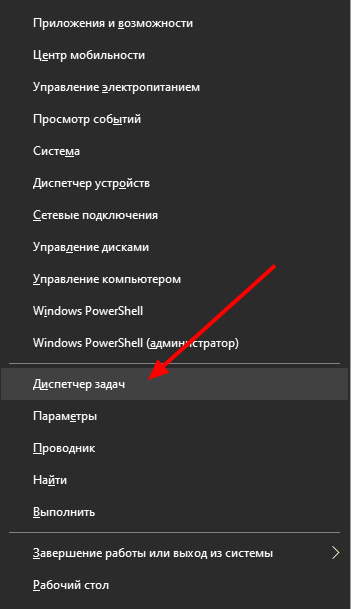
- go to the section of the HID compatible mouse;
- right-click and open its properties;
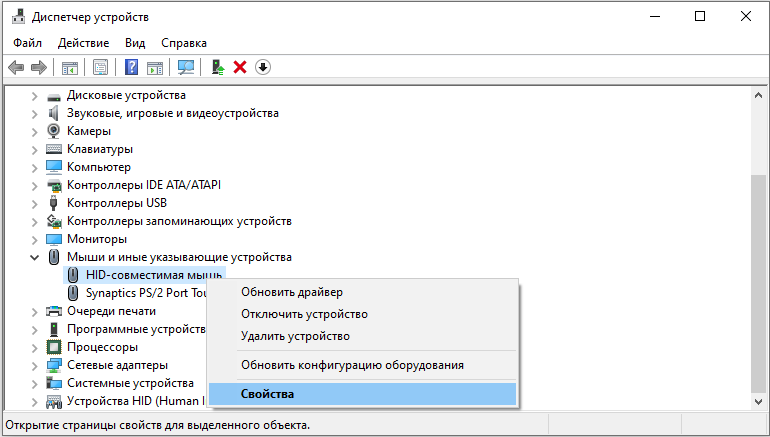
- go to the “Driver” category;
- click on “Rollback” if it is highlighted.
Alternatively, you can try updating the driver. After that, unless there are other reasons, the touchpad should function normally again.
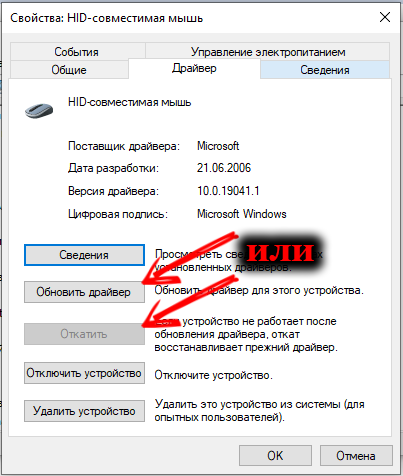
If the sensor does not start responding even after a rollback or software update, try restarting your computer.
If your laptop does not see its own touchpad in Device Manager, then there is no connection between the sensor and the driver. It is missing or does not work correctly. Typically rolling back, updating, or reinstalling will fix the problem.
In addition to software problems from operating system updates, other situations arise:
- the sensor has disconnected due to drivers of other devices;
- the user accidentally presses a button;
- there was a conflict between the touchpad and the stylus (relevant for hybrid notebooks).
Hardware faults are not very common. But even such a scenario cannot be ruled out.
What really often happens among users is filling the keyboard with water, tea. Then you really won’t be able to solve the problem programmatically. We’ll have to disassemble the laptop, remove water, dry. It is even possible to solder something. It already depends on the specific situation.
Touchpad and hotkeys
The keyboard on the laptop is designed in such a way as to provide users with all the possibilities, functions, basic settings, etc. And here the Fn key plays an important role in terms of settings.
Often the manufacturer highlights it in color. The keys that interact with Fn are labeled with additional icons. By pressing them at the same time, some settings are changed.
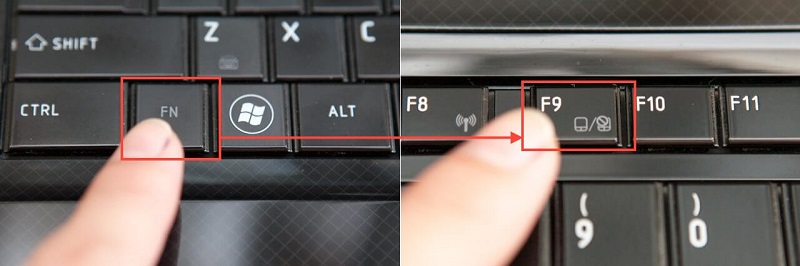
If you notice that the laptop’s touchpad suddenly stopped working, the reason cannot be ruled out in the form of accidentally pressing hot keys. The buttons can be confused.
For different manufacturers of laptops, their own combinations of hot keys are provided, which are responsible precisely for activating and deactivating the sensor, which replaces the computer mouse. Namely:
- for Acer laptops, these are Fn and F7, or F6;
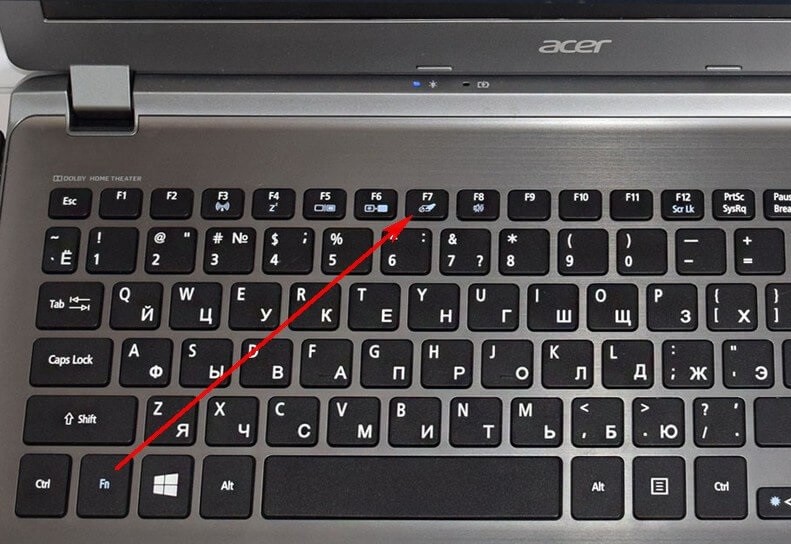
- Lenovo devices use a combination of Fn and F5, or Fn and F8;
- for Toshiba, it’s important to press Fn and F5;
- Samsung’s hotkeys are Fn and F6, and less often F5;
- Dell has only Fn and F5 everywhere.
Plus, some models are equipped with a separate button that turns the sensor on and off.
The same HP laptops provided their own mechanism. They have to double-tap the edge of the touchpad, after which it turns on or off.

But if these combinations and methods did not help, you will have to deal with the situation in more detail.
Control Panel
Objectively, we should admit that the sensor is not always better than the mouse. And in some aspects it is inferior to this device. Therefore, a number of users do not use the touchpad, preferring the mouse. And then they suddenly discover that it doesn’t work. And what to do in such a situation is quite a natural question.
The rejection of the sensor in favor of the mouse is often accompanied by the fact that many different rodents are connected to it while working with a laptop. Each of them has its own driver that allows you to interact and work with your computer. Without a driver, nothing will function.
Installation of one or another mouse driver may be accompanied by the fact that some settings and changes are made by default. For example, a number of drivers simply turn off the sensor.
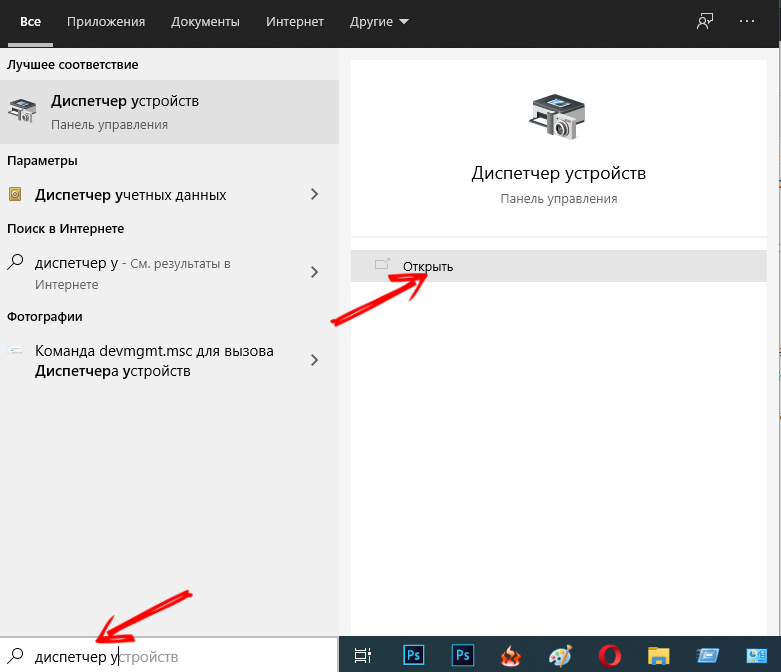
You can understand the current situation. Here you need a Device Manager. It opens through the control panel, using the Win and R buttons, or simply through Start, by writing Device Manager in the search bar.
Press the Win and R buttons to open the Run window, and write the devmgmt.msc command here. Then press Enter or the OK button.
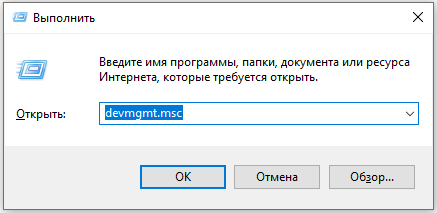
A list of all drivers that were installed on the computer at one time or another will appear on the screen. Find the mouse tab, and expand it. If several drivers are presented there at once, start deleting the oldest ones. After each removal, check to see if the sensor has resumed. It also happens that changes will not take effect without a reboot. Therefore, you have to send the OS to restart.
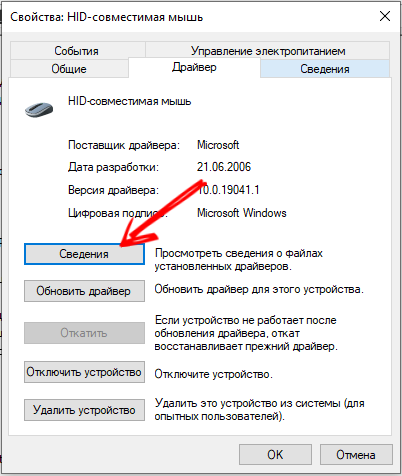
If removing the old drivers did not work, you need to look for a possible reason further.
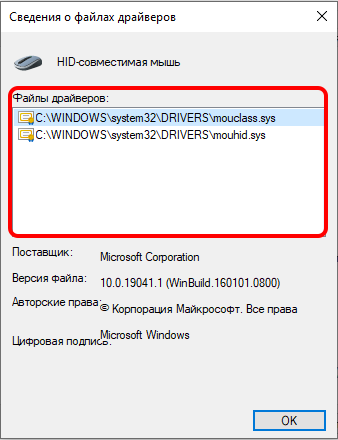
There are other reasons why the touchpad does not work on a laptop of a particular manufacturer or model.
Synaptics Panels
We should also take a look at Synaptics sensors, which can often be found on laptop computers of various brands. However, they need special settings performed through the control panel.
In this case, you need to do the following:
- open the control panel, and select the “Hardware and Sound” section;
- here go to the “Mouse” category;
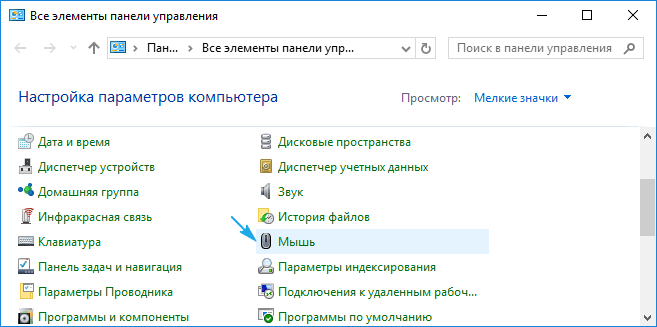
- a new window will appear, where there is a tab “Input parameters”, or ELAN;
- in it you need to put a tick in front of “ON”.
Go to the “Device Settings” tab and look at the current status of the touchpad. It must be “On”. If not, then click on “Enable”, click “Apply” and check if the sensor is working now.
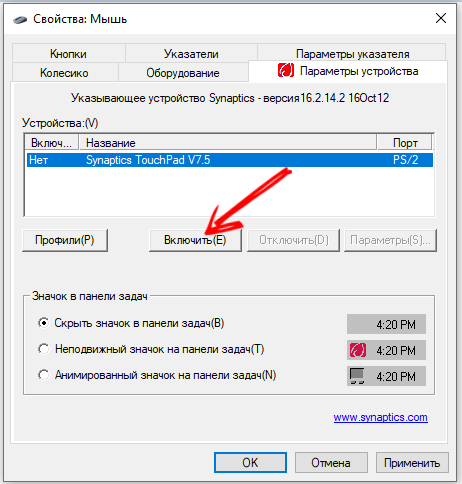
The Synaptics sensor system has another feature. There is a ClickPad mode, with which the sensor is automatically turned off when a mouse is connected to the laptop. This setting is also worth checking out. Perhaps the problem is here.
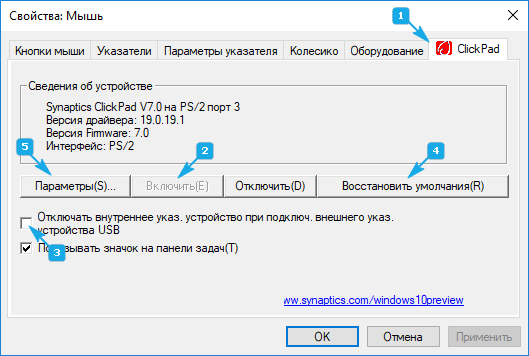
Enabling the sensor via BIOS
The BIOS contains information about all the major components of a computer. And if for some reason the touchpad does not work on a laptop from Lenovo or another brand, you can potentially solve the problem using the BIOS.
Basically, this situation occurs when the operating system is installed or reinstalled. The sensor does not respond, and therefore something needs to be done.
If it turns out that on a Lenovo laptop or any other brand, the touchpad does not respond and does not work, the BIOS will come to the rescue. Several operations will need to be performed here:
- Send your computer to reboot. At the moment of switching on, press Delete or F2. It already depends on the specific laptop model. Everyone has their own ways;
- Once inside the system, look for the “Advanced” section, and inside it “Internal Pointing Device”;
- See what value is indicated opposite it. Normally it should be “Enable”. If not, change the value;
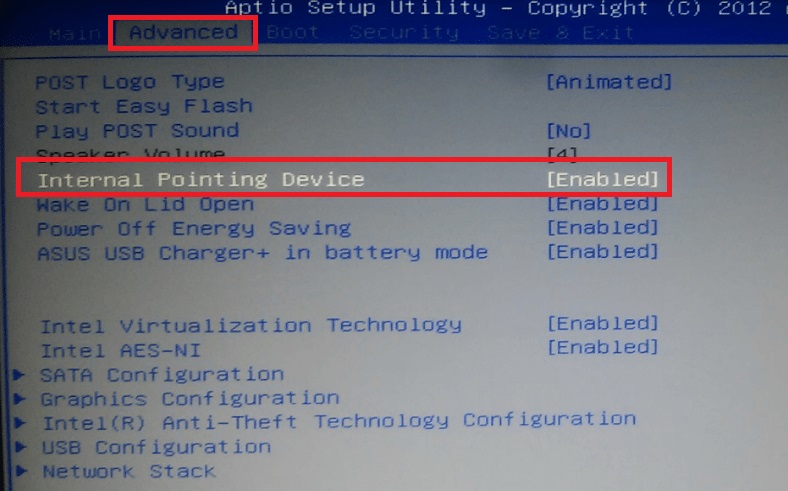
- Use the combination of the F10 and Y keys to save the changes made to the settings.
All that remains is to exit the BIOS and continue loading the operating system.
This method can be considered universal. If your touchpad does not work on an Asus, Acer or Dell laptop, check the user manual. The design of the BIOS itself is sometimes different. Although the essence is the same everywhere.
Having decided why the sensor, that is, the touchpad, does not work on your laptop, after making changes to the BIOS settings on an Acer, Asus or Lenovo, everything will begin to function normally again.
Although this is not the last reason why the touchpad does not work in any way, and on a laptop it is impossible to control what is happening on the screen using the touchpad. It doesn’t matter if it’s Dell, HP. Samsung or any other laptop.
Touch screen
Another option is why the built-in touchpad does not work on a particular laptop running Windows 10 or another version of the OS. This is a conflict with the touchscreen.
As many people know, hybrid devices that combine a laptop and a tablet are now actively used. That is, the computer is equipped with a touchscreen display. But it is not always convenient to work with a stylus or fingers. I would like to switch to a regular touchpad. But to do this, you first need to deactivate the service responsible for the operation of the touch screen.
In this situation, you need to click on Win and R, and then write the services.msc command in the “Run” line.
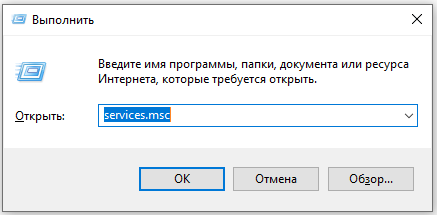
This command opens a list of all available services.
Click on the found service with the right mouse button, then click on the disconnect item.
If you use this method all the time, it will be too inconvenient. A lot of unnecessary actions. So, the more correct solution would be to configure the drivers to work. They are updated or rolled back. Sometimes it is even easier to uninstall a driver and reinstall it.
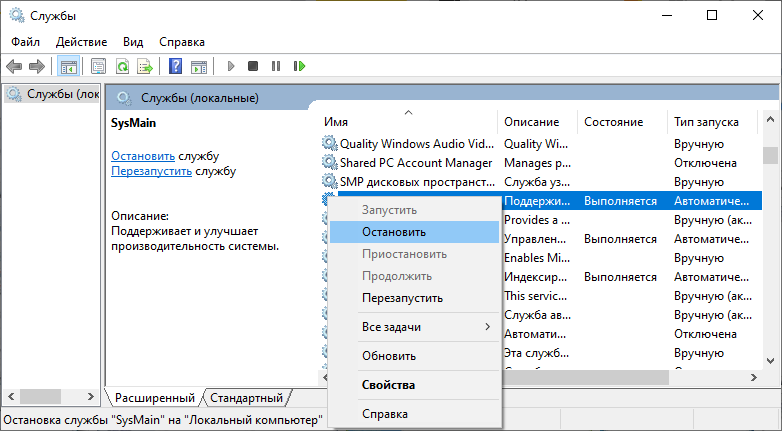
It often happens that a laptop with Windows 10 on board does not see its built-in touchpad, because the driver is not installed, or it does not work correctly. Sometimes, simply turning off the touchscreen is enough to start the touchpad, which replaces the mouse.
Hardware faults
Sometimes the touchpad on a particular laptop does not work for completely different reasons that have nothing to do with settings, BIOS, etc.
When the user spills water or drops the laptop, a hardware failure occurs.

If water spills, immediately stop using the laptop, turn it off, disconnect the power, remove the power supply. Do not wait for the water to oxidize the contacts. It is necessary to disassemble the case, wipe the insides with dry napkins, then thoroughly walk with alcohol and dry. Only after that is it allowed to put everything back together and try to turn on the laptop.

It also happens that the user did not notice that water was spilled. Either he didn’t risk it, didn’t do anything, didn’t understand. But you still have to get to the internal components. At the very least, you need to remove the battery. It’s even better if you can remove and remove the touchpad itself. It is wiped with alcohol and tested for performance.
The loop often suffers, which is no longer suitable for further work. You can replace it at the service center, or with your own hands, by purchasing a new cable for your laptop model.

The ribbon cable is considered to be a rather vulnerable component of the touch panel. If water gets there, the plume begins to oxidize quickly enough. If it is not timely removed, wiped or dried, only replacement will help.
The most common hardware faults are:
- oxidative processes in the cable that connects the touch panel and the motherboard;
- split of the touchpad due to impact, fall;
- breakage of the microcircuit.
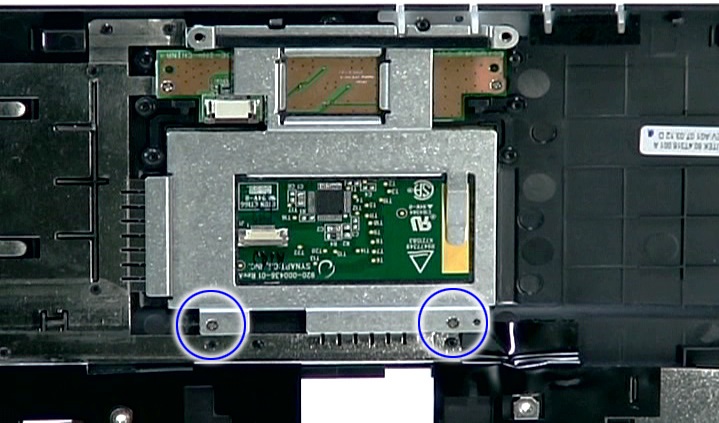
The only problem is that in case of hardware problems, repairs are much more expensive. It is far from always possible to restore existing components, which is no longer cheap. And if you have to buy new parts, change them, then the costs increase even more.
So you should be very careful with your laptop. You do not need to eat or drink anything near him. Also, try to work with it so that the laptop retains maximum stability, could not accidentally fall to the floor or fall out of their hands.

There are more than enough reasons for the touchpad to stop working. This is both accidental button presses and serious mechanical damage.
What problems have you encountered? How did you manage to get out of this situation? What was the reason and who eliminated it?
Share stories and personal experiences with laptop touchpads. Subscribe, comment and ask topical questions!