Few Windows users have not come across a situation where the computer starts to slow down, reacting to the owner’s actions with a great delay. The reasons can be different, but in almost all versions of Windows it is possible to track down which program or process is the culprit for this behavior. Among them, the NT Kernel & Systems system process sometimes appears, especially Windows 10/8/7 users complain about it, although the utility is present even in early versions of this OS. As for the degree of processor utilization, it can fluctuate within a fairly wide range, from 10 to 90%. In the latter case, the work of the PC is virtually paralyzed.
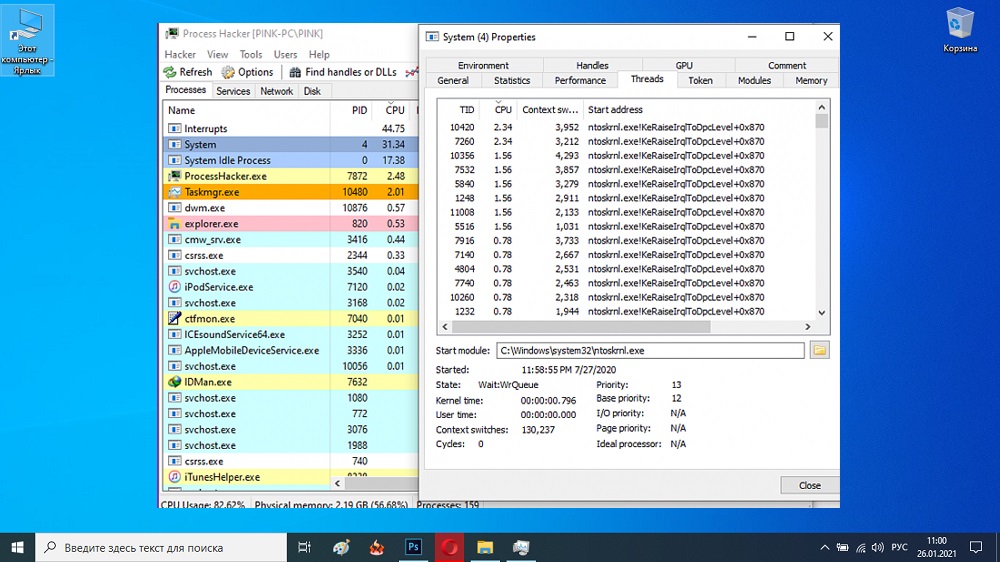
Contents
What is this NT Kernel & Systems process, what is it responsible for
An accurate translation of the name of this system process from English makes little sense, but if you adapt it, you get something like “Kernel and system processes.” From this name it is clear that the utility is part of the operating system, and quite important at that. Indeed, it, among others, ensures the functioning of such services of the Windows operating system as memory management, processes, and takes part in the procedure of hardware virtualization.
It is also known that NT Kernel & Systems contains a Boot screen, that is, a Windows boot screen.
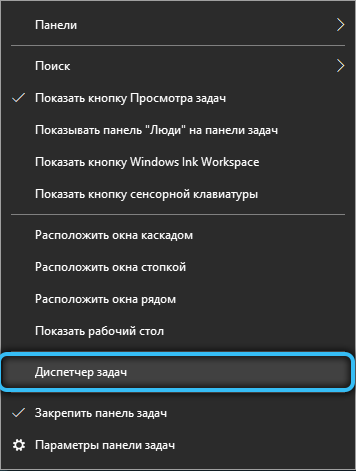
The process is an executable file, in the “Task Manager” it appears in the “Processes” tab under the name Ntoskrnl.exe. Thus, it is an executable file that is loaded into memory at the stage of loading the operating system kernel and runs in the background.
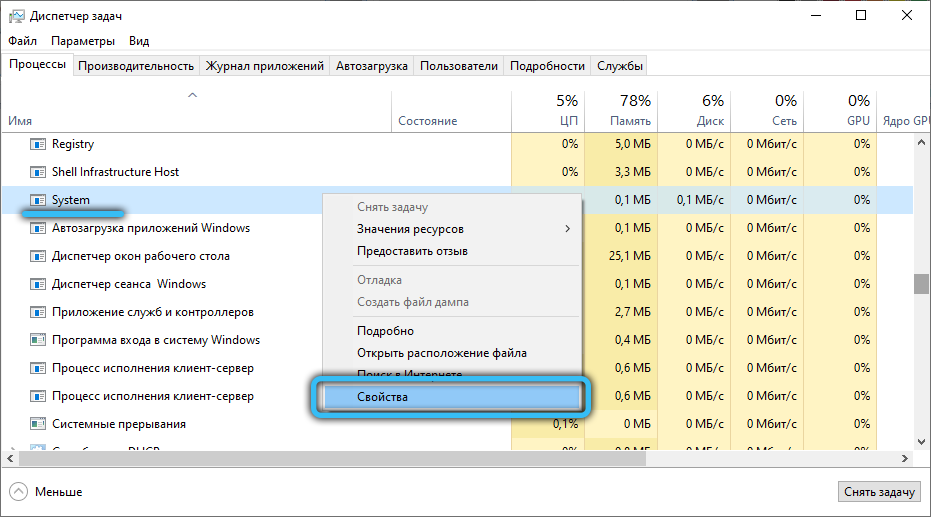
For this reason, it is highly discouraged to terminate the system process. However, many users do not know this and unload it from memory, often without consequences.
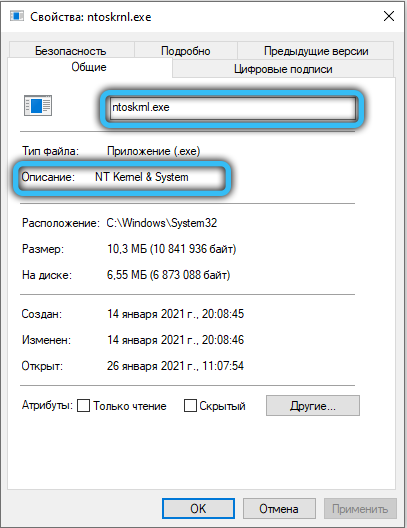
Why NT Kernel & Systems is loading the processor
As the interface between the hardware and software parts of the OS, the process also performs many auxiliary tasks. One of them is managing the operation of third-party applications. From the point of view of the question of interest to us, it is this component that is responsible for the excessive consumption of computer resources.
Most often, problems appear due to incorrectly installed applications. Sometimes the code of installed programs contains errors related to memory management. There are driver “curves”, especially those written not by the manufacturer.
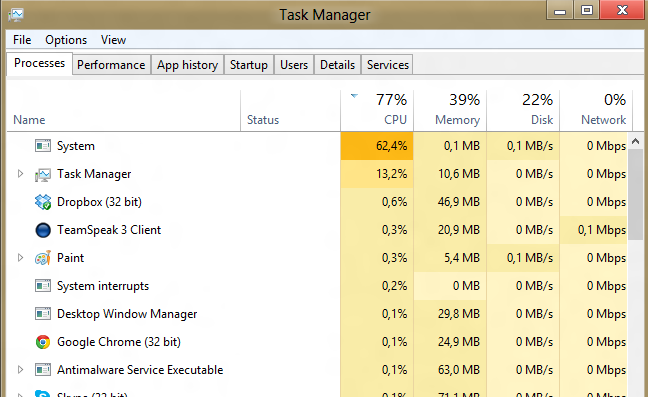
It is impossible to exclude the appearance of a system failure that occurred for an unknown reason, which is almost impossible to establish if it is a single one. Malicious code can also “load” the system, and the likelihood of this is not so small, especially if there is no or weak anti-virus protection on the PC. Finally, we take into account such factors as the presence in the system and other registries of “tails” from incorrectly uninstalled programs, junk files on the hard disk.
In working mode, the NT Kernel & Systems process works completely unnoticed, but if one of the above-described troubles happens, there is a shortage of free RAM, and the processor is loaded by 90-95%.
Rarely, but it happens that this system utility starts to “slow down” due to hardware problems – for example, when the CPU overheats due to dried thermal paste.
How to fix the problem
As usual, there are many ways to offload the processor and free up memory. As for the slowdowns of the computer caused by the work of the NT Kernel & Systems process, then it is worth trying several effective options.
Cleaning up system junk
No matter how prudent the owner of a desktop PC or laptop is, over time, a lot of garbage accumulates in the operating system – entries in the registries about long-deleted programs, configuration files, logs, etc. will recover.
How to clean your PC:
- go to “My Computer” (through the “Start” panel or from the desktop, which usually has such an icon);
- click on the tab with the name “Remove or change the program”;
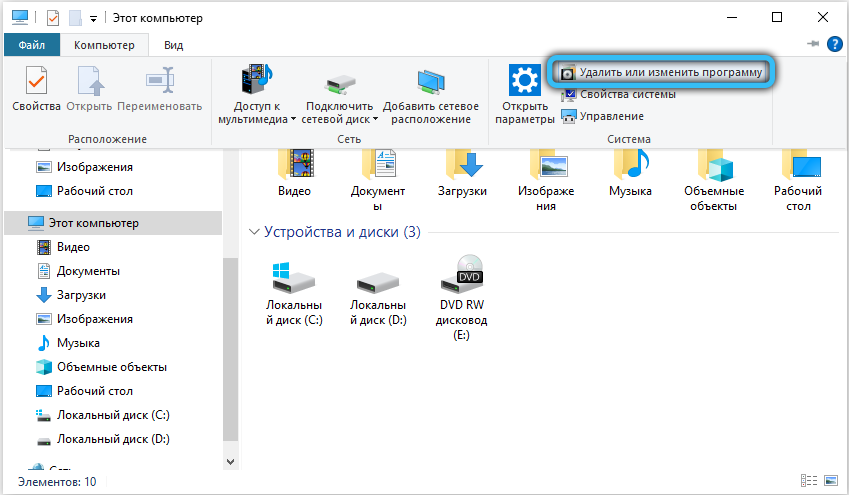
- we carefully study the list, especially pay attention to the column “Last used”, if it is present. If you come across a program that you no longer need, feel free to delete it. It is better not to touch unfamiliar programs;
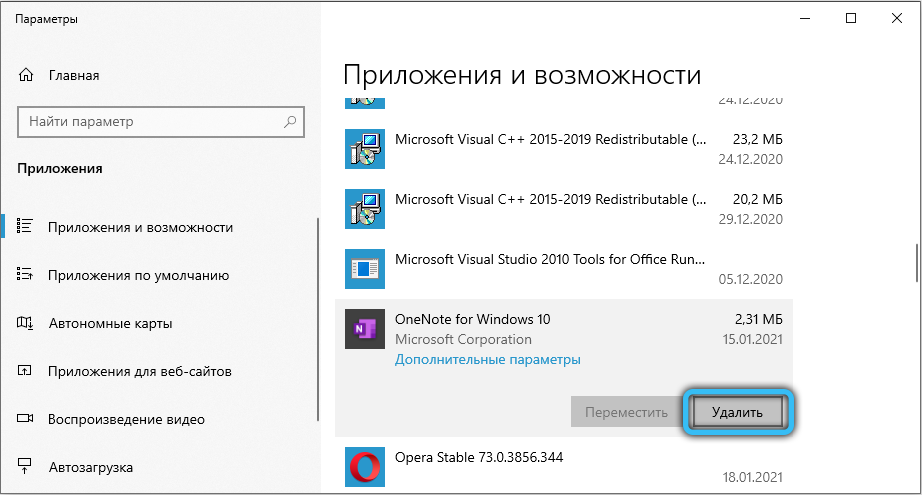
- we use the popular free utility CCleaner to clean the disk and OS. If you do not have it installed, do not be lazy, download and install it, it will definitely come in handy in the future. You don’t need to configure anything there. Just start it, click on the “Analysis” button, and when it is over, click on the “Cleanup” button.
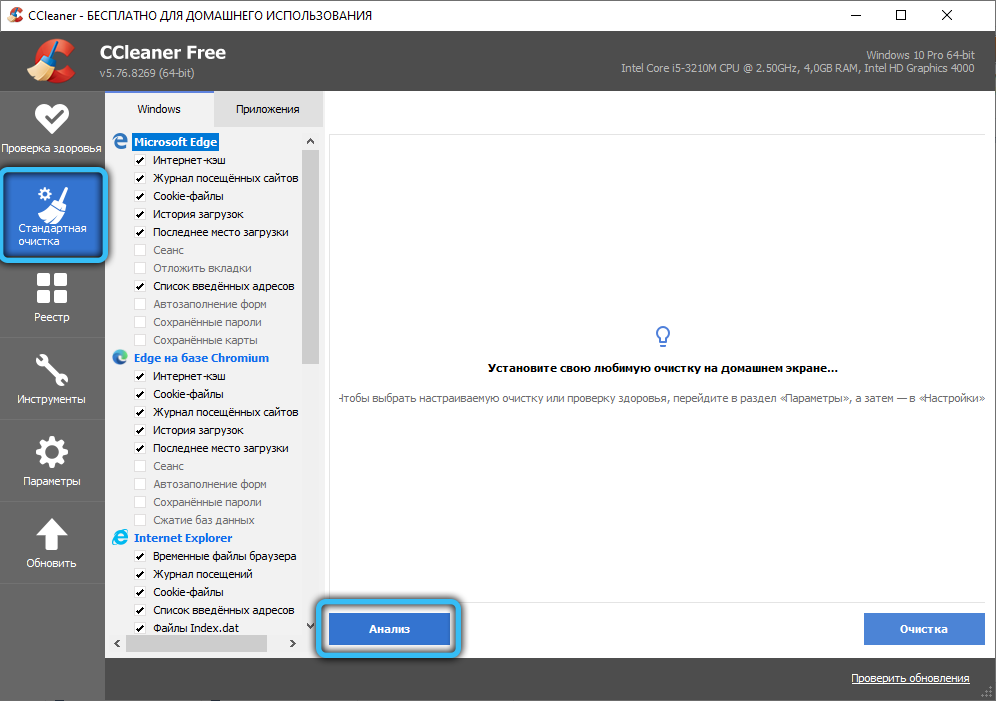
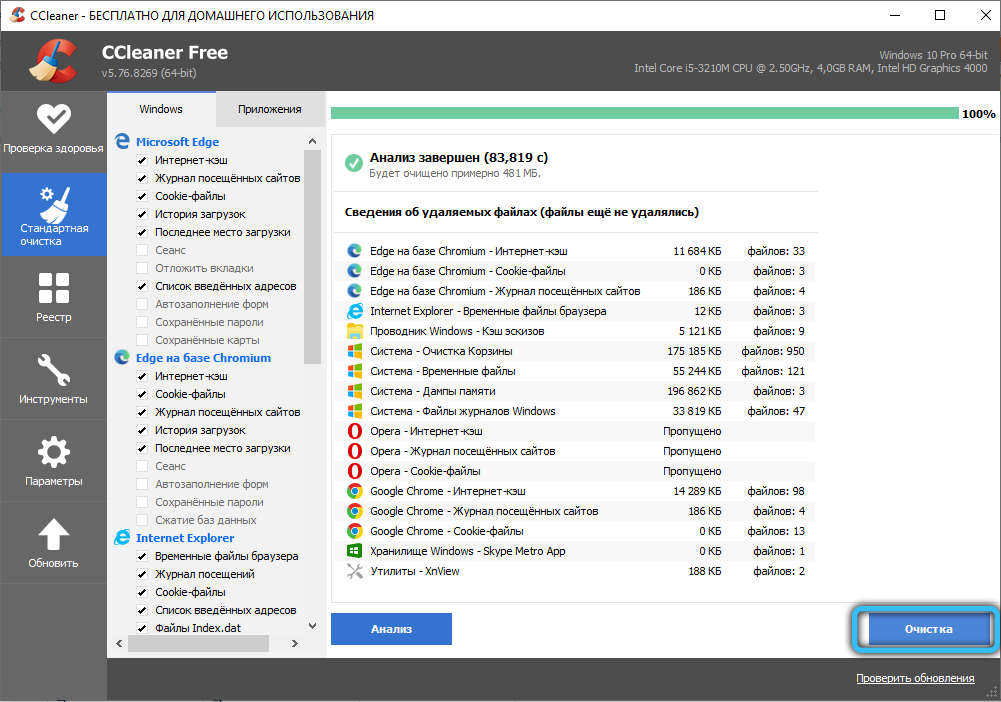
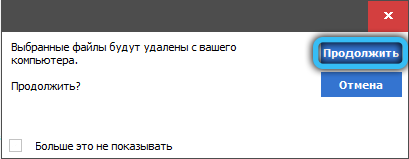
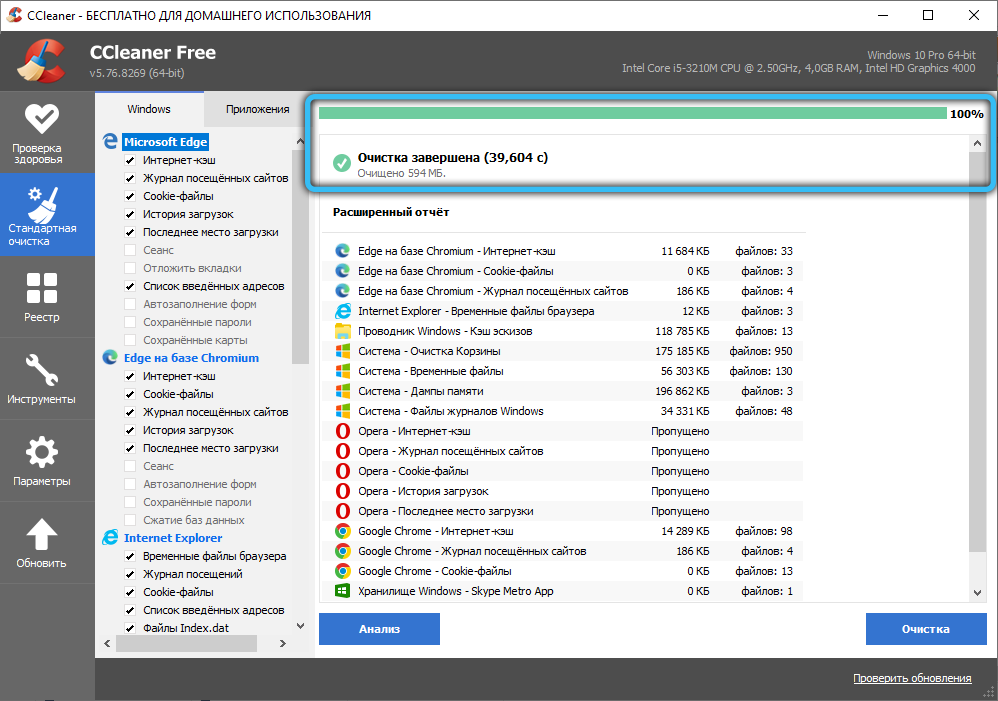
Before restarting your computer, it is advisable to perform a procedure that will unload your hard disk. Click on “Start”, then go to the “All Programs” tab, look for the “Standard” tab, and in it – “Utilities”. This is where the Disk Defragmenter utility hides. But keep in mind that the procedure can take hours, especially if the disk is large and contains a huge number of small files.
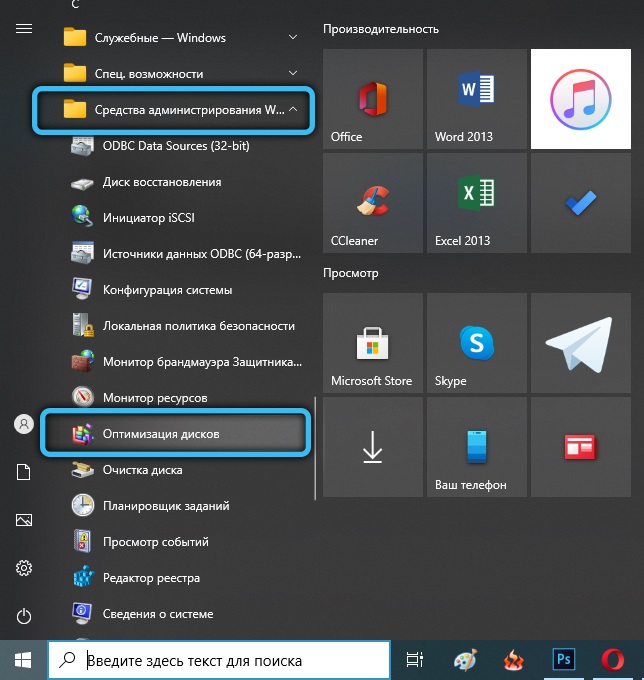
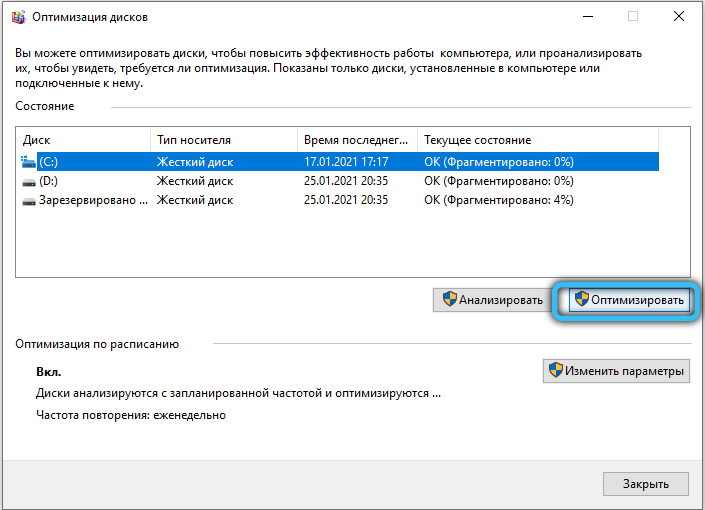
Roll back the drivers
The installation or connection of new equipment is usually accompanied by the installation of drivers for them – programs that fully or partially take control of the operation of this equipment. Sometimes these drivers turn out to be incompatible with existing Windows components, and if their libraries are not integrated with system services correctly, conflicts are possible, due to which NT Kernel & Systems starts to work abnormally, seizing all PC resources.
It is very difficult for an ordinary user to track which drivers caused the problem, almost impossible. But there is a way out – the operating system rollback to the date preceding the appearance of the problems. You need to know the date approximately – if normal work does not recover, you need to roll back to an earlier date.
How it’s done:
- launch the “Control Panel”;
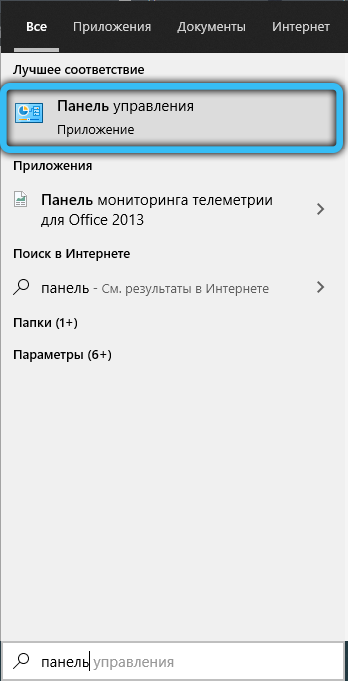
- click on the “System Security” tab;
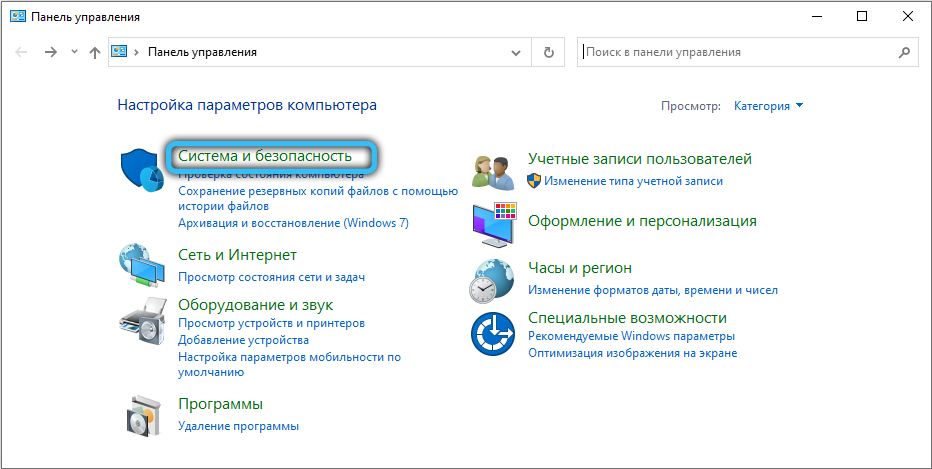
- in the menu “Support Center” select the submenu “Restore the previous state of the PC”;
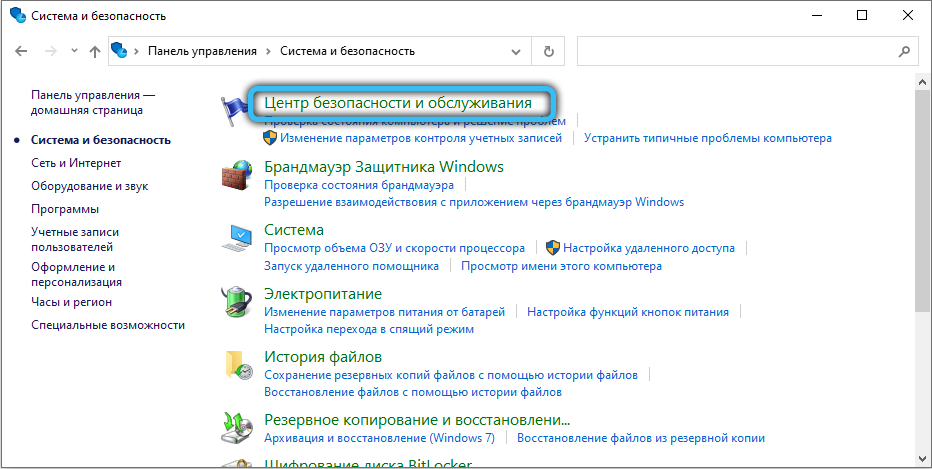
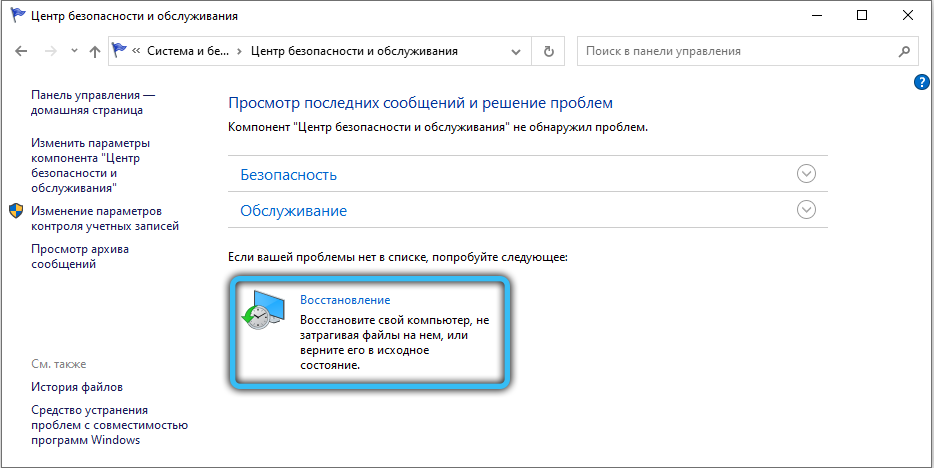
- in the new window, click on the “Start System Restore” button;
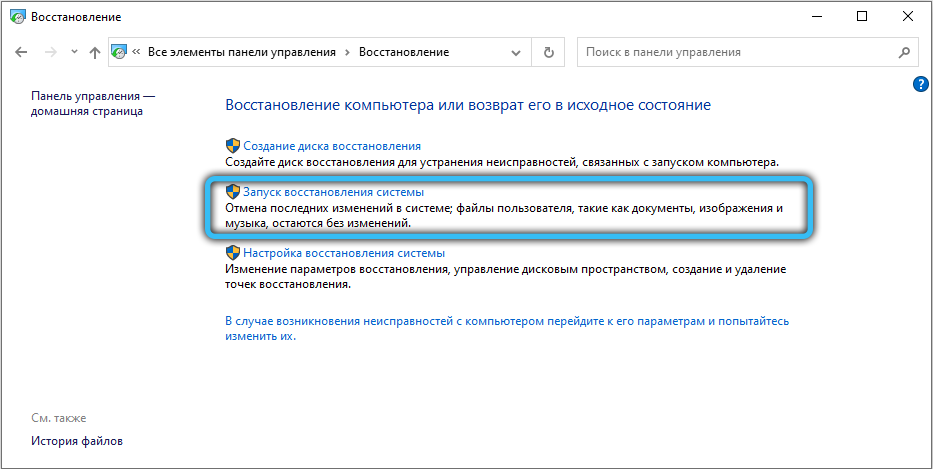
- the warning screen says: “System Restore will help fix problems that slow down your computer,” so click the “Next” button;
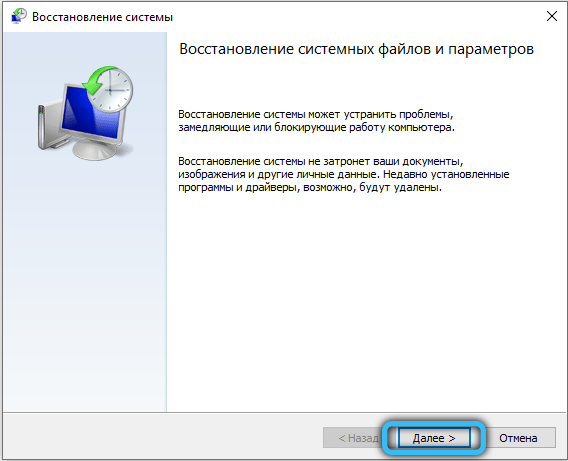
- choose a suitable date and click “Next”.
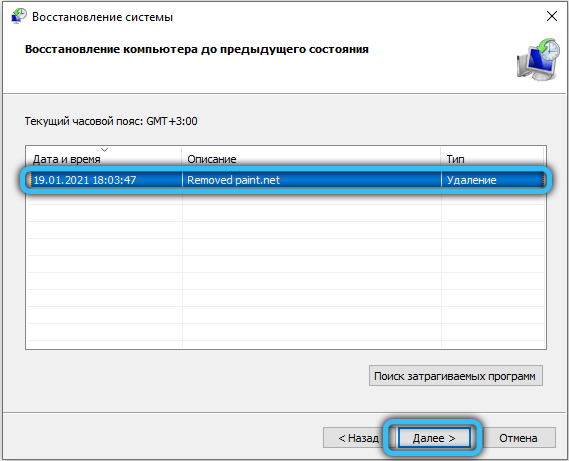
The recovery process can take a long time and the computer will restart. And most importantly, all programs and applications that you installed after this date will disappear and need to be installed again. But there is good news: user data (music, photos, movies, documents) will not be deleted.
As a result of the recovery, the drivers will also be demolished, which you may not even guess about. In a word, the OS should start working as it did before the appearance of “brakes”.
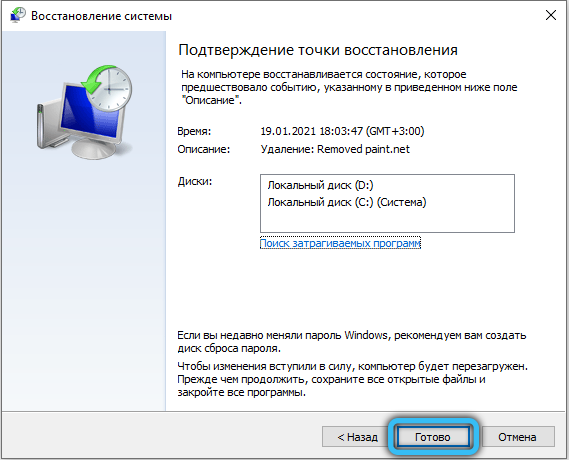
You should not be afraid to use recovery – you can return to the previous state at any time if something does not suit you.
Reducing the load by disconnecting
Recovery is considered a very reliable but fundamental way to solve problems. Not everyone likes it, and it does not always help – especially if you have disabled this function or there are few checkpoints, and they are all fresh.
But you have an alternative option – just turn off this process in the “Task Manager” and watch how the operating system behaves.
But even if you make sure that there are no problems without the utility, you cannot uninstall NT Kernel & Systems, you need to look for the reason that caused the computer to freeze.
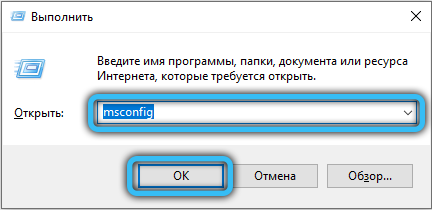
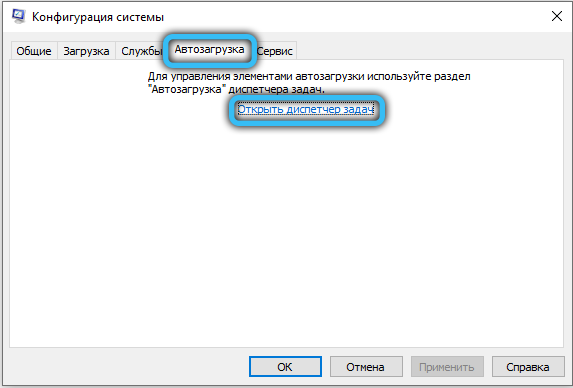
You can try to disable the automatic launch of other programs and services by typing msconfig in the search and launching programs console, and then unchecking the boxes in the Startup and Services tabs from those programs that, in your opinion, are not always needed. You can run them as needed.
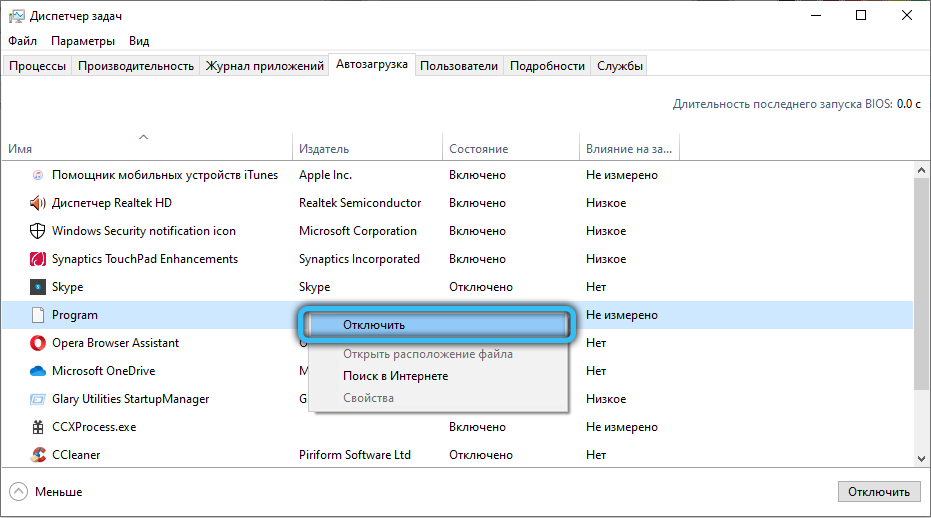
Note that the Ntoskrnl.exe file itself is located in the system folder C: Windows System32, and if you delete it, your computer may stop working altogether.