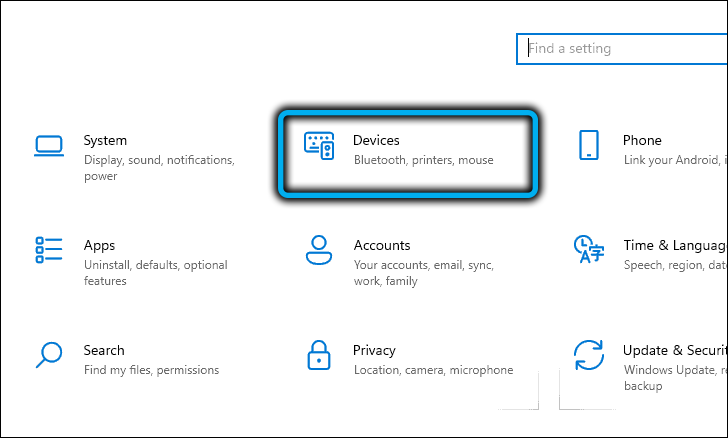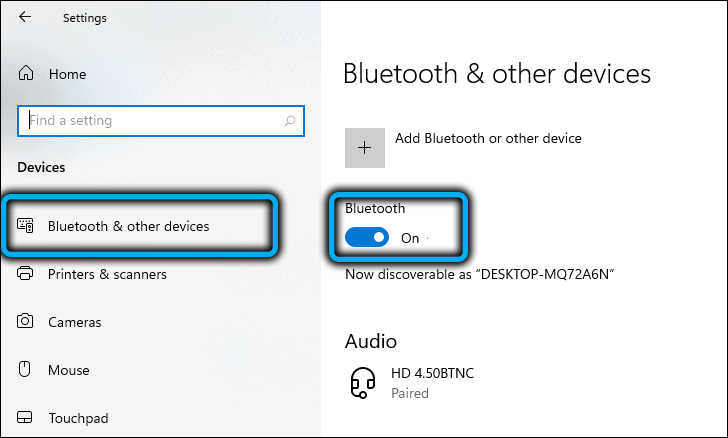Disputes between supporters of wired and wireless connections have long sunk into oblivion – almost all mobile gadgets use Internet access exclusively by air. For laptops, wireless technologies are also a priority, and recently desktop PCs have been equipped with Wi-Fi and Bluetooth support modules, and the latter technology, despite existing limitations, is also used to connect PCs with other gadgets and computer peripherals – set-top boxes, headsets, speakers, microphones.
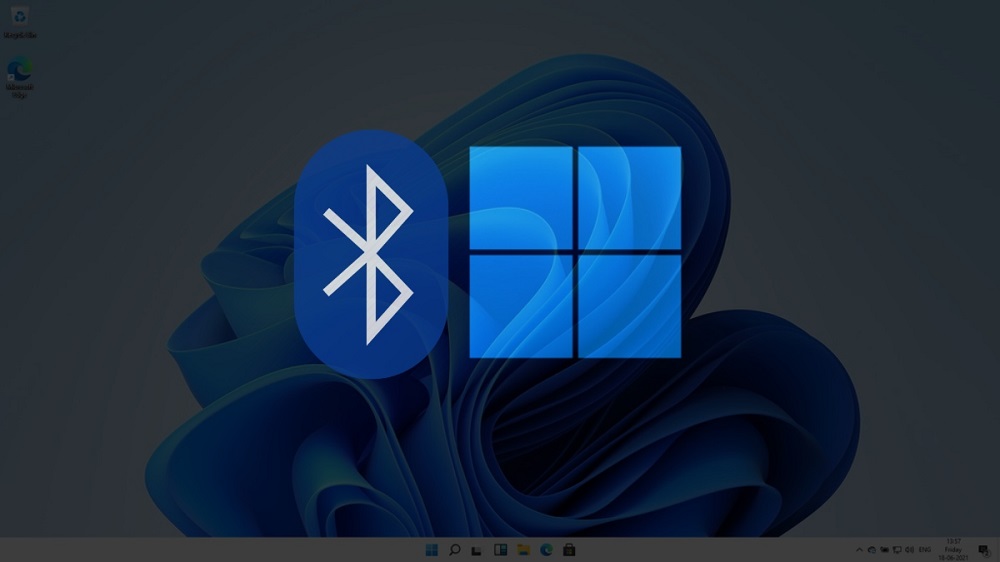
And although this technology is considered well-established, Windows 11 users continue to encounter problems that prevent them from fully using this kind of wireless communication. In most cases, this is due to outdated or incorrectly installed Bluetooth adapter drivers, but there are many other nuances that are specific to this particular operating system and its predecessor. Today we will look at the most common causes of Bluetooth not working and how to fix these problems.
Contents
Verifying that the driver is installed correctly
Outdated or missing wireless adapter drivers, as already noted, are the most common reason for the inability to connect to other devices using Bluetooth technology.
You can usually find out about the presence of these kinds of problems by starting the device manager by entering the command devmgmt.msc in the Run (Win + R) console.

In the dispatcher itself, you need to open the Bluetooth tab. Your task is to find a string called Wireless Bluetooth (may include the word adapter or radio, or just the letter R). If there is an icon with an exclamation mark next to such a line, this indicates a problem with the device.
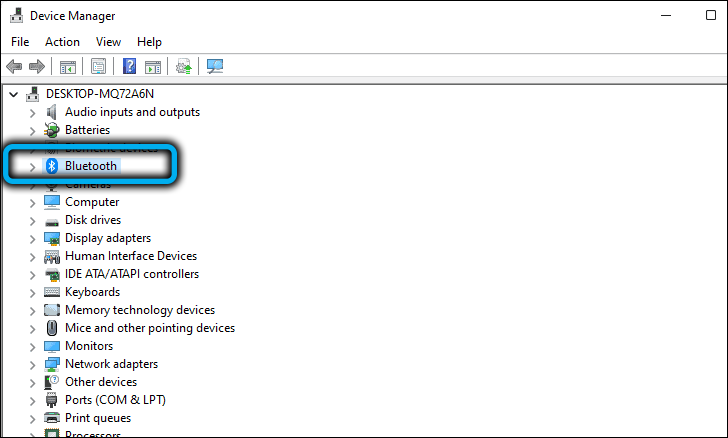
If nothing like this could be found, try looking for the adapter in the “Other Devices” branch, which contains devices with missing drivers.
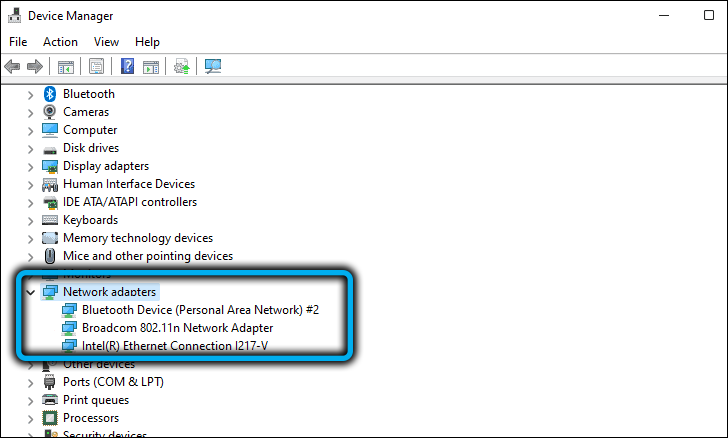
The first thing to do is right-click on the problematic device and select “Update Driver” from the context menu.
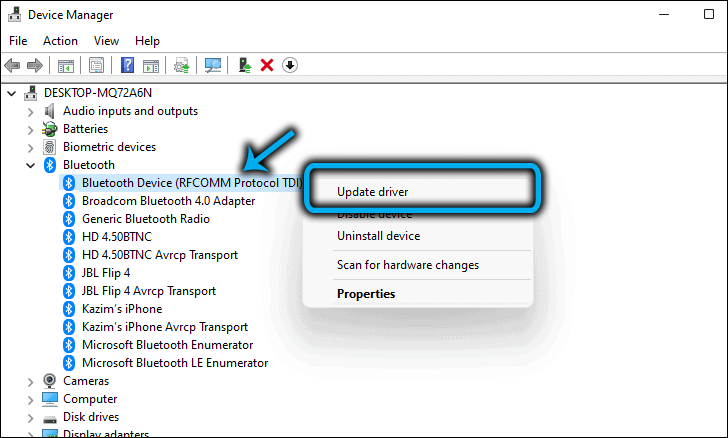
In the next window, choose to automatically install the driver, while Windows 11 will download the firmware for this adapter from its servers and install it on your computer. If after rebooting Bluetooth does not work, you should repeat the above steps, but at the stage of choosing a reinstallation method, click on the second item – search for a driver on this computer. In this case, the installation will be done manually, but you must first download the latest driver from the official website of the laptop or external adapter manufacturer.
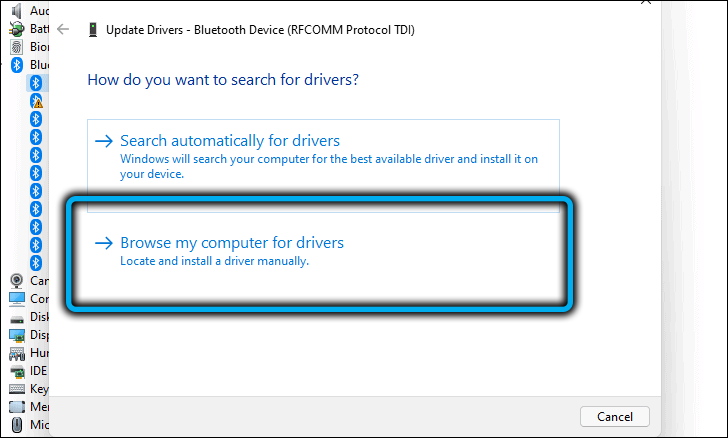
Usually reinstalling the driver fixes the problem, but if you still can’t turn on Bluetooth on Windows 11 after that, you should consider other options.
Checking if the wireless adapter is enabled
If Bluetooth was working fine and then stopped working for no apparent reason, the easiest way to get it back up and running is to turn the adapter off and then on again. It may happen that after reinstalling the driver in the wireless connection settings, the switch remained in the deactivated position, which will be the reason for the lack of a Bluetooth connection.
How to enable Bluetooth on Windows 11:
- go to Settings using the Win + I combination or through the Start menu;
- in the left menu, select the tab “Bluetooth and devices”;
- in the right window, see the status of the Bluetooth tab switch: if it is in the Off position, move the slider to the right. If Bluetooth is on but not working, try turning it off and on again.
If the wireless connection is enabled, but Windows 11 does not see other devices, opposite the “Devices” tab, click the “Add device” button, and in the new window, select the type of device to be connected.
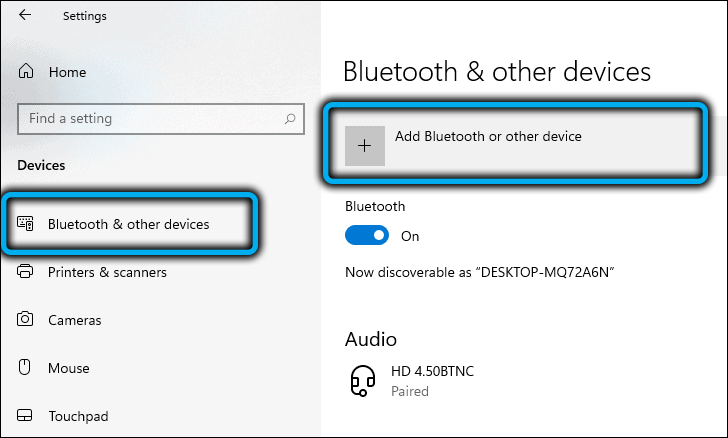
The operating system will search for devices ready for pairing and display this list. You just have to click on the one you need to establish a connection.
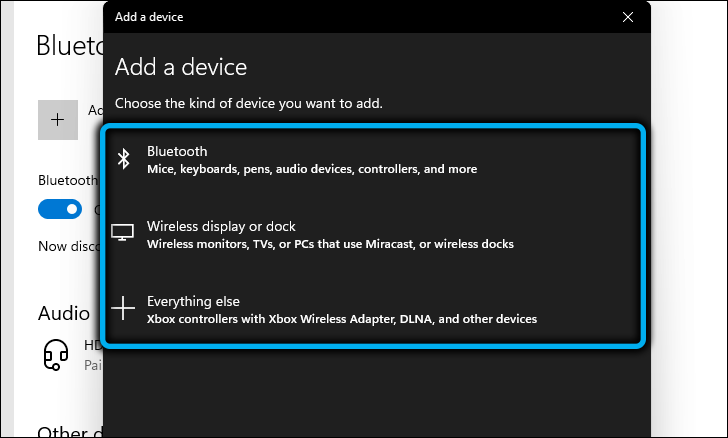
There are two more ways to turn on Bluetooth on a computer running Windows 11: through the device manager and in network connections.
In the first case, we repeat the steps described in the first section, and after clicking the right mouse button, select the “Enable device” item.
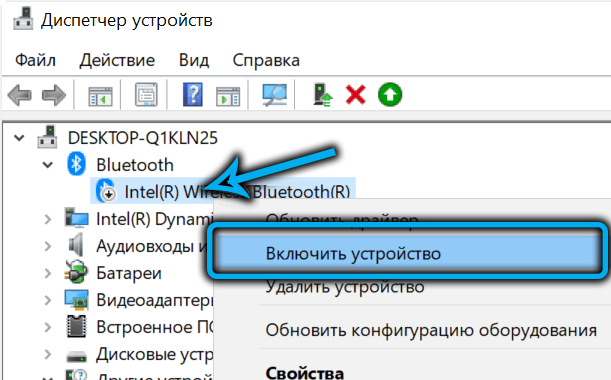
In the second – press the Win + R combination and enter the ncpa.cpl command in the Run console, confirming by pressing OK or Enter. In the Network Connections window that opens, you will see several network adapters – wired, Wi-Fi, Bluetooth. If you right-click on the latter, a context menu will appear, in which there will be an “Enable” item if the adapter is turned off.
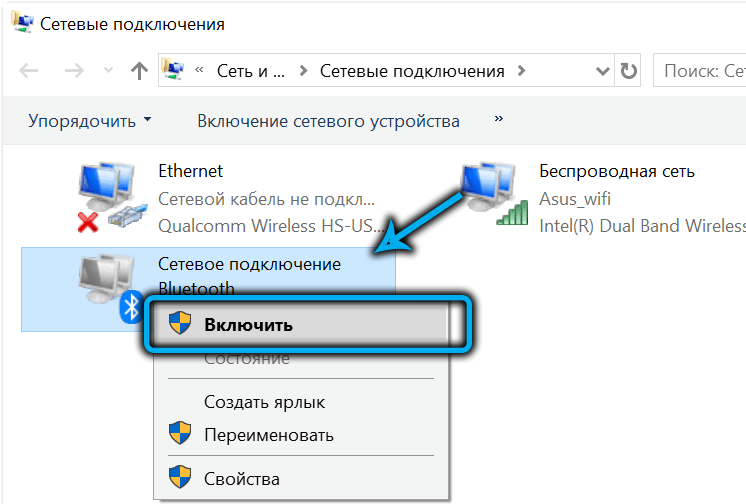
Changing Bluetooth settings
In Windows 11, there is another place where some of the Bluetooth connection settings are hidden – this is the Control Panel. If you start typing the word bluetooth in the search bar of this system utility, then after typing 3-4 characters, results will appear, among which there will be the line “Change Bluetooth settings”.
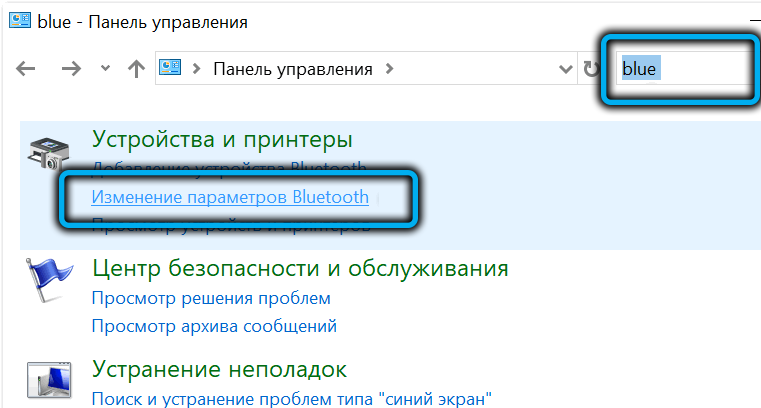
We click on it and in the window that opens, in the “Settings” tab, we look to make sure that the checkboxes for the option “Allow Bluetooth devices to find this PC” are ticked.
If you check the box next to the option “Display the Bluetooth icon in the notification area”, then when the gadget is connected to the computer via this wireless technology, the corresponding icon will appear in the system tray near the clock.
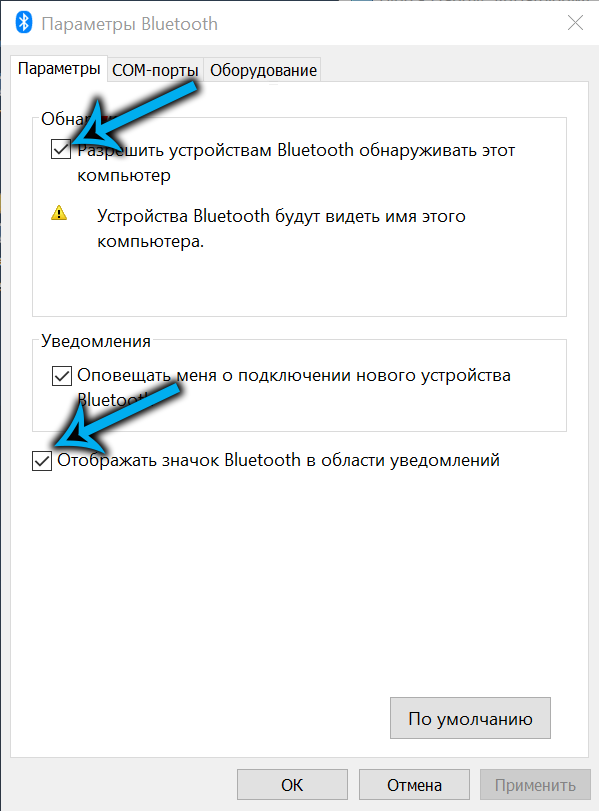
Note that if this icon is gone, you can restore it in exactly different ways: from the device manager, from the control panel, and on some laptop models there are special buttons to turn on Bluetooth.
A checkmark next to the third parameter, which is responsible for notifying the user when a new device is connected, will not be superfluous.
Disabling Airplane Mode
In the latest versions of Windows, as well as on smartphones, there is a special flight mode, when turned on, all wireless technologies are deactivated, and this is not only Wi-Fi and Bluetooth – NFC will also not work, the GPS system will turn off. You can turn on Airplane Mode by accident, so it’s worth checking its status.
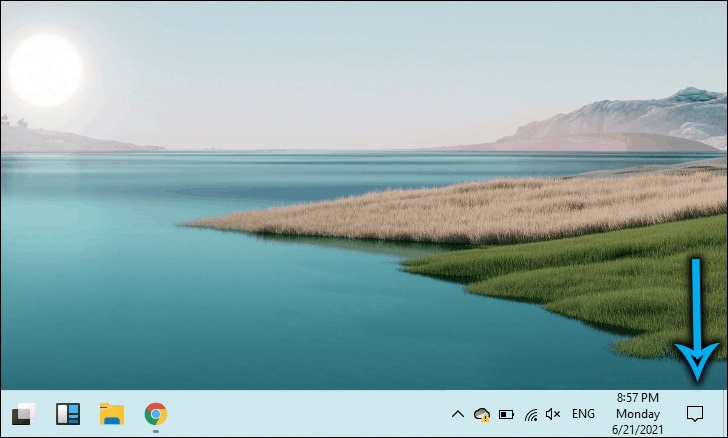
There are several alternative ways to do this. On laptops, a separate key is provided for this (not on all models).
A universal way that is easy to remember is to press the network and volume button on the taskbar, in the window that opens, make sure that the flight mode button is not activated (not blue). If it’s not, just click it.
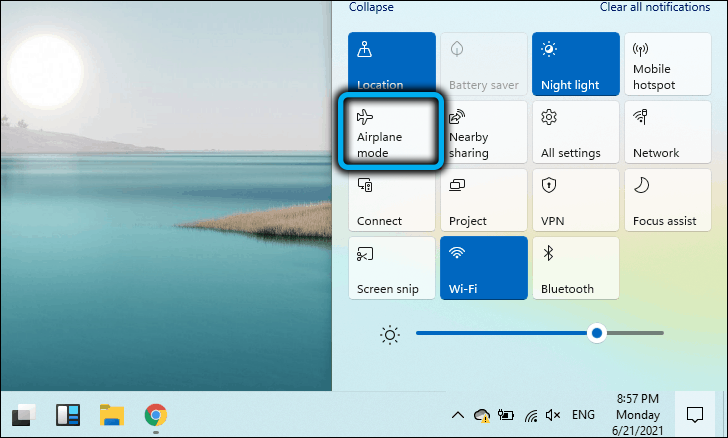
Check distance and obstacles
The Bluetooth wireless communication standard provides for a relatively short range of about 10 meters. If you are unable to connect your device, make sure it is within range, as obstacles such as walls can severely degrade signal strength.
Do not forget that Bluetooth operates at a frequency of 2.4 GHz, on which the Wi-Fi network also broadcasts, and if both networks interfere with each other, this can cause conflicts. In such cases, you can use the less crowded 5 GHz frequency for Wi-Fi, if available, or place the connecting device as close to the computer as possible.
Conclusion
So, if you are faced with a situation where Bluetooth does not work on Windows 11, solving the problem should not be difficult. If none of the suggested methods helped, there is a chance that this is a physical malfunction of the wireless adapter, which is eliminated by replacing it. If this is a laptop, you can use an external Bluetooth device – there are quite compact models on sale that, when connected via a USB port, will be practically invisible.